Rumah >Tutorial perisian >Perisian Pejabat >Cara Menukar Teks kepada Grafik SmartArt Menggunakan PowerPoint
Cara Menukar Teks kepada Grafik SmartArt Menggunakan PowerPoint
- 王林ke hadapan
- 2024-01-08 22:02:492231semak imbas
Cara menukar teks kepada grafik SmartArt dalam PowerPoint
Grafik SmartArt ialah representasi visual maklumat dan idea. Grafik SmartArt boleh dibuat dengan memilih daripada beberapa reka letak yang berbeza untuk menyampaikan mesej anda dengan cepat, mudah dan berkesan. Apabila anda mencipta grafik SmartArt, anda digesa untuk memilih jenis grafik SmartArt, seperti Proses, Hierarki, Gelung atau Perhubungan. Jenis adalah serupa dengan kategori grafik SmartArt, dan setiap jenis mengandungi beberapa reka letak yang berbeza.
Grafik SmartArt ialah elemen yang sangat cantik dan digunakan secara meluas dalam reka bentuk slaid. Kami boleh menukar teks sedia ada kepada grafik SmartArt untuk menambah warna pada slaid dan meningkatkan pengalaman pengguna. Berikut ialah langkah penukaran khusus untuk rujukan anda: 1. Buka perisian PowerPoint dan buka slaid yang ingin anda tukar. 2. Dalam kotak teks yang perlu ditukar, pilih semua kandungan teks. 3. Di bawah tab Laman Utama dalam bar menu atas, cari kumpulan Sisipkan. 4. Klik butang "SmartArt" dan kotak dialog akan muncul. 5. Dalam kotak dialog, pilih jenis grafik SmartArt yang anda suka. Anda boleh klik pilihan kategori di sebelah kiri,
Mula-mula, buka PowerPoint2010 dan edit teks yang dikehendaki. Kemudian, pilih kotak teks dan klik butang "Tukar kepada Grafik SmartArt" dalam menu mula.
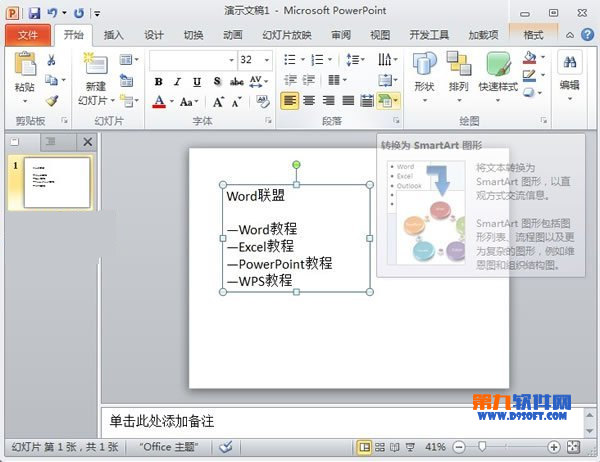
②Jika tiada grafik yang sesuai, kami pilih grafik lain.
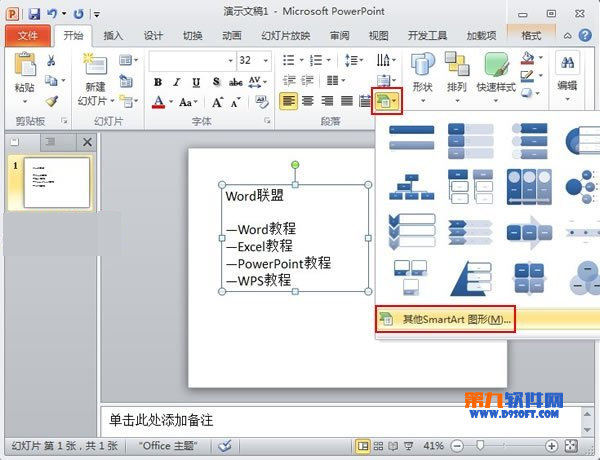
③Pilih jenis rajah sinar pemisahan dalam perhubungan.
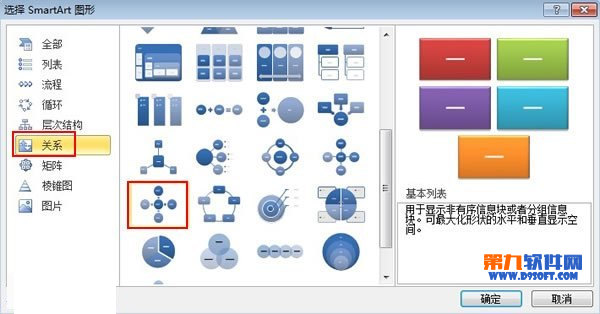
④Selepas pengesahan, hasilkan penampilan awal.
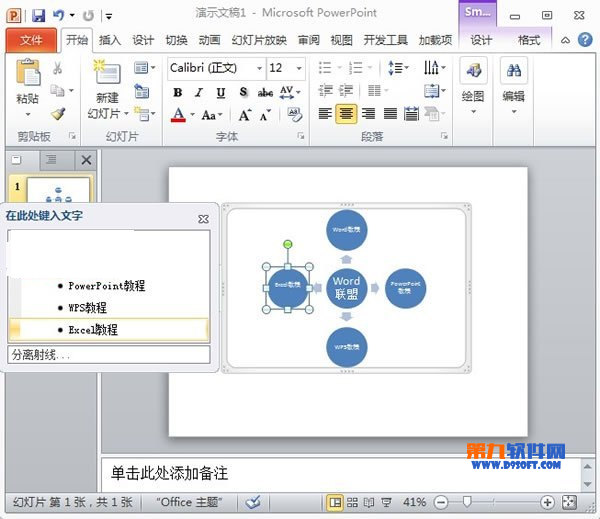
⑤ Ini jelas kelihatan tidak cantik, kita boleh menukar warna dalam tab reka bentuk.
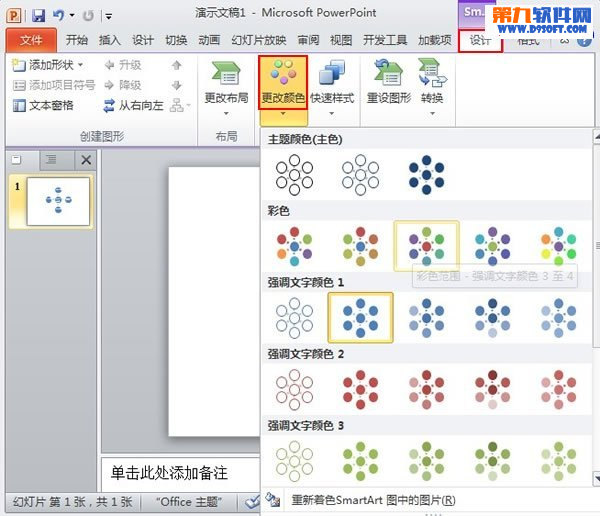
⑥Kesan akhir adalah seperti berikut:
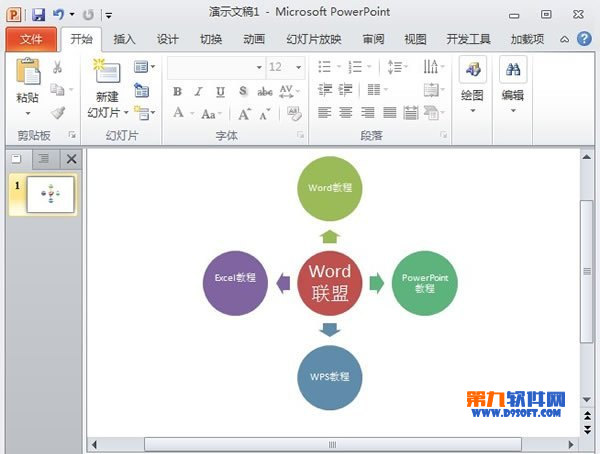
Cara menukar gambar template ppt
1. Arahan PPT2003, selepas membuka templat, masukkan "Master" di bawah menu "View", kemudian masukkan peringkat seterusnya "Slide Master", klik untuk mengubah suai induk templat. Sebagai contoh, logo syarikat boleh dipilih dan kemudian dipadamkan.
2.A. Gunakan transformasi latar belakang
Mula-mula gunakan "Paint" dalam Windows atau perisian penyuntingan grafik lain untuk menyimpan templat yang diperlukan sebagai fail grafik.
Kemudian masukkan PowerPoint, pilih "Latar Belakang" dalam "Format" pada bar alat, gunakan "Kesan Isi" untuk memilih fail grafik yang sepadan dalam "Gambar", kembali ke "Latar Belakang", dan pilih "Abaikan grafik latar belakang tuan"
Akhir sekali tekan "Apply". Ini menukar templat untuk slaid semasa. Ulangi langkah di atas untuk menukar templat berbeza untuk slaid yang dikehendaki.
B.Perkenalkan templat baharu
Jika anda mengimport templat yang disediakan, mula-mula simpan PPT yang disediakan pada desktop (contohnya, nama fail ialah TT): klik Format - klik Reka Bentuk Slaid - klik "Semak imbas" di bahagian bawah - dalam laluan Cari fail TT anda simpan pada desktop - klik "Guna" - selesai.
C. Gunakan "hyperlink"
Kami akan memainkan keseluruhan set slaid mengikut susunan dan menyimpan slaid menggunakan templat yang sama seperti set fail Setiap fail hanya boleh mempunyai satu slaid atau berbilang slaid, tetapi slaid dalam fail yang sama Slaid mempunyai templat yang sama. dan slaid dalam fail bersebelahan mempunyai templat yang berbeza.
Kemudian gunakan "Hyperlink" dalam "Insert" pada bar alat PowerPoint untuk memautkan fail satu demi satu. Kaedah khusus ialah:
1 Pilih fail pertama semasa saringan
2. Cari slaid terakhir dalam fail ini, lukis segi empat tepat pada slaid ini yang lebih besar sedikit daripada slaid, pilih segi empat tepat ini sebagai "Tiada warna isian", dan letakkannya di bahagian bawah slaid
3 Pilih segi empat tepat ini, kemudian pilih "Hyperlink" dalam "Sisipkan", taip nama fail seterusnya dalam lajur kosong di bawah "Pautan ke fail atau URL", atau gunakan "Semak imbas" untuk memilih nama fail seterusnya, dan akhirnya ". OK";
4 Pilih fail seterusnya dan ulangi langkah 2 dan 3 sehingga fail terakhir tidak perlu dipautkan.
Cara menukar imej latar belakang PPT yang dibuat pada komputer
Kaedah 1: Isi latar belakang terus dengan gambar, sesuai untuk gambar dengan kandungan mudah dan banyak ruang putih.
1
Pertama, buka "Design - Set Background Format" PPT (artikel ini menggunakan versi PPT2013 sebagai contoh).
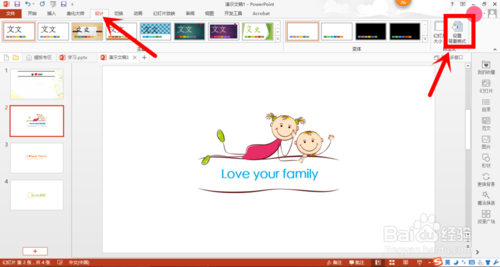
2
Dalam tab "Format Latar Belakang", pilih pilihan "Isi Gambar atau Tekstur" dan klik "Fail".
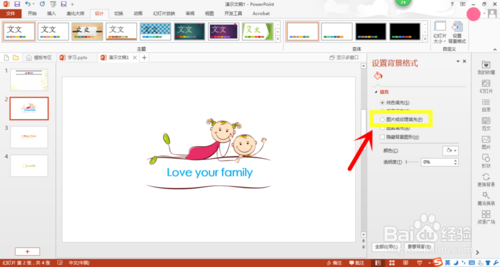
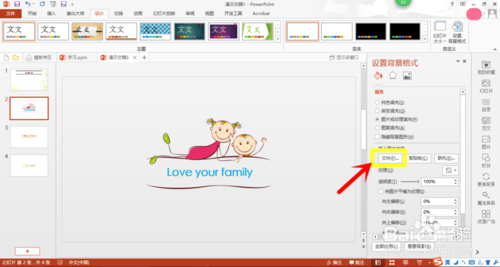
3
Cari imej latar belakang yang perlu anda ganti melalui laluan, klik "Sisipkan" untuk mengesahkan, seperti yang ditunjukkan dalam gambar di bawah, selesai.

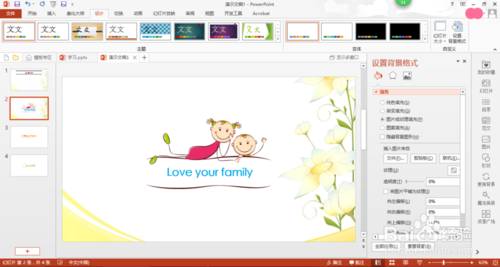
TAMAT
Kaedah 2: Gunakan ketelusan atau topeng, yang sesuai untuk imej tema dengan kandungan yang besar dan kerumitan.
Selalunya perlu menggunakan foto pasukan atau foto bangunan yang sesuai dengan tema laporan Foto itu tidak dibiarkan kosong, dan pengiktirafan tidak cukup tinggi apabila diletakkan bersama-sama dengan kandungan utama PPT, menjadikan. ia sukar dibaca Seperti yang ditunjukkan dalam gambar di bawah, foto dan teks utama bercampur. Terdapat dua cara untuk menyelesaikan masalah ini:
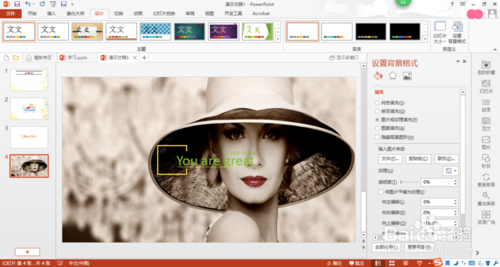
1. Laraskan ketelusan. Dalam tab "Format Latar Belakang", laraskan ketelusan imej sehingga ia sesuai dengan anda.
Ini adalah kaedah paling mudah, yang secara amnya mencukupi untuk digunakan Jika anda merasakan warna kelabu dan lutsinar tidak kelihatan cantik dan ingin menukar kepada latar belakang yang hangat atau berwarna lain, teruskan membaca di bawah.
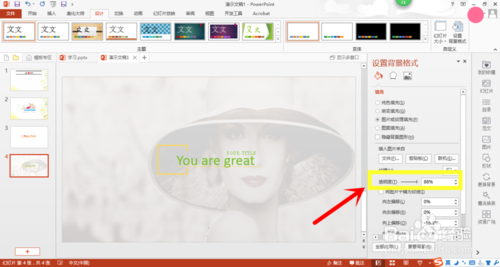
2. Masukkan mask. Topeng yang dipanggil boleh difahami sebagai menutupnya dengan sehelai kain. Khususnya, "Sisipkan - Bentuk", pilih segi empat tepat, lukis segi empat tepat untuk menutup slaid, laraskan ketelusan, tetapkan warna dan pilih kesan ton yang anda inginkan.
Ada masalah pada masa ini: topeng kami juga meliputi kandungan teks! Hanya pilih segi empat tepat, klik kanan, dan pilih "Hantar ke Belakang - Pindah ke Bawah Satu Lapisan (atau Hantar ke Belakang, bergantung pada kemudahan)". bertudung.
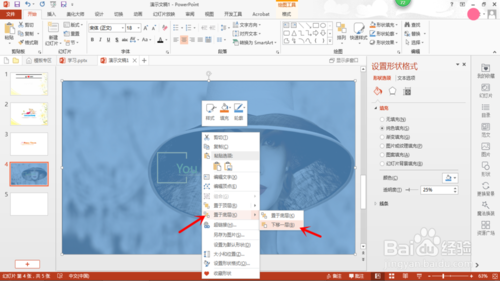
Selesai, izinkan saya tunjukkan kepada anda dua contoh, dua nada berbeza. Sekarang kaedah itu telah dijelaskan, anda boleh memilih warna yang berbeza mengikut keperluan anda sendiri.
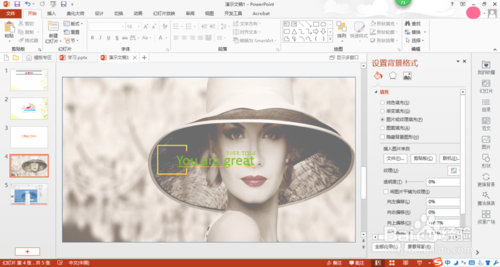
Atas ialah kandungan terperinci Cara Menukar Teks kepada Grafik SmartArt Menggunakan PowerPoint. Untuk maklumat lanjut, sila ikut artikel berkaitan lain di laman web China PHP!
Artikel berkaitan
Lihat lagi- Penjelasan terperinci tentang cara membuka dan membaca fail CSV
- Langkah dan langkah berjaga-jaga untuk membuka dan memproses fail format CSV
- Kaedah dan petua untuk membuka fail CSV: Sesuai untuk pelbagai perisian
- Panduan ringkas untuk manipulasi fail CSV
- Belajar untuk membuka dan menggunakan fail CSV dengan betul

