Rumah >Tutorial perisian >Perisian Pejabat >Kira purata data menggunakan Excel
Kira purata data menggunakan Excel
- 王林ke hadapan
- 2024-01-08 17:20:051164semak imbas
Apabila saya mengira purata beberapa data dalam hamparan Excel, hasilnya ialah DIV0! Macam mana nak dapatkan
Salah satu masalah biasa ialah nilai dalam sel D3 hingga D6 ialah nilai teks, yang mungkin menyebabkan beberapa ralat. Penyelesaiannya adalah untuk menukar nilai sel ini kepada nilai biasa supaya ia boleh berjalan dengan normal. Semoga petua kecil ini dapat membantu semua orang!
Formula boleh ditulis sebagai
=PURATA(D3:D6)
Bagaimana untuk menukar teks terus kepada nilai berangka?
Kaedah 1
Untuk menyelesaikan masalah nilai pemformatan teks dalam sejumlah besar sel, kita boleh mengambil kaedah berikut: pilih sel, klik kanan, pilih "Format Sel", tukar format daripada "Teks" kepada " Umum", dan kemudian tekan Kembali Tekan kekunci kereta untuk mengesahkan. Walau bagaimanapun, pendekatan ini boleh menjadi sangat menyusahkan jika terdapat sejumlah besar sel yang perlu diubah.
Kaedah 2
Untuk menukar sel atau julat sel yang dipilih kepada nombor biasa, anda boleh mengikuti langkah di bawah: 1. Pilih sel kosong. 2. Klik kanan sel yang dipilih dan pilih "Salin". 3. Pilih julat sel dan sel di mana format teks terletak semula. 4. Klik kanan sel dan julat sel yang dipilih dan pilih "Tampal Khas". 5. Pilih "Tambah" daripada pilihan pop timbul, dan kemudian klik "OK". Melalui langkah di atas, anda boleh menambah 0 pada sel atau julat sel yang dipilih untuk menukarnya kepada nombor biasa. Ini akan menyelesaikan masalah.
Kaedah 3
Pilih sel atau julat sel di mana nilai format teks terletak------ikon pilihan akan muncul di sebelah sel atau julat sel yang dipilih----klik dan menu pilihan akan muncul----pilih " Tukar" ialah nombor"
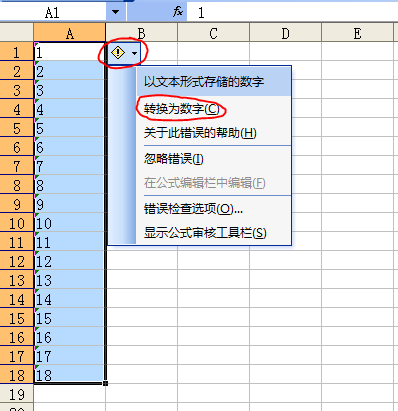
Kaedah 4
Pilih lajur yang dalam format teks----data----pecah kepada lajur----lengkap---klik kanan sekali lagi---tetapkan format sel kepada normal---sahkan
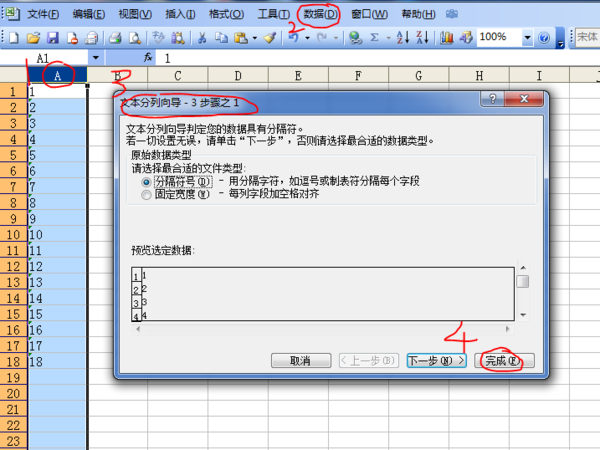
Cara purata dalam excel
Anda boleh memilih semua data yang memerlukan nilai purata, kemudian klik pada bar alat pada perisian, kemudian tarik ke bawah bar alat dan pilih [Purata] anda juga boleh memasukkan fungsi [PURATA] dalam sel dan masukkan julat sel yang perlu dikira Hanya klik OK. Arahan khusus adalah seperti berikut:
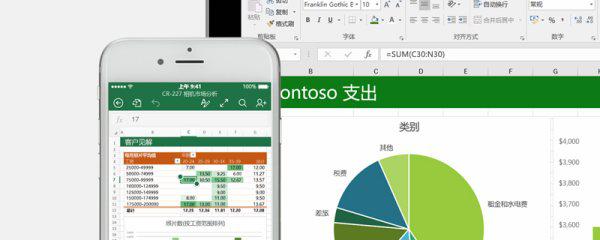
1 Kaedah 1: Gunakan nilai purata alat terbina dalam
1 Dalam purata EXCEL, sekarang pilih data untuk dikira dalam jadual
2 Klik pada bar alat di atas perisian, anda akan melihat butang dengan dan, kemudian terus klik pada menu lungsur dan pilih [Purata];
3 Akhirnya, perisian akan mengisi nilai purata semua data ke hujung lajur data ini2 Kaedah 2: Gunakan fungsi untuk mendapatkan nilai purata
1 Letakkan tetikus dalam sel di mana anda ingin memasukkan fungsi, kemudian pilih [Formula] dalam bar menu, dan pilih [Sisipkan Fungsi] dalam bar menu biasa
2. Dalam kotak dialog Sisip Fungsi pop timbul, cari fungsi [PURATA] dalam fungsi dan klik [OK];
3 Pada masa ini, kami menetapkan parameter fungsi, pilih sel yang perlu mengira nilai purata, dan klik [OK] apabila tetapan selesai
4 Jika kita perlu mengira purata berbilang baris data, kita boleh meletakkan tetikus di sudut kanan bawah sel di mana purata dikira, dan seret ke bawah apabila kursor bertukar menjadi tanda + hitam.
Bagaimana untuk purata dalam EXCEL
1. Pertama, kami membuka hamparan excel untuk diedit
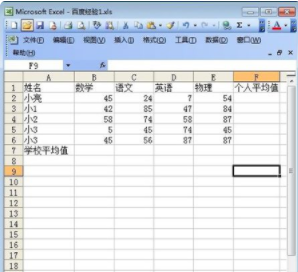 2. Pilih nilai purata yang anda ingin kira Anda boleh memilih satu lajur atau baris di sini saya pilih semua
2. Pilih nilai purata yang anda ingin kira Anda boleh memilih satu lajur atau baris di sini saya pilih semua
3 Klik ikon pengiraan fungsi dalam bar menu 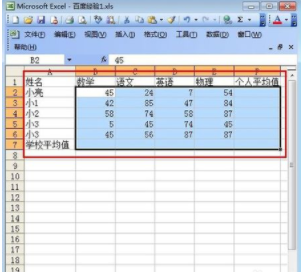
4Klik "Purata" di dalam 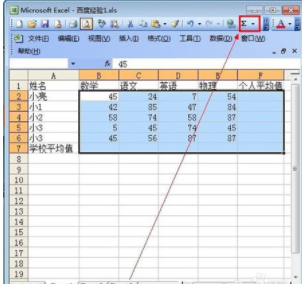
5 Selepas selesai langkah di atas, anda boleh mengira nilai purata yang anda mahukan 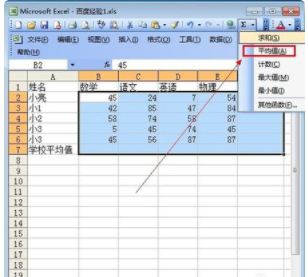
Maklumat lanjutan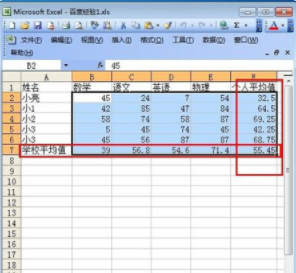
Fungsi pengurusan pangkalan data dan inventori
AVERAGE mengembalikan purata item pangkalan data yang dipilih
COUNT Mengira bilangan sel yang mengandungi nombor dalam pangkalan data
COUNTA mengira bilangan sel yang tidak kosong dalam pangkalan data
DGET mengekstrak satu rekod yang memenuhi syarat yang ditetapkan daripada pangkalan data
MAX mengembalikan nilai maksimum antara item pangkalan data yang dipilih
MIN mengembalikan nilai minimum antara item pangkalan data yang dipilih
PRODUK mendarab nilai dalam medan tertentu (rekod dalam medan ini ialah rekod dalam pangkalan data yang memenuhi syarat yang ditetapkan)
STDEV menganggarkan sisihan piawai berdasarkan contoh item terpilih dalam pangkalan data
STDEVP mengira sisihan piawai berdasarkan populasi sampel item terpilih dalam pangkalan data
SUM menjumlahkan nombor dalam lajur medan rekod dalam pangkalan data yang memenuhi syarat
VAR menganggarkan varians berdasarkan contoh item terpilih dalam pangkalan data
VARP mengira varians berdasarkan populasi sampel item terpilih dalam pangkalan data
GETPIVOTDATA mengembalikan data yang disimpan dalam jadual pangsi
Rujukan: Ensiklopedia Sogou: fungsi excel
Cara purata dalam excel
Ada dua jenis:
=purata()
Mengembalikan purata (min aritmetik) parameter.
Tatabahasa
PURATA(nombor1,nombor2,...)
Nombor1, nombor2, ...
ialah 1 hingga 30 parameter yang perlu dipuratakan.
Arahan
Parameter boleh berupa nombor, atau nama, tatasusunan atau rujukan yang mengandungi nombor.
Jika tatasusunan atau parameter rujukan mengandungi teks, nilai logik atau sel kosong, nilai ini akan diabaikan walau bagaimanapun, sel yang mengandungi nilai sifar akan dikira.
Petua
Apabila purata nilai dalam sel, ingat perbezaan antara sel kosong dan sel dengan nilai sifar, terutamanya jika semakan "Nilai Sifar" telah dikosongkan pada tab Lihat dalam kotak dialog Pilihan keadaan Kotak, sel kosong tidak dikira, tetapi nilai sifar dikira. Untuk melihat kotak dialog Pilihan, klik Pilihan pada menu Alat.
Contoh
Contohnya mungkin lebih mudah difahami jika anda menyalinnya ke dalam lembaran kerja kosong.
Cara mengendalikan
Buat buku kerja kosong atau lembaran kerja.
Sila pilih contoh dalam topik Bantuan. Jangan pilih tajuk baris atau lajur.
Pilih contoh daripada bantuan.
Tekan Ctrl+C.
Dalam lembaran kerja, pilih sel A1 dan tekan Ctrl+V.
Untuk bertukar antara melihat hasil dan melihat formula yang mengembalikan hasil, tekan Ctrl+` (aksen aksen), atau pada menu Alat, tuding ke Audit Formula dan klik Mod Audit Formula.
1
2
3
4
5
6
A
Data
10
7
9
27
2
Huraian Formula (Keputusan)
=PURATA(A2:A6) Purata nombor di atas (11)
=PURATA(A2:A6, 5) Purata nombor di atas dan 5 (10)
=trimmean()
MELEMBAHKAN
Sila rujuk
Mengembalikan purata dalaman set data. Fungsi TRIMMEAN mengalih keluar peratusan titik data dari kepala dan ekor set data dan kemudian meratakannya. Anda boleh menggunakan fungsi ini apabila anda ingin mengecualikan pengiraan pada sebahagian data daripada analisis anda.
Tatabahasa
TRIMMEAN(susun,peratus)
Susunan
ialah tatasusunan atau kawasan berangka yang perlu diisih dan dipuratakan.
Peratus
ialah perkadaran titik data yang akan dialih keluar semasa pengiraan Contohnya, jika peratus = 0.2, dalam satu set 20 titik data, 4 titik data (20 x 0.2) akan dikeluarkan: 2 akan dikeluarkan dari kepala dan 2. akan dikeluarkan dari ekor.
Arahan
Jika peratus 1, fungsi TRIMMEAN mengembalikan nilai ralat #NUM!
Fungsi TRIMMEAN membundarkan ke bawah bilangan titik data untuk dialih keluar kepada gandaan terdekat 2. Jika peratus = 0.1, 10% daripada 30 titik data bersamaan dengan 3 titik data. Fungsi TRIMMEAN akan mengeluarkan secara simetri satu item dari kepala dan satu item dari ekor set data.
Contoh
Contohnya mungkin lebih mudah difahami jika anda menyalinnya ke dalam lembaran kerja kosong.
Cara mengendalikan
Buat buku kerja kosong atau lembaran kerja.
Sila pilih contoh dalam topik Bantuan. Jangan pilih tajuk baris atau lajur.
Pilih contoh daripada bantuan.
Tekan Ctrl+C.
Dalam lembaran kerja, pilih sel A1 dan tekan Ctrl+V.
Untuk bertukar antara melihat hasil dan melihat formula yang mengembalikan hasil, tekan Ctrl+` (aksen aksen), atau pada menu Alat, tuding ke Audit Formula dan klik Mod Audit Formula.
1
2
3
4
5
6
7
8
9
10
11
12
A
Data
4
5
6
7
2
3
4
5
1
2
3
Huraian Formula (Keputusan)
=TRIMMEAN(A2:A12,0.2) Purata dalaman set data di atas (mengalih keluar 20% daripada pengiraan) (3.777778)
Atas ialah kandungan terperinci Kira purata data menggunakan Excel. Untuk maklumat lanjut, sila ikut artikel berkaitan lain di laman web China PHP!
Artikel berkaitan
Lihat lagi- Penjelasan terperinci tentang cara membuka dan membaca fail CSV
- Langkah dan langkah berjaga-jaga untuk membuka dan memproses fail format CSV
- Kaedah dan petua untuk membuka fail CSV: Sesuai untuk pelbagai perisian
- Panduan ringkas untuk manipulasi fail CSV
- Belajar untuk membuka dan menggunakan fail CSV dengan betul

