Rumah >Tutorial sistem >Siri Windows >Tetapan pelarasan audio untuk windows 10
Tetapan pelarasan audio untuk windows 10
- WBOYWBOYWBOYWBOYWBOYWBOYWBOYWBOYWBOYWBOYWBOYWBOYWBke hadapan
- 2024-01-08 16:45:331509semak imbas
Sistem Win10 boleh berjalan dengan stabil dalam pelbagai persekitaran, jadi ia menjadi pilihan kebanyakan pengguna! Keupayaan berjalan yang sangat baik menjadikan sistem win10 pada asasnya bebas daripada sebarang masalah Semasa penggunaan berterusan, beberapa rakan melaporkan bahawa mereka tidak tahu di mana tetapan bunyi Hari ini, mari kita lihat tutorial terperinci tentang cara melaraskan bunyi W10.

Tutorial terperinci tentang tetapan bunyi dalam Windows 10:
Langkah operasi:
1 Cari ikon pembesar suara di sudut kanan bawah dan klik kanan.
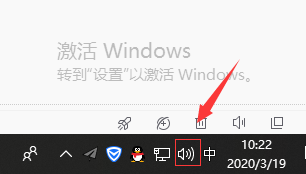
2. Pilih peranti rakaman dan masukkan antara muka tetapan mikrofon
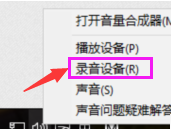
3 Di sini anda boleh melihat sama ada peranti mikrofon kami berfungsi, klik kanan mikrofon lalai dan pilih sifat.
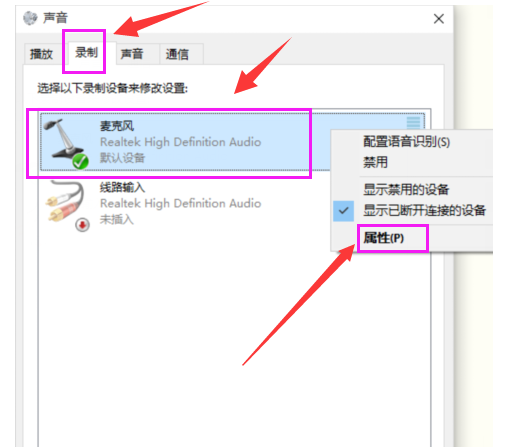
4. Klik tab "Tahap".
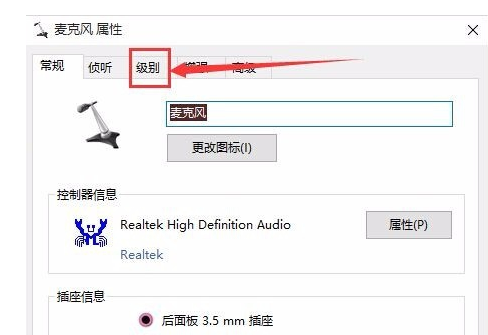
5 Anda boleh melaraskan kelantangan bunyi mikrofon dan meningkatkan keamatan bunyi mikrofon.
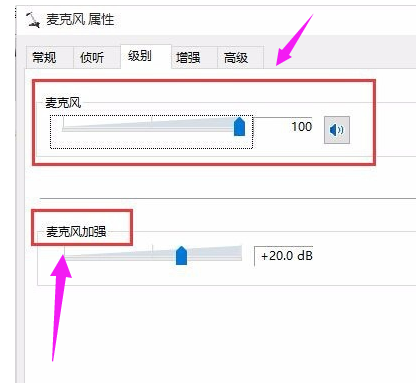
6 Di bawah bar pilihan peningkatan, anda boleh memilih dua pilihan: penindasan hingar dan pembatalan gema Selepas tetapan selesai, klik "OK" untuk menyimpan.
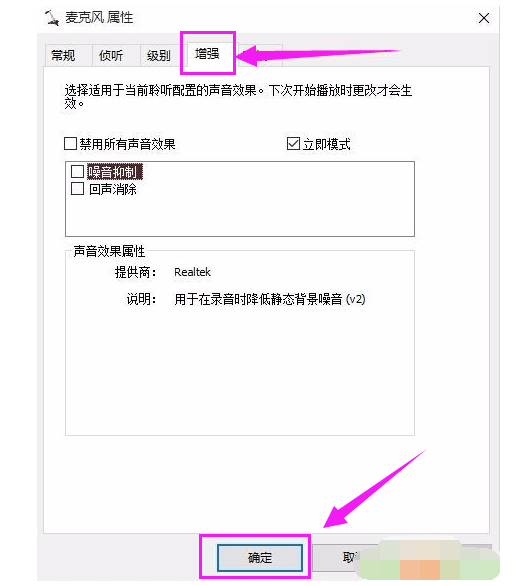
Atas ialah kandungan terperinci Tetapan pelarasan audio untuk windows 10. Untuk maklumat lanjut, sila ikut artikel berkaitan lain di laman web China PHP!

