Rumah >Tutorial perisian >Perisian Pejabat >Bagaimana untuk membatalkan hiperpautan dalam Excel sekaligus
Bagaimana untuk membatalkan hiperpautan dalam Excel sekaligus
- PHPzke hadapan
- 2024-01-08 16:38:172299semak imbas
Cara membatalkan hiperpautan dalam kelompok dalam Excel
Kaedah 1: Tampal Khas
Langkah pertama ialah memilih semua sel yang perlu dibatalkan
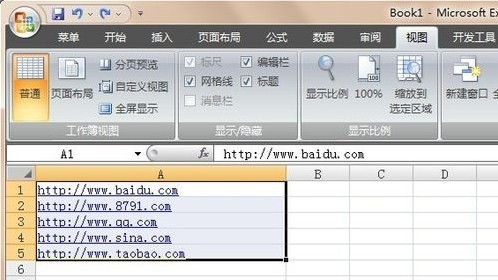
Langkah 2: Klik kanan tetikus dan pilih "Salin"
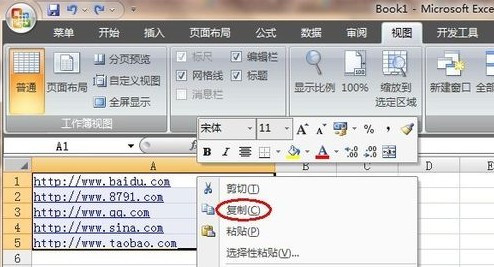
Langkah seterusnya ialah langkah ketiga Kita perlu memilih mana-mana sel kosong, kemudian klik kanan tetikus dan pilih "Tampal Khas" dalam menu timbul. Langkah ini sangat penting, sila beri perhatian kepadanya.
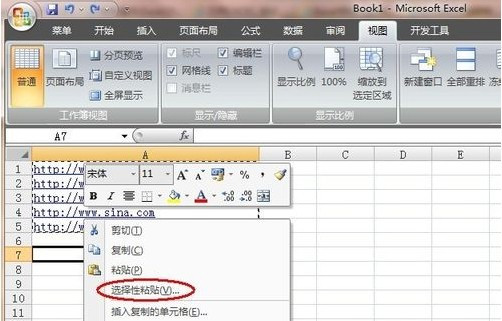
Langkah 4: Pilih "Nilai" dalam kotak dialog pop timbul dan klik "OK"
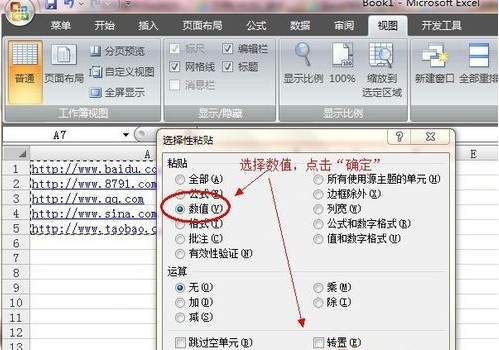
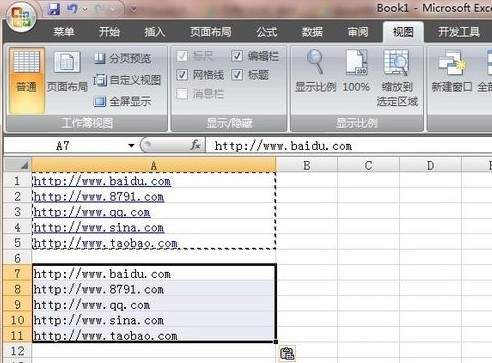
Langkah kelima ialah memadamkan sel asal dengan hiperpautan Jika jumlah data terlalu besar dan pemadaman terlalu menyusahkan, anda boleh membuat buku kerja baharu dan "tampal secara terpilih" kandungan yang disalin terus ke dalam Buat buku kerja baharu dan simpannya. ;
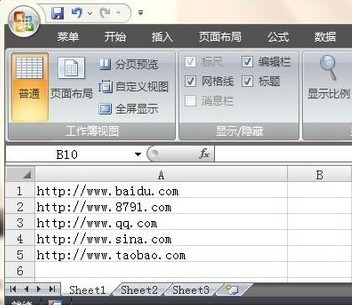
Kaedah 2: Kaedah makro
Langkah pertama ialah membuka pilihan "Lihat", pilih "Makro", dan pilih "Rekod Makro" dalam kotak lungsur
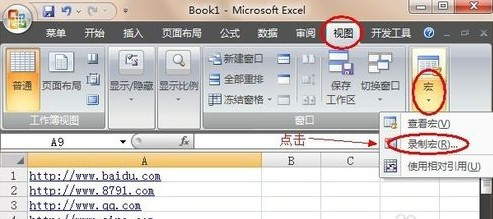
Langkah 2: Masukkan nama makro

Langkah 3: Klik "Makros" - "Lihat Makro" - pilih makro yang sepadan - "Edit"
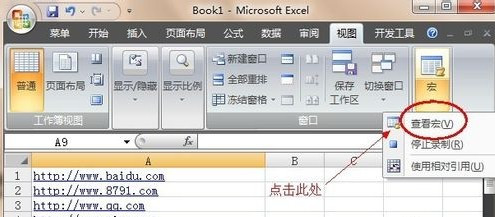
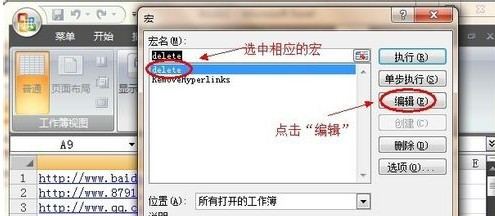
Langkah 4. Dalam editor makro pop timbul, masukkan kod yang sepadan, khususnya:
Sub ZapHyperlinks()
Sel.Hiperpautan.Padam
Tamat Sub
Antaranya, baris pertama dan ketiga tidak berubah Cuma ubah kandungan di tengah kepada "Cells.Hyperlinks.Delete" di atas, kemudian tutup editor
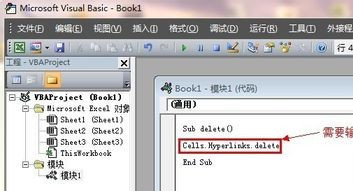
Langkah 5: Klik "Makro" - "Lihat Makro" - "Laksanakan" untuk melengkapkan pembatalan kelompok hiperpautan
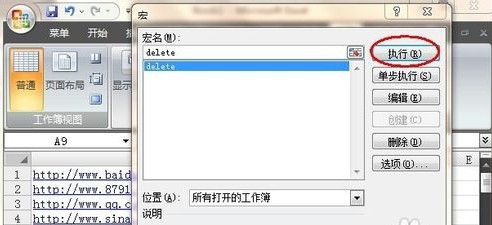
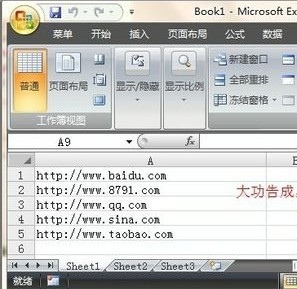
Cara memadam hiperpautan dalam kelompok dalam Excel
Lajur sel tertentu dalam Excel mengandungi hiperpautan Untuk memadamkan hiperpautan secara manual, anda mesti melakukannya satu persatu: klik kanan mana-mana sel dalam lajur yang mengandungi hiperpautan dan pilih "Batalkan Hiperpautan". Oleh kerana jumlah yang besar, hanya kaedah pemadaman kelompok boleh dipertimbangkan.
Buka fail Excel, tukar ke tab "Lihat", klik "Makro" → "Rekod Makro", tetingkap "Rekod Makro Baharu" akan muncul, tentukan nama dalam "Nama Makro" sebagai: RemoveHyperlinks, klik "OK" untuk keluar;
Klik "Macros" → "View Macros", pilih "RemoveHyperlinks" di bawah "Macro Name" dan klik "Edit" untuk membuka editor "Microsoft Visual Basic", gantikan semua kod dalam tetingkap kanan dengan kandungan berikut, dan kemudian Simpan dan tutup editor VBA:
Sub RemoveHyperlinks()
'Alih keluar semua hiperpautan daripada helaian aktif
ActiveSheet.Hyperlinks.Delete
Tamat Sub
Klik "Macros" → "View Macros", pilih "RemoveHyperlinks" di bawah "Macro Name" dan klik "Execute" untuk mengalih keluar pautan daripada lembaran kerja.
Tujuan yang sama boleh dicapai dengan kod berikut:
Sub ZapHyperlinks()
Sel.Hiperpautan.Padam
Tamat Sub
Cara mengalih keluar berbilang hiperpautan dalam kelompok dalam Excel
Disebabkan jumlah yang besar, hanya kaedah penghapusan kelompok boleh dipertimbangkan.
1. Kaedah penyingkiran kod makro
Buka fail Excel, tukar ke tab "Lihat", klik "Makro" → "Rekod Makro", tetingkap "Rekod Makro Baharu" akan muncul, tentukan nama dalam "Nama Makro" sebagai: RemoveHyperlinks, klik "OK" untuk keluar; Kemudian klik "Macros" → "View Macros", pilih "RemoveHyperlinks" di bawah "Macro Name" dan klik "Edit" untuk membuka "Microsoft
Visual Basic", gantikan semua kod di tetingkap kanan dengan kandungan berikut, kemudian simpan dan tutup editor VBA:
Sub RemoveHyperlinks()
'Alih keluar semua hiperpautan daripada helaian aktif
ActiveSheet.Hyperlinks.Delete
Tamat Sub
Klik "Macros" → "View Macros", pilih "RemoveHyperlinks" di bawah "Macro Name" dan klik "Execute" untuk mengalih keluar pautan daripada lembaran kerja.
Tujuan yang sama boleh dicapai dengan kod berikut:
Sub ZapHyperlinks()
Sel.Hiperpautan.Padam
Tamat Sub
2. Kaedah tampalan terpilih
Klik kanan lajur yang mengandungi hiperpautan dan pilih "Salin", kemudian masukkan lajur kosong di sebelah kanan lajur (kiri), kemudian klik kanan lajur kosong dan pilih "Tampal Khas",
Dalam tetingkap "Tampal Khas" yang muncul selepas itu, klik pilihan "Nilai" (orang yang berhati-hati akan mendapati bahawa apabila memilih pilihan seperti "Nilai", butang "Tampal Pautan" menjadi kelabu dan tidak tersedia, secara semula jadi. Hiperpautan tidak akan ditampal), dan akhirnya simpan lajur, dan kemudian padam lajur yang asalnya mengandungi hiperpautan.
3 Cara terpantas untuk memadam hiperpautan dalam Excel
Mula-mula pilih semua sel dengan hiperpautan, salinnya, dan kemudian tekan Enter, hiperpautan akan hilang!
Atas ialah kandungan terperinci Bagaimana untuk membatalkan hiperpautan dalam Excel sekaligus. Untuk maklumat lanjut, sila ikut artikel berkaitan lain di laman web China PHP!
Artikel berkaitan
Lihat lagi- Penjelasan terperinci tentang cara membuka dan membaca fail CSV
- Langkah dan langkah berjaga-jaga untuk membuka dan memproses fail format CSV
- Kaedah dan petua untuk membuka fail CSV: Sesuai untuk pelbagai perisian
- Panduan ringkas untuk manipulasi fail CSV
- Belajar untuk membuka dan menggunakan fail CSV dengan betul

