Rumah >Tutorial mudah alih >iPhone >Inilah Empat Pembaikan Terbaik untuk Kemas Kini iPhone
Inilah Empat Pembaikan Terbaik untuk Kemas Kini iPhone
- WBOYWBOYWBOYWBOYWBOYWBOYWBOYWBOYWBOYWBOYWBOYWBOYWBke hadapan
- 2024-01-08 15:37:461126semak imbas
Salah satu isu paling biasa dengan peranti iOS adalah tersekat semasa kemas kini. Sesetengah pengguna sudah terbiasa dengannya sehinggakan mereka tidak berganjak apabila peranti mereka memaparkan mesej ralat semasa kemas kini iOS. Tetapi biasanya atau tidak, ini adalah masalah dan bagi pengguna baharu, ia boleh menjadi agak mengejutkan jika kemas kini iPhone tersekat. Tetapi jangan risau lagi, terdapat beberapa penyelesaian yang sangat berkesan yang dibincangkan di bawah yang akan membantu anda menyelesaikan isu itu sepenuhnya dan kemudian anda boleh cuba memasang kemas kini baharu sekali lagi.
Bahagian 1: Isu Kemas Kini iPhone Yang Mungkin Anda Hadapi
Terdapat banyak kemungkinan sebab iPhone anda tersekat dalam skrin kemas kini, tetapi anda juga mungkin tersekat dalam proses itu. Selalunya, pengguna yang berbeza mempunyai masalah yang sangat berbeza.
Berikut ialah senarai beberapa masalah lag iPhone biasa: 1. Terlalu banyak aplikasi: Jika terlalu banyak aplikasi dipasang pada telefon, ia akan menyebabkan memori tidak mencukupi, menyebabkan iPhone menjadi beku. Penyelesaiannya adalah untuk memadam beberapa aplikasi yang jarang digunakan atau melakukan tetapan semula sistem. 2. Memori tidak mencukupi: Jika telefon mempunyai memori yang tidak mencukupi, ia akan menyebabkan aplikasi gagal berjalan dengan betul, mengakibatkan ketinggalan. Penyelesaiannya adalah untuk membersihkan memori telefon, memadam beberapa fail yang tidak diperlukan atau melakukan tetapan semula sistem. 3. Isu kemas kini perisian: Kadangkala, kemas kini pada aplikasi tertentu boleh menyebabkan isu ketinggalan. Penyelesaiannya adalah untuk mengemas kini aplikasi dengan segera atau cuba menyahpasang dan memasang semula aplikasi. 4. Perkakasan penuaan: Jika perkakasan iPhone semakin tua, seperti penuaan bateri atau masalah ingatan, ia juga akan menyebabkan ketinggalan. Penyelesaiannya ialah menggantikan bateri atau melakukan pembaikan perkakasan. 5. Ralat berlaku semasa operasi: Kadangkala, ralat mungkin berlaku semasa pengendalian aplikasi tertentu, menyebabkan ketinggalan. Penyelesaiannya ialah menutup aplikasi dan mulakan semula, atau cuba pasang semula aplikasi. Pendek kata, jika iPhone anda sering mengalami masalah pembekuan, anda boleh mencuba penyelesaian di atas dan berharap ia dapat membantu anda. Jika masalah berterusan, adalah disyorkan untuk menghubungi perkhidmatan pelanggan Apple atau kakitangan pembaikan profesional untuk mendapatkan bantuan.
- iPhone tersekat semasa mengesahkan kemas kini
- iPhone tersekat atas permintaan kemas kini
- Kemas kini iPhone tersangkut pada logo Apple
- Kemas kini iPhone tersekat semasa menunggu iPhone
- kemas kini iPhone tersekat pada skrin iPhone kemas kini iPhone
- dimuatkan pada logo iTunes
- Kemas kini iPhone tersekat semasa mengemas kini tetapan iCloud
Bahagian 2: Bagaimana untuk membaiki kemas kini iPhone tersekat
Sebenarnya, penyelesaian kepada masalah ini boleh diringkaskan dalam 3 perkataan "mulakan semula", "pulihkan" dan "semula" ". Pada asasnya, tiada pilihan lain, anda perlu memulakan semula iPhone anda jika anda tersekat pada skrin tertentu, atau paksa mulakan semula jika anda tidak boleh memulakan semula peranti melalui cara tradisional. Jika ini tidak berjaya dan anda perlu memulihkan peranti anda, pilihan terakhir ialah menetapkan semula peranti anda.
Penyelesaian 1: Paksa mulakan semula iPhone dan alih keluar kemas kini perisian
Jika iPhone tersekat dalam mod kemas kini, maka anda boleh cuba paksa mulakan semula peranti, mungkin selepas ia but semula ia tidak akan tersekat lagi. Mulakan semula paksa boleh menyelesaikan banyak masalah, tetapi urutan mula semula paksa adalah berbeza untuk versi iPhone yang berbeza, kami menyenaraikan setiap satu:
Hanya untuk iPhone 6 atau versi sebelumnya:
Langkah 1: Ketik dan tekan kekunci kuasa dan butang Utama.
Langkah 2: Tunggu sehingga anda melihat peluncur pada skrin.
Langkah 3: Selepas beberapa ketika, skrin akan menjadi hitam sepenuhnya, tetapi anda perlu menahan butang sehingga anda melihat logo Apple sekali lagi.
Langkah 4: Pada ketika ini, anda boleh melepaskan butang untuk melengkapkan mulakan semula secara paksa.
Hanya untuk iPhone 7 dan 7 Plus:
IPhone 7 Plus berbeza daripada model iPhone lain kerana ia tidak mempunyai butang rumah fizikal.
Langkah 1: Klik dan tekan kekunci Kuasa dan Kurangkan Kelantangan.
Langkah 2: Tekan dan tahan sehingga skrin menjadi hitam dan logo Apple dapat dilihat.
Langkah 3: Selepas ini, anda boleh membuangnya apabila mulakan semula daya selesai.
Hanya untuk iPhone 8 atau lebih baru:
Perkara telah berubah secara mendadak dengan versi iPhone baharu ini. Oleh itu, program ini akan berbeza sepenuhnya daripada yang sebelumnya
Langkah 1: Pertama, ketik pada kekunci Naik Kelantangan dan kemudian ketik pada kekunci Turunkan Kelantangan.
Langkah 2: Kemudian, ketik dan tekan butang sisi dan skrin menjadi hitam.
Langkah 3: Teruskan menekan pada skrin sehingga anda melihat logo Apple muncul pada skrin sekali lagi.
Langkah 4: Sekarang, anda boleh melepaskan butang selepas mulakan semula paksa selesai.
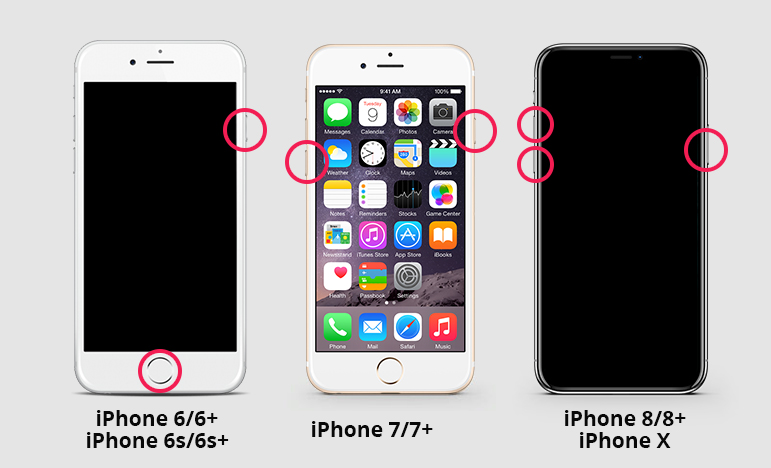
Biasanya, jika anda hanya memaksa mulakan semula peranti anda, masalah seperti ini akan dapat diselesaikan. Sekali, ia but semula, skrin kemas kini yang tersekat kembali kepada normal. Walau bagaimanapun, jika iPhone anda masih bergelut untuk menyelesaikan isu tersebut, maka anda mesti memadamkan kemas kini perisian dan cuba lagi dari awal.
Langkah pertama ialah membuka tetapan telefon anda dan mencari pilihan umum dalam antara muka tetapan.
Langkah 2: Di sini, pilih "Storan iPhone" dan alih keluar kemas kini iOS daripada iPhone.
Langkah 3: Hanya klik "Padam Kemas Kini" untuk memadam kemas kini.
Anda perlu mengikuti langkah ini untuk memasang semula kemas kini yang dipadamkan: Mula-mula, kembali ke pilihan "Umum" daripada "Tetapan" dan kemudian cari dan ketik "Kemas Kini Perisian". Seterusnya, anda boleh memuat turun salinan baharu kemas kini dan cuba memasangnya sekali lagi. Dengan cara ini, anda boleh mengemas kini peranti anda dan menikmati ciri dan peningkatan baharu.
Penyelesaian 2: Gunakan iTunes untuk cuba mengemas kini sistem
Jika iPhone anda tersekat pada logo Apple semasa mengemas kini, maka anda perlu mencuba kaedah lain untuk melengkapkan kemas kini. Jika anda memilih untuk mengemas kini iOS melalui OTA, anda mungkin menghadapi masalah ini, jadi menggunakan iTunes untuk mengemas kini adalah pilihan yang lebih baik.
Langkah 1: Pertama, anda perlu mengemas kini aplikasi iTunes pada komputer anda jika anda belum mengemas kininya lagi, ia akan meningkatkan prestasi dan kecekapan aplikasi.
Langkah kedua ialah menyambungkan peranti ke komputer dan membuka aplikasi iTunes.
Langkah 3: iTunes akan mengesan iPhone secara automatik, kemudian anda perlu pergi ke panel iTunes dan klik "Ringkasan" di sebelah kiri panel.
Langkah 4: Klik "Semak Kemas Kini". Anda boleh melihat sebarang kemas kini yang tersedia dan kemudian anda hanya boleh mengklik Muat Turun dan Kemas Kini.
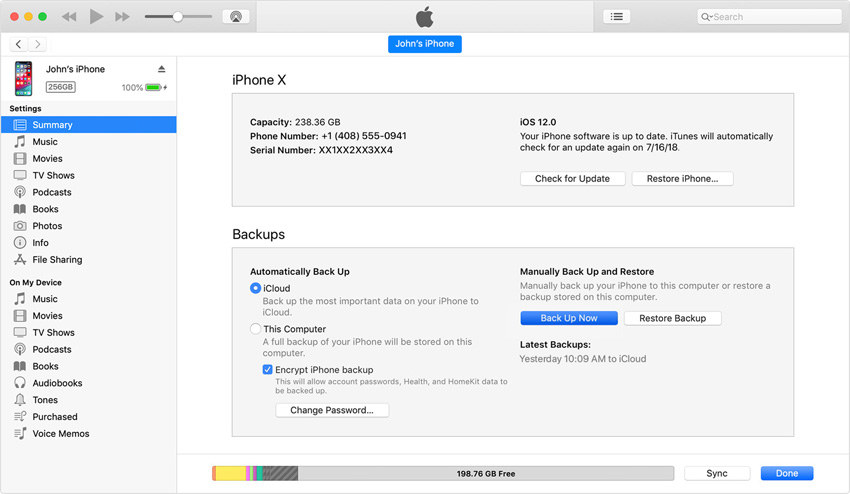
Langkah 5: Anda mungkin diminta untuk kod laluan iPhone anda, berikan sahaja apabila diminta.
Penyelesaian 3: Betulkan Kemas Kini iPhone Tanpa Kehilangan Data
Jika mana-mana penyelesaian di atas tidak dapat membetulkan iPhone anda dan peranti masih menunjukkan "kemas kini iOS tersekat", maka kami pasti bahawa sistem pengendalian iPhone anda rosak teruk. Anda boleh membawanya ke pusat sokongan Apple terdekat dan mereka akan membetulkannya untuk anda, tetapi jika jaminan iPhone anda terbatal, maka syarikat akan mengenakan bayaran yang banyak kepada anda untuk membaiki peranti itu.
Pilihan yang lebih baik untuk menyelesaikan masalah iOS ialah menggunakan perisian pemulihan sistem yang cekap. Apple Phone Repair Tool ialah perisian yang boleh membaiki pelbagai masalah sistem dengan cepat pada iPhone/iPad/iPod/AppleTV dengan satu klik. Ia boleh menyelesaikan pelbagai masalah sistem biasa dengan mudah termasuk epal putih, skrin hitam, mula semula berterusan, tersekat dalam mod pemulihan, kemas kini yang gagal dan ketidakupayaan untuk but. Operasi pembaikan menggunakan perisian ini sangat mudah, cuma ikut langkah di bawah:
Langkah 1: Pasang alat permulaan, sambungkan peranti ke komputer melalui kabel data, dan klik "Repair iOS System Problems".
Pilih dan klik "Pembaikan Standard" dan klik untuk memuat turun perisian tegar. Perisian ini menyediakan versi terkini perisian tegar sistem iOS secara lalai.
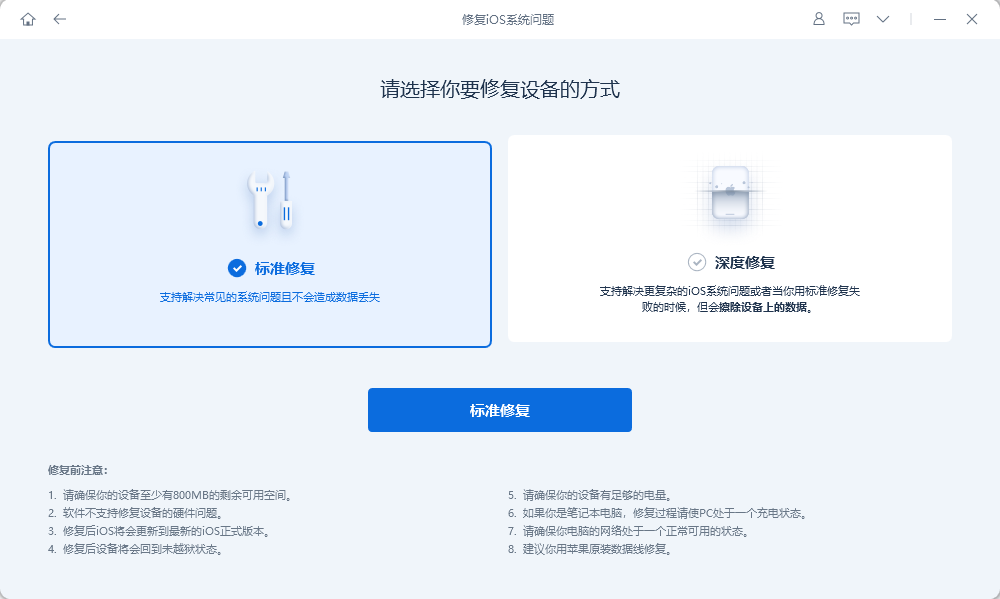
Langkah kedua ialah klik butang "Mulakan Pembaikan" selepas berjaya memuat turun perisian tegar untuk memulakan proses pembaikan secara automatik.
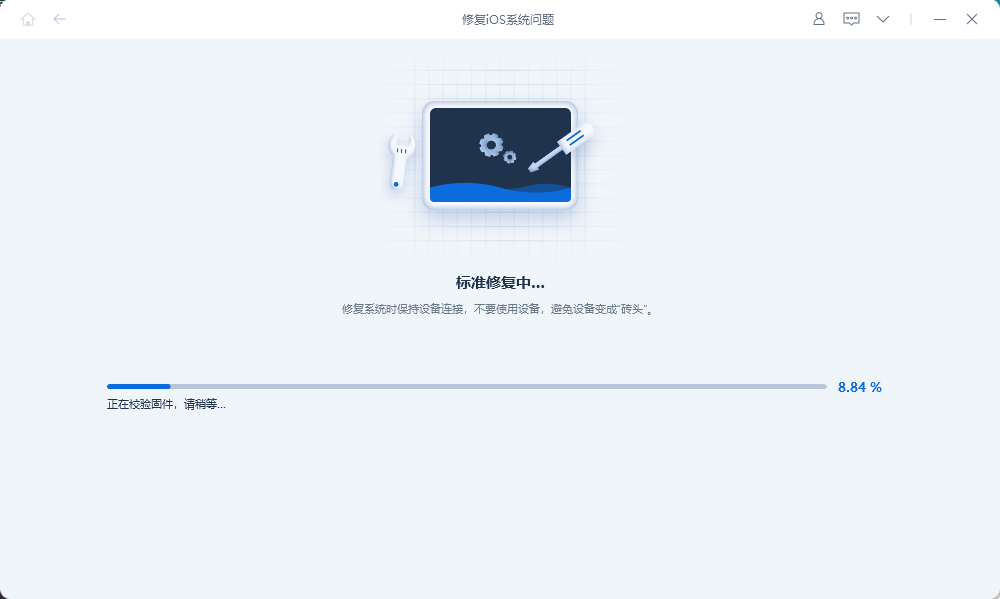
Langkah 3: Tunggu pembaikan selesai Keseluruhan proses pembaikan mengambil masa kira-kira 10 minit. Berhati-hati untuk tidak memutuskan kabel data semasa operasi.
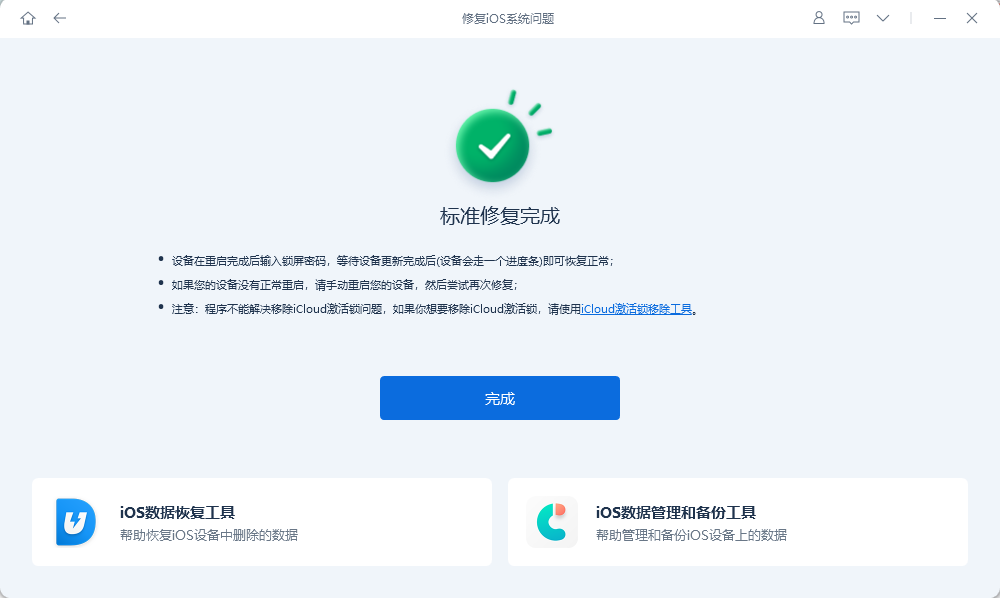 Muat Turun Selamat Muat Turun Percuma Muat Turun Selamat untuk macOS 10.14 dan ke bawah
Muat Turun Selamat Muat Turun Percuma Muat Turun Selamat untuk macOS 10.14 dan ke bawah Penyelesaian 4: Pemulihan DFU menggunakan iTunes
Jika iPhone anda tersekat dalam proses meminta kemas kini dan ia tidak boleh diperbaiki, maka pilihan terakhir ialah meletakkan peranti dalam mod DFU dan kemudian gunakan iTunes untuk memulihkan. Kadar kejayaan membaiki peranti anda menggunakan kaedah ini adalah sangat tinggi kerana pakar di Pusat Sokongan Apple juga menggunakan mod DFU untuk menyelesaikan isu iOS.
Malangnya, meletakkan peranti ke dalam mod DFU akan memadamkan semua data pada peranti, oleh itu, kami mengesyorkan agar anda menggunakan Alat Pengurusan Data Apple, alat pengurusan data yang betul, untuk menyandarkan peranti sebelum melancarkan program.
Untuk membuat sandaran, anda boleh meletakkan iPhone anda ke dalam mod DFU. Walau bagaimanapun, peranti yang berbeza mempunyai kaedah yang berbeza untuk memasuki mod DFU. Berikut adalah pesanan mereka: 1. iPhone 6s dan model terdahulu: Mula-mula, sambungkan iPhone ke komputer dan buka iTunes. Kemudian, tekan dan tahan butang kuasa dan butang rumah pada masa yang sama sehingga skrin menjadi hitam. Seterusnya, lepaskan butang kuasa tetapi teruskan tahan butang Utama sehingga anda melihat gesaan pada iTunes bahawa peranti telah memasuki mod pemulihan. 2. iPhone 7 dan iPhone 7 Plus: Sama seperti kaedah pertama, sambungkan iPhone anda ke komputer anda dan buka iTunes. Kemudian, tekan dan tahan butang Kuasa dan butang Kurangkan Kelantangan secara serentak sehingga skrin menjadi hitam. Seterusnya, lepaskan butang kuasa tetapi teruskan tahan butang kelantangan turun sehingga anda melihat gesaan pada iTunes bahawa peranti telah memasuki mod pemulihan. 3. Model iPhone 8 dan kemudian (tidak termasuk iPhone X): Mula-mula, sambungkan iPhone ke komputer dan buka iTunes. Kemudian, tekan butang Naik Kelantangan, kemudian tekan butang Kurangkan Kelantangan dengan cepat, dan akhirnya tekan dan tahan butang Kuasa Sisi sehingga skrin menjadi hitam. Seterusnya, lepaskan butang kuasa sisi, tetapi teruskan tahan butang kelantangan turun sehingga anda melihat gesaan dalam iTunes bahawa peranti telah memasuki mod pemulihan. 4. Model iPhone X dan kemudian: Mula-mula, sambungkan iPhone ke komputer dan buka iTunes. Kemudian, tekan butang Naik Kelantangan, kemudian tekan butang Kurangkan Kelantangan dengan cepat, dan akhirnya tekan dan tahan butang Kuasa Sisi sehingga skrin menjadi hitam. Seterusnya, lepaskan butang kuasa sisi, tetapi teruskan tahan butang kelantangan turun sehingga anda melihat gesaan dalam iTunes bahawa peranti telah memasuki mod pemulihan. Ingat, sentiasa buat sandaran sebelum memasuki mod DFU untuk mengelakkan kehilangan data.
Berfungsi dengan iPhone 6 dan ke bawah:
Langkah 1: Mula-mula, anda perlu mematikan peranti anda dan menyambungkan peranti anda ke komputer anda menggunakan kabel USB.
Langkah 2: Sekarang, ketik dan tahan kekunci Rumah dan Kunci selama 8 saat.
Langkah 3: Selepas itu, simpan kunci kunci tetapi tahan butang rumah.
Langkah 4: Akhir sekali, apabila skrin bertukar menjadi hitam, lepaskan butang apabila memasuki mod DFU.
Untuk iPhone 7 dan 7 Plus:
Langkah 1: Seperti biasa, matikan dan sambungkan peranti anda ke komputer anda.
Langkah kedua ialah menahan kekunci Side dan Kelantangan Turun pada masa yang sama selama 8 saat.
Langkah 3: Selepas itu tinggalkan kekunci Sisi tetapi tekan kekunci Kelantangan Turun.
Langkah 4: Akhirnya, skrin akan bertukar hitam dan anda boleh melepaskan butang.
Untuk iPhone 8 dan ke atas:
Mula-mula, kita perlu mematikan dan menyambungkan peranti. Seterusnya, ketik kekunci "Naikkan Kelantangan" dengan cepat, kemudian ketik kekunci "Kelantangan Rendah" dengan cepat. Operasi ini akan mencetuskan fungsi tersembunyi, membolehkan kami memasuki antara muka khas. Dalam antara muka ini, kita akan menemui beberapa elemen anakronistik, dan ini adalah tempat yang kita perlukan untuk mencarinya. Ingatlah untuk memerhati dengan teliti setiap butiran dan klik padanya untuk menyelesaikan tugas pembersihan. Semoga berjaya kepada semua orang!
Langkah 2: Kemudian, tekan dan tahan butang Sisi dan tunggu sehingga skrin bertukar menjadi hitam, kemudian tekan dan tahan butang Kurangkan Kelantangan.
Langkah 3: Selepas 5 saat, lepaskan butang Sisi.
Langkah 4: Sekarang, selepas skrin bertukar hitam sepenuhnya, anda boleh melepaskan kekunci apabila memasuki mod DFU.
Ini adalah beberapa kaedah untuk meletakkan iPhone ke dalam mod DFU, serta-merta selepas memasuki mod DFU iTunes akan memberitahu anda bahawa ia telah mengesan peranti dalam mod pemulihan.
Apabila anda menerima mesej ini, cuma klik butang "Pulihkan" untuk memulihkan peranti anda menggunakan iTunes.
Sekarang, cuma klik pada "Pulihkan & Kemas Kini".
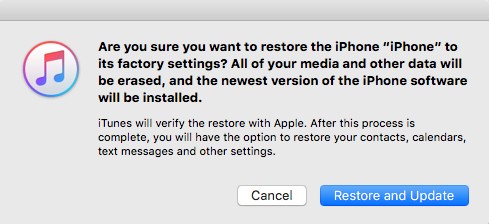
Tersekat semasa kemas kini iOS adalah masalah yang sangat biasa bagi pengguna iOS. Pengguna iOS lama telah menemui perkara ini sekurang-kurangnya sekali. Tetapi penyelesaian kepada masalah ini adalah sangat mudah dan kebanyakan masa melakukan force restart atau menukar pengemas kini menyelesaikan masalah sepenuhnya. Tetapi mereka yang cukup malang kerana masih tersekat boleh menggunakan pemulihan mod DFU untuk membaiki peranti tetapi akhirnya akan memadamkan semua data daripada peranti. Oleh itu, pilihan yang lebih baik ialah menggunakan Tenorshare ReiBoot untuk membaiki iOS sambil mengekalkan semua data.
Atas ialah kandungan terperinci Inilah Empat Pembaikan Terbaik untuk Kemas Kini iPhone. Untuk maklumat lanjut, sila ikut artikel berkaitan lain di laman web China PHP!
Artikel berkaitan
Lihat lagi- Bagaimana untuk mengalih keluar gesaan titik merah, iaitu, tanda mesej yang belum dibaca, dalam apl Mesej dalam iOS 16?
- Cara yang tidak merosakkan untuk mengimport foto iPhone ke komputer anda dengan cepat!
- Cara menyemak sendiri sama ada terdapat masalah dengan iPhone 13/14 baharu dan cara mengelak daripada membeli peranti yang diperbaharui.
- Muat turun versi mac Weiyun dan pengenalan fungsi
- Bagaimana untuk menyelesaikan masalah bahawa Safari tidak dapat ditemui dalam mod penyemakan imbas peribadi dan tidak dapat mengosongkan sejarah dalam iOS 16?

