Langkah-langkah untuk membuat projek java dalam Eclipse: 1. Pasang IDE Eclipse untuk Pembangun Java 2. Mulakan IDE Eclipse 4. Buat kelas Java baru 6. Jalankan Program Java; 7. Menguruskan kebergantungan projek dan membina laluan;

Sistem pengendalian tutorial ini: sistem Windows 10, komputer DELL G3.
Eclipse ialah persekitaran pembangunan bersepadu (IDE) yang popular untuk pembangunan dalam Java dan bahasa lain. Berikut ialah langkah-langkah untuk mencipta projek Java menggunakan Eclipse:
1. Pasang Eclipse IDE untuk Pembangun Java: Pertama, anda perlu memuat turun dan memasang Eclipse IDE untuk Pembangun Java. Anda boleh memuat turunnya dari laman web rasmi Eclipse. Proses pemasangan agak mudah, cuma ikut arahan.
2. Mulakan IDE Eclipse: Selepas pemasangan selesai, buka Eclipse. Anda mungkin melihat halaman alu-aluan dan anda boleh memilih untuk melangkaunya atau menyemak imbas ciri baharu.
3 Buat projek Java baharu:
Dalam menu atas, pilih "Fail" -> "Baharu" ->
Dalam kotak dialog yang muncul, masukkan nama projek anda.
Pilih versi JRE (Java Runtime Environment) yang sesuai.
Klik "Selesai". Eclipse akan membuat projek Java baharu secara automatik dan muncul dalam ruang kerja anda.
4. Buat kelas Java baharu:
Klik kanan pada projek dan pilih "Baru" ->
Masukkan nama kelas dalam medan "Nama".
Pilih pengubah suai akses yang sesuai (awam, peribadi, lalai).
Pilih sama ada untuk menjana kaedah utama.
Klik "Selesai". Eclipse akan mencipta kelas Java baharu untuk anda dan membukanya dalam editor.
5. Tulis kod Java: Dalam kelas yang baru dibuat, anda boleh mula menulis kod Java. Sebagai contoh, anda boleh mencipta program "Hello, World!" yang mudah:
public class HelloWorld {
public static void main(String[] args) {
System.out.println("Hello, World!");
}
}6. Jalankan program Java:
Dalam editor kod, pilih kelas dan fungsi utama yang anda mahu jalankan.
Klik kanan pada kod yang dipilih dan pilih "Run As" -> Sebagai alternatif, anda boleh menggunakan pintasan Ctrl+F11 untuk menjalankan program.
Eclipse akan menyusun dan menjalankan program anda, dan tetingkap konsol akan memaparkan output. Anda sepatutnya melihat "Hello, World!"
7 Urus kebergantungan projek dan bina laluan: Jika projek anda perlu menggunakan pustaka atau rangka kerja luaran, anda mungkin perlu mengkonfigurasi laluan binaan dan kebergantungan. Ini boleh dikonfigurasikan dengan mengklik kanan pada projek, memilih "Properties", dan kemudian dalam kotak dialog pop timbul.
8. Import projek sedia ada: Jika anda mempunyai projek Java sedia ada, anda boleh mengimportnya dengan mengikuti langkah berikut:
Pilih "Fail" ->
Dalam kotak dialog yang muncul, pilih "Umum" ->
Semak imbas ke direktori projek anda, pilihnya dan klik "Selesai". Eclipse akan mengimport projek anda dan ia akan muncul di ruang kerja.
9 Operasi lain yang biasa digunakan: Eclipse juga mempunyai banyak fungsi dan ciri lain, termasuk navigasi kod, pemfaktoran semula kod, penyepaduan kawalan versi, dll. Anda boleh mengetahui lebih lanjut tentang ciri ini melalui dokumentasi bantuan Eclipse atau sumber dalam talian.
10 Gunakan pemalam: Eclipse sangat boleh dikembangkan, yang bermaksud anda boleh menambah fungsi tambahan dengan memasang pemalam. Sebagai contoh, anda boleh memasang pemalam Spring Tool Suite untuk menyokong pembangunan rangka kerja Spring dengan lebih baik atau memasang pemalam Git untuk mengurus kawalan versi. Cuma cari pemalam yang anda perlukan dalam Eclipse Marketplace dan ikut gesaan untuk memasangnya.
11 Bersihkan dan bina projek: Kadangkala, anda mungkin perlu membersihkan dan membina semula projek anda. Ini boleh dilakukan dengan mengklik kanan pada projek dan memilih "Bersih". Ini akan memadamkan output kompilasi lama dan menyusun semula projek anda. Anda juga boleh membina projek secara manual dengan mengklik kanan pada projek dan memilih "Bina Projek".
12. Keluar dari Eclipse: Apabila anda ingin keluar dari Eclipse, cuma klik "Fail" -> "Keluar" pada menu atas, atau gunakan pintasan Alt+F4. Ini akan menutup semua tetingkap yang terbuka dan keluar dari Eclipse.
Atas ialah kandungan terperinci Bagaimana untuk membuat projek java dalam eclipse. Untuk maklumat lanjut, sila ikut artikel berkaitan lain di laman web China PHP!
 Mengapa Java adalah pilihan yang popular untuk membangunkan aplikasi desktop silang platform?Apr 25, 2025 am 12:23 AM
Mengapa Java adalah pilihan yang popular untuk membangunkan aplikasi desktop silang platform?Apr 25, 2025 am 12:23 AMJavaispopularforcross-platformdesktopapplicationsduetoits "writeOnce, runanywhere" falsafah.1) itusesBytecodethatrunsonanyjvm-equippedplatform.2) LibrariesLikeswingandjavafxhelpcreatenativeS.3) ITseShipBareSivaryS
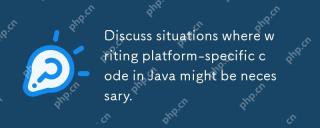 Bincangkan situasi di mana menulis kod khusus platform di Java mungkin diperlukan.Apr 25, 2025 am 12:22 AM
Bincangkan situasi di mana menulis kod khusus platform di Java mungkin diperlukan.Apr 25, 2025 am 12:22 AMAlasan untuk menulis kod khusus platform di Java termasuk akses kepada ciri sistem operasi tertentu, berinteraksi dengan perkakasan tertentu, dan mengoptimumkan prestasi. 1) Gunakan JNA atau JNI untuk mengakses Windows Registry; 2) Berinteraksi dengan pemandu perkakasan khusus Linux melalui JNI; 3) Gunakan logam untuk mengoptimumkan prestasi permainan pada macOS melalui JNI. Walau bagaimanapun, menulis kod khusus platform boleh menjejaskan mudah alih kod, meningkatkan kerumitan, dan berpotensi menimbulkan risiko overhead dan keselamatan.
 Apakah trend masa depan dalam pembangunan Java yang berkaitan dengan kemerdekaan platform?Apr 25, 2025 am 12:12 AM
Apakah trend masa depan dalam pembangunan Java yang berkaitan dengan kemerdekaan platform?Apr 25, 2025 am 12:12 AMJava akan meningkatkan lagi kemerdekaan platform melalui aplikasi awan asli, penempatan pelbagai platform dan interoperabilitas silang bahasa. 1) Aplikasi asli awan akan menggunakan GraalVM dan Quarkus untuk meningkatkan kelajuan permulaan. 2) Java akan diperluaskan ke peranti tertanam, peranti mudah alih dan komputer kuantum. 3) Melalui Graalvm, Java akan mengintegrasikan dengan lancar dengan bahasa seperti Python dan JavaScript untuk meningkatkan interoperabilitas silang bahasa.
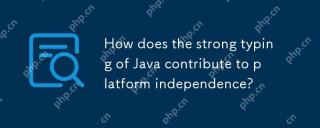 Bagaimanakah menaip Java yang kuat menyumbang kepada kemerdekaan platform?Apr 25, 2025 am 12:11 AM
Bagaimanakah menaip Java yang kuat menyumbang kepada kemerdekaan platform?Apr 25, 2025 am 12:11 AMSistem taip kuat Java memastikan kemerdekaan platform melalui keselamatan jenis, penukaran jenis bersatu dan polimorfisme. 1) Jenis Keselamatan Melakukan pemeriksaan jenis pada masa penyusunan untuk mengelakkan kesilapan runtime; 2) peraturan penukaran jenis bersatu adalah konsisten di semua platform; 3) Polimorfisme dan mekanisme antara muka membuat kod berkelakuan secara konsisten pada platform yang berbeza.
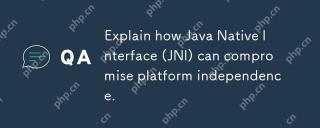 Terangkan bagaimana antara muka asli Java (JNI) boleh menjejaskan kebebasan platform.Apr 25, 2025 am 12:07 AM
Terangkan bagaimana antara muka asli Java (JNI) boleh menjejaskan kebebasan platform.Apr 25, 2025 am 12:07 AMJNI akan memusnahkan kemerdekaan platform Java. 1) JNI memerlukan perpustakaan tempatan untuk platform tertentu, 2) Kod tempatan perlu disusun dan dihubungkan pada platform sasaran, 3) versi sistem operasi atau JVM yang berbeza mungkin memerlukan versi perpustakaan tempatan yang berbeza, 4) Kod tempatan boleh memperkenalkan kelemahan keselamatan atau menyebabkan kemalangan program.
 Adakah terdapat teknologi baru yang mengancam atau meningkatkan kemerdekaan platform Java?Apr 24, 2025 am 12:11 AM
Adakah terdapat teknologi baru yang mengancam atau meningkatkan kemerdekaan platform Java?Apr 24, 2025 am 12:11 AMTeknologi yang muncul menimbulkan ancaman dan meningkatkan kemerdekaan platform Java. 1) Teknologi pengkomputeran awan dan kontena seperti Docker meningkatkan kemerdekaan platform Java, tetapi perlu dioptimumkan untuk menyesuaikan diri dengan persekitaran awan yang berbeza. 2) WebAssembly menyusun kod Java melalui GraalVM, memperluaskan kemerdekaan platformnya, tetapi ia perlu bersaing dengan bahasa lain untuk prestasi.
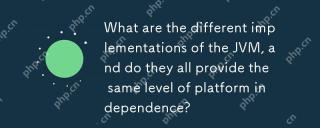 Apakah pelaksanaan JVM yang berbeza, dan adakah mereka semua menyediakan tahap kemerdekaan platform yang sama?Apr 24, 2025 am 12:10 AM
Apakah pelaksanaan JVM yang berbeza, dan adakah mereka semua menyediakan tahap kemerdekaan platform yang sama?Apr 24, 2025 am 12:10 AMPelaksanaan JVM yang berbeza dapat memberikan kemerdekaan platform, tetapi prestasi mereka sedikit berbeza. 1. OracleHotspot dan OpenJDKJVM melakukan sama seperti kemerdekaan platform, tetapi OpenJDK mungkin memerlukan konfigurasi tambahan. 2. IBMJ9JVM melakukan pengoptimuman pada sistem operasi tertentu. 3. Graalvm menyokong pelbagai bahasa dan memerlukan konfigurasi tambahan. 4. AzulzingJVM memerlukan pelarasan platform tertentu.
 Bagaimanakah kebebasan platform mengurangkan kos pembangunan dan masa?Apr 24, 2025 am 12:08 AM
Bagaimanakah kebebasan platform mengurangkan kos pembangunan dan masa?Apr 24, 2025 am 12:08 AMKemerdekaan platform mengurangkan kos pembangunan dan memendekkan masa pembangunan dengan menjalankan set kod yang sama pada pelbagai sistem operasi. Khususnya, ia ditunjukkan sebagai: 1. Mengurangkan masa pembangunan, hanya satu set kod yang diperlukan; 2. Mengurangkan kos penyelenggaraan dan menyatukan proses ujian; 3. Penyebaran cepat dan kerjasama pasukan untuk memudahkan proses penempatan.


Alat AI Hot

Undresser.AI Undress
Apl berkuasa AI untuk mencipta foto bogel yang realistik

AI Clothes Remover
Alat AI dalam talian untuk mengeluarkan pakaian daripada foto.

Undress AI Tool
Gambar buka pakaian secara percuma

Clothoff.io
Penyingkiran pakaian AI

Video Face Swap
Tukar muka dalam mana-mana video dengan mudah menggunakan alat tukar muka AI percuma kami!

Artikel Panas

Alat panas

mPDF
mPDF ialah perpustakaan PHP yang boleh menjana fail PDF daripada HTML yang dikodkan UTF-8. Pengarang asal, Ian Back, menulis mPDF untuk mengeluarkan fail PDF "dengan cepat" dari tapak webnya dan mengendalikan bahasa yang berbeza. Ia lebih perlahan dan menghasilkan fail yang lebih besar apabila menggunakan fon Unicode daripada skrip asal seperti HTML2FPDF, tetapi menyokong gaya CSS dsb. dan mempunyai banyak peningkatan. Menyokong hampir semua bahasa, termasuk RTL (Arab dan Ibrani) dan CJK (Cina, Jepun dan Korea). Menyokong elemen peringkat blok bersarang (seperti P, DIV),

VSCode Windows 64-bit Muat Turun
Editor IDE percuma dan berkuasa yang dilancarkan oleh Microsoft

SublimeText3 versi Cina
Versi Cina, sangat mudah digunakan

Hantar Studio 13.0.1
Persekitaran pembangunan bersepadu PHP yang berkuasa

ZendStudio 13.5.1 Mac
Persekitaran pembangunan bersepadu PHP yang berkuasa






