Rumah >Tutorial perisian >Perisian Pejabat >Bagaimana untuk memasukkan butang dalam wps
Bagaimana untuk memasukkan butang dalam wps
- 王林ke hadapan
- 2024-01-07 12:38:091168semak imbas
Cara memasukkan butang dalam wps
Operasi khusus adalah seperti berikut:
1 Cipta tayangan slaid WPS baharu dan masukkan kandungan yang dikehendaki di dalamnya.

Di penjuru kiri sebelah bawah tayangan slaid WPS, klik "AutoBentuk" dan kemudian pilih "Lagi AutoBentuk". Dengan cara ini, antara muka AutoGraph baharu akan muncul di sebelah kanan slaid WPS.

3 Dalam antara muka grafik tersuai, pilih untuk mencari butang tindakan dan pilih butang tindakan tersuai.
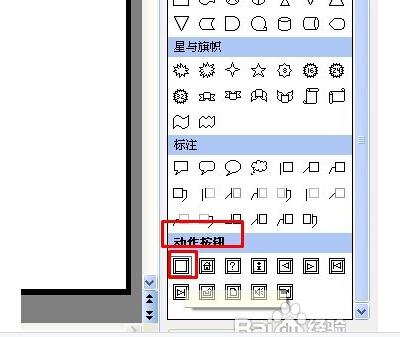
4 Selepas memilih butang tindakan tersuai, gunakan tetikus untuk mengeluarkan butang tindakan tersuai pada slaid WPS Kemudian lepaskan tetikus dan pilihan tetapan tindakan akan muncul.
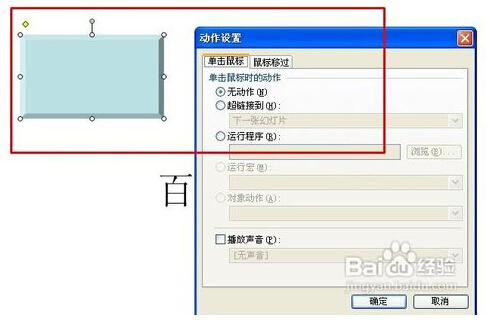
5 Klik tab tetikus dan klik hiperpautan ke (H): slaid terakhir. Pada masa ini, klik OK Apabila anda mengklik F5 untuk menunjukkan, klik butang ini untuk mencari slaid terakhir.
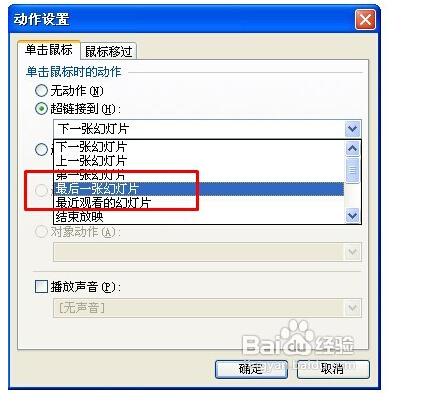
6 Jika anda ingin mencari program lain, klik tab tetikus, klik Jalankan Program, klik Semak Imbas dan kemudian klik program yang anda mahu buka.
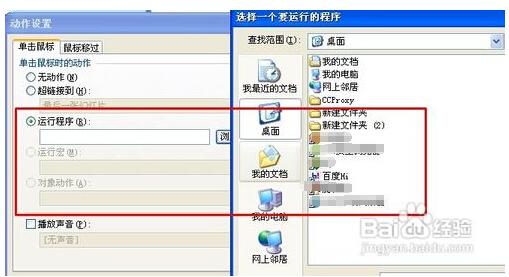
Cara menyediakan main balik automatik dalam wps ppt
Letakkan kursor ke halaman pertama dalam demo WPS.
Kemudian klik kiri pada "Slideshow" dan pilih "Rehearsal Timing". Seperti yang ditunjukkan di bawah.
Tetingkap yang ditunjukkan di bawah akan muncul di sudut kiri atas halaman ini. Segitiga kecil mewakili gambar seterusnya, butang dalam bulatan merah di sebelah kiri ialah butang jeda, dan bulatan merah di sebelah kanan ialah butang "pratonton semula". Mari kita bercakap tentang apa yang mereka maksudkan di sini. Masa di tengah berjalan secara berterusan, menunjukkan tempoh masa anda mahu halaman ini dipaparkan. Jika anda ingin berhenti seketika pada masa ini, klik sahaja butang jeda Apabila anda kembali, klik butang jeda sekali lagi akan mula berjalan semula. Butang "Latih Tubi" ialah butang yang anda ingin gunakan untuk mengubah suai masa yang dipaparkan pada halaman ini Selepas menekannya, masa mula berjalan semula. Apabila anda telah selesai melihat halaman ini, klik segi tiga kecil untuk memasuki pratonton yang seterusnya. Ini akan melengkapkan pratonton semua halaman.
Selepas berlatih halaman terakhir, tetingkap berikut akan muncul secara automatik. Hanya pilih "Ya".
Selepas latihan selesai, tiba masanya untuk menyediakan kaedah. Klik kiri "Tayangan Slaid" dan pilih butang "Tetapkan Mod Paparan". Tetingkap seperti yang ditunjukkan di bawah akan muncul. Pilih "Jika masa latihan wujud, gunakannya" dalam gambar di bawah, seperti yang ditunjukkan dalam bulatan merah dalam gambar di bawah. Klik OK.
Selepas itu, anda menunjukkannya dan ia akan memaparkan halaman demi halaman tanpa perlu risau.
Di atas ialah cara menyediakan main balik automatik dalam demo WPS. Sekarang terangkan kaedah dalam PPT.
Caranya hampir sama. Dalam PPT, klik menu "Slade Show" dan pilih "Rehearsal Timing" dalam menu drop-down Langkah seterusnya adalah sama seperti di atas.
Atas ialah kandungan terperinci Bagaimana untuk memasukkan butang dalam wps. Untuk maklumat lanjut, sila ikut artikel berkaitan lain di laman web China PHP!
Artikel berkaitan
Lihat lagi- Penjelasan terperinci tentang cara membuka dan membaca fail CSV
- Langkah dan langkah berjaga-jaga untuk membuka dan memproses fail format CSV
- Kaedah dan petua untuk membuka fail CSV: Sesuai untuk pelbagai perisian
- Panduan ringkas untuk manipulasi fail CSV
- Belajar untuk membuka dan menggunakan fail CSV dengan betul

