Rumah >tutorial komputer >pengetahuan komputer >Penciptaan lapisan CAD
Penciptaan lapisan CAD
- WBOYWBOYWBOYWBOYWBOYWBOYWBOYWBOYWBOYWBOYWBOYWBOYWBke hadapan
- 2024-01-06 22:58:182109semak imbas
Penciptaan lapisan CAD
Ambil CAD2012 sebagai contoh, arahan operasi versi lain adalah serupa. Jika antara muka selepas membuka versi CAD2012 dan CAD2014 bukanlah antara muka klasik, anda boleh mengikuti langkah di bawah untuk kembali ke antara muka operasi biasa. Mula-mula, buka perisian CAD dan masukkan antara muka operasi CAD.
Dalam bar menu atas antara muka permainan, kita perlu mengklik butang "Format". Ini akan memaparkan pilihan berkaitan format. Seterusnya, kami akan mengklik pada pilihan pertama, iaitu "Lapisan." Langkah ini adalah untuk memasukkan tetapan berkaitan lapisan dan antara muka penyuntingan.
Dalam kotak dialog lapisan pop timbul, anda boleh melakukan beberapa operasi, seperti mencipta lapisan baharu, memadamkan lapisan, mengubah suai warna garisan, lebar, jenis garisan dan lebar garisan dalam lapisan, dsb. Anda akan melihat ikon yang kelihatan seperti "※+kertas". ; "√" menunjukkan menetapkannya sebagai lapisan semasa. Sekarang klik pada "Lapisan Baharu" untuk mencipta lapisan baharu.
Selepas muncul lapisan, ia akan memasuki keadaan penamaan lapisan secara automatik. Anda boleh memasukkan nama yang ingin anda wakili, seperti rasuk, lajur, papak, lukisan, dimensi, asas, dsb. Seterusnya, klik pada kotak putih di bawah warna untuk menukar warna mengikut keinginan anda. Klik Pemilihan Baris di bawah Lebar Garisan untuk memilih lebar garisan dan gaya garisan pilihan anda. Ini akan membolehkan anda menetapkan lapisan dengan sewajarnya.
Selepas menyediakan, klik "x" di sudut kiri atas untuk menutup antara muka lapisan baharu dan kembali ke tetingkap lukisan CAD.
Seterusnya, kita perlu klik pada gaya lapisan dan cari lapisan baharu kita. Sebaik sahaja anda menemui lapisan ini, klik padanya untuk menetapkannya sebagai lapisan semasa, dan semua lukisan yang kami lukis akan dipaparkan pada lapisan ini.
Untuk menunjukkan di sini, kami melukis kotak segi empat tepat menggunakan warna lapisan ini. Kelebihan mewujudkan lapisan ialah kita boleh mengubah suai lukisan kejuruteraan yang dilukis pada lapisan ini secara berkelompok, seperti pembekuan, dsb., untuk memudahkan operasi lain.
Kekunci pintasan CAD untuk menutup semua lapisan dan membuka semua lapisan
Kekunci pintasan untuk cad menutup semua lapisan dan membuka semua lapisan adalah seperti berikut:
(1)Buka semua lapisan:layon.
(2) Matikan mana-mana lapisan: pemberhentian.
Selain itu, kekunci pintasan untuk membuka pengurus lapisan ialah: LA.
Beberapa kekunci pintasan lukisan lain yang biasa digunakan adalah seperti berikut:
(1)A: Lukis lengkok.
(2)B: Blok definisi.
(3)C: Lukis bulatan.
(4)D: Penjelajah Dimensi.
(5)E: Padam.
(6)F: Sudut bulat.
(7)H: Pengisian.
(8)I: Sisipkan.
(9)J: berlabuh.
(10)S: Regangan.
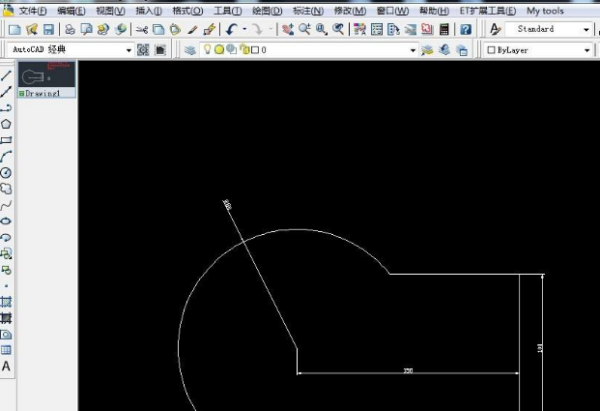
Maklumat lanjutan:
Kaedah untuk menutup semua lapisan dalam CAD adalah seperti berikut:
1 Mula-mula, buka antara muka lukisan CAD, seperti yang ditunjukkan dalam rajah di bawah.
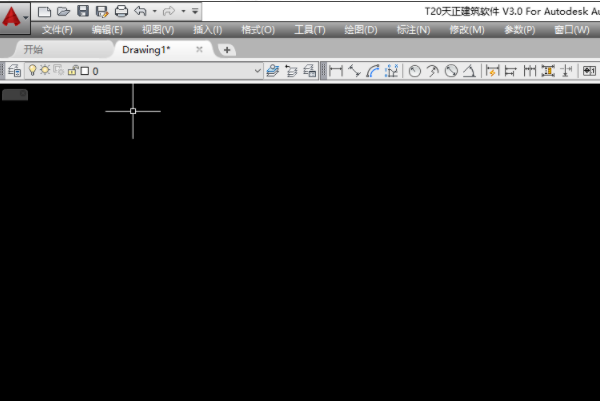
2. Kedua, buka fail lukisan CAD, seperti yang ditunjukkan dalam rajah di bawah.
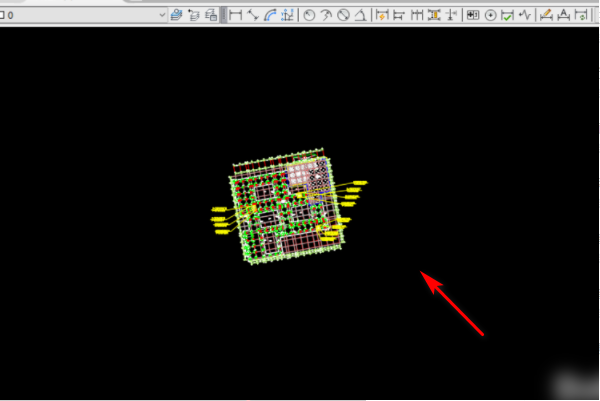
3 Seterusnya, pilih arahan lapisan tersembunyi input "LAYOFF", seperti yang ditunjukkan dalam rajah di bawah.
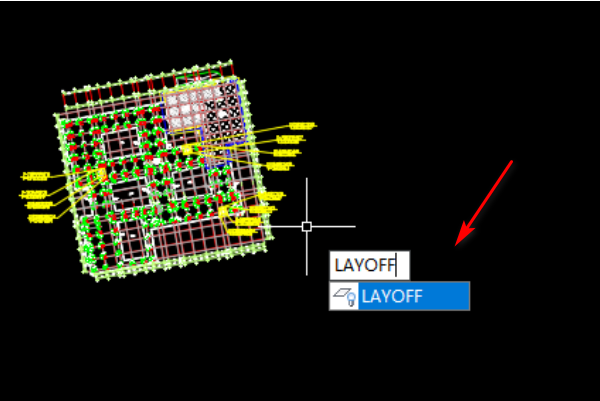
4. Seterusnya, masukkan arahan "LAYOFF" dalam kotak input, kemudian pilih lapisan yang ingin anda matikan, dan akhirnya tekan bar ruang atau kekunci Enter pada papan kekunci, seperti yang ditunjukkan dalam gambar di bawah.

5 Akhirnya, beberapa lapisan tersembunyi, seperti yang ditunjukkan dalam gambar di bawah.
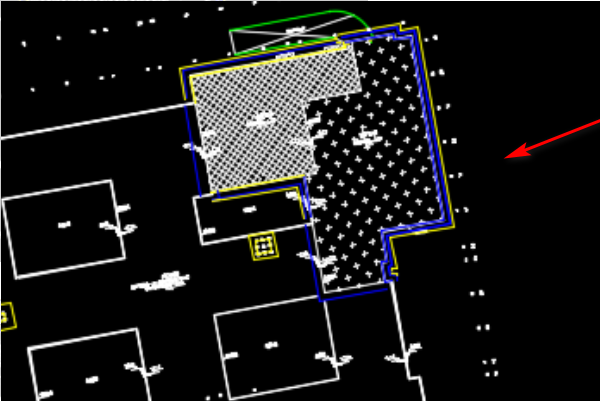
Bagaimana untuk menyediakan lapisan dalam CAD
Pertama sekali, ia bergantung pada apa yang anda lakukan. Biar saya senaraikan beberapa perkara biasa untuk anda:
1 Lukis gambarajah litar
2 Bangunan
3 Jentera
Memandangkan saya bekerja dalam mekanik, saya boleh memberi anda lebih banyak rujukan
Jika anda hanya melukis gambar rajah mekanikal yang ringkas, tidak perlu menyediakan lapisan. Anda boleh menggunakan lapisan 0 lalai untuk melukis. Anda boleh menukar sifat seperti gaya garisan, lebar garisan dan warna pada bila-bila masa dalam kotak yang sepadan dalam Pengurus Harta. Walau bagaimanapun, jika anda ingin melukis grafik yang lebih kompleks, anda perlu menyediakan beberapa lapisan untuk kemudahan. (Jika anda tidak bimbang tentang membuat kesilapan dalam lukisan kompleks, anda juga boleh meninggalkan lapisan). Anda boleh menetapkan bilangan lapisan mengikut keperluan, sehingga 1024 lapisan. Anda boleh mengklik Pengurus Layer Properties dalam menu atau Layer Properties Manager dalam ikon alat, atau taip LA terus untuk membuka Layer Properties Manager. Klik butang Baharu untuk mencipta lapisan baharu Anda boleh menggunakan lapisan lalai 1, lapisan 2, dsb., tetapi yang terbaik adalah memberi mereka nama yang mudah dikenal pasti, seperti "lapisan garis besar", "lapisan garis label", " Lapisan Garisan Tengah", "Lapisan Garis Bertitik", "Lapisan Teks", dll. Nama khusus boleh ditetapkan mengikut keperluan anda sendiri, asalkan anda boleh mengenal pastinya dengan mudah (anda boleh menetapkannya mengikut piawaian reka bentuk atau anda sendiri keutamaan) Antaranya, atribut seperti warna, jenis garisan, dan lebar garisan). Selain itu, anda boleh menyimpan ikon yang anda kerap gunakan sebagai templat. Terdapat banyak cara untuk berjimat. Anda boleh memilih format DWT untuk disimpan, dan sebaiknya namakan fail yang disimpan supaya ia boleh dipanggil pada bila-bila masa kemudian. Sebaik sahaja anda menyediakan lapisan anda, langkah seterusnya ialah cara menggunakannya.
Selepas melancarkan program, klik "Fail" dalam bar menu dan pilih "Baharu" untuk mencipta ruang lukisan baharu. Cari dan pilih templat anda yang disimpan sebelum ini dalam senarai templat. Jika tiada templat yang disimpan, anda perlu mengikut langkah sebelumnya untuk menyediakan templat baharu. Semasa proses lukisan, anda boleh menggunakan pelbagai primitif, seperti garisan, bulatan, poligaris dan juga teks. Jika anda fikir elemen tertentu menyusahkan lukisan anda tetapi tidak mahu memadamkannya, anda boleh mengisihnya dan meletakkannya di lapisan lain. Kemudian tutup lapisan supaya ia tidak dipaparkan buat sementara waktu, dan kemudian buka lapisan untuk memaparkannya semula selepas melengkapkan lukisan. Perkara lain yang perlu diambil perhatian ialah sama ada warna, lebar garisan dan jenis garisan yang anda tetapkan dalam lapisan adalah sah bergantung pada tetapan dalam pengurus harta anda, sama ada ia ditetapkan kepada "BYLAYER". Kerana pengurus ciri mempunyai keutamaan yang lebih tinggi. Apabila anda memasukkan blok, jika anda ingin memaparkan sifat blok, anda perlu menetapkannya kepada "BYBLOCK" dalam sifat Walaupun ini agak berkaitan dengan topik yang sedang kita bincangkan, tidak kira sama ada sifat itu dicerminkan atau tidak, anda akan Di lapisan mana primitif diletakkan, ia akan sentiasa dipaparkan dalam lapisan yang anda tetapkan. Anda masih boleh memilih untuk mematikan atau menghidupkan paparannya. Kaedahnya adalah untuk memilih primitif yang anda mahu letak, kemudian buka pengurus sifat lapisan, dan pilih lapisan yang anda mahu letak dalam menu lungsur di sebelah kanan.
Anda boleh menggabungkan segmen baris menjadi keseluruhan Operasi khusus adalah dengan mengklik "Ubah suai" - "Objek" - "Polyline" dalam bar menu, dan kemudian ikut gesaan dalam baris arahan untuk menggabungkan segmen baris bertaburan menjadi keseluruhan. .
Atas ialah kandungan terperinci Penciptaan lapisan CAD. Untuk maklumat lanjut, sila ikut artikel berkaitan lain di laman web China PHP!

