Rumah >Tutorial perisian >Perisian Pejabat >Bagaimana untuk menambah mikroskop pada PowerPoint
Bagaimana untuk menambah mikroskop pada PowerPoint
- WBOYWBOYWBOYWBOYWBOYWBOYWBOYWBOYWBOYWBOYWBOYWBOYWBke hadapan
- 2024-01-06 17:18:14857semak imbas
Cara mencipta mikroskop dalam PowerPoint
Hello, anda bercakap tentang pandangan mikroskop dari perspektif manusia, bukan?
Pertama sekali, kita perlu menjelaskan prosesnya: mulakan dengan medan pandangan putih terang dan secara beransur-ansur melihat imej yang anda mahu lihat. Sekarang mari kita belajar bagaimana untuk menyelesaikan teka-teki secara terperinci.
Sebelum membuat PPT, anda perlu menggunakan perisian lukisan untuk membuat dua bulatan yang sama saiz. Satu bulatan ialah medan pandangan putih yang diserlahkan yang mewakili medan pandangan permulaan yang lain ialah medan pandangan imej akhir yang anda mahu lihat. Sekarang, saya akan memberikan anda arahan terperinci untuk membuatnya (mengambil PPT2003 sebagai contoh):
Masukkan rajah medan visual ke dalam slaid anda, anda boleh melakukan ini dengan mengikuti langkah berikut: Pertama, klik tab "Sisipkan", kemudian pilih "Gambar" dan pilih dua rajah medan visual bulat yang anda buat daripada fail. Seterusnya, masukkan dua rajah medan visual ke dalam slaid yang sama. Ini akan membolehkan mereka dipaparkan dalam tayangan slaid.
2. Klik kanan pada kawasan kosong slaid - Latar belakang - pilih hitam, iaitu warna yang sama dengan medan pandangan sekeliling apabila melihat mikroskop, menjadikannya kelihatan lebih realistik.
3 Letakkan dua bulatan yang dimasukkan secara bertindih di tengah-tengah slaid 1653.
4 Letakkan medan putih paparan gambar di atas medan paparan terakhir gambar (urutan tindanan - naik satu lapisan)
.5. Pilih medan paparan gambar-slaid-cetakan animasi tersuai
6 Bar animasi tersuai akan muncul di sebelah kanan, pilih Tambah Kesan-Keluar-Kesan Lain-Kecerunan Halus
7. Tetapkan kelajuan kepada - sangat perlahan.
Ini melengkapkan proses pengeluaran.
Cuba tunjukkan apabila anda mengklik butang kiri tetikus, anda akan melihat bahawa medan pandangan putih secara beransur-ansur berubah kepada medan pandangan yang anda mahu lihat, sama seperti anda melihat mikroskop sambil memutar skru fokus kasar.
Cubalah dan anda pasti berjaya. Jika anda mempunyai sebarang pertanyaan, sila HI atau e-mel zyylove1985@163.com
Semoga ini membantu.
Cara mencipta kesan khas animasi mikroskop menggunakan PPT
Prinsip asas: Apabila menggunakan mikroskop untuk memerhati objek, anda hanya boleh melihat pemandangan di kawasan bulatan, sudah tentu jika sudut cerapan berubah, pemandangan yang kita perhatikan di kawasan bulatan juga akan berbeza. Kita hanya perlu mencipta gambar lutsinar dalam format PNG dan mengimportnya ke dalam dokumen PPT, kemudian mengimport gambar yang perlu diperhatikan ke dalam dokumen PPT, dan akhirnya menetapkan kesan animasi untuk gambar yang perlu diperhatikan, dan kemudian kita boleh merealisasikan animasi memerhati objek dengan mikroskop.
1. Penghasilan gambar lutsinar
Langkah pertama: Mulakan PowerPoint 2003 (operasi adalah serupa untuk versi lain), padamkan semua elemen dalam slaid yang dibuka secara lalai, kemudian pilih kawalan "Segi empat tepat" dalam bar alat "Lukisan", dan masukkan segi empat tepat ke dalam slaid. Ubah saiz segi empat tepat supaya saiznya betul-betul sama dengan slaid.
Langkah 2: Klik kanan pada segi empat tepat, pilih "Format AutoShape", tukar ke tab "Warna dan Garisan", tetapkan warna isian kepada "Hitam", pilih kawalan "Elips" dalam bar alat "Lukisan" dan klik Masukkan bulatan di tengah segi empat tepat hitam dan laraskan saiz, kemudian tetapkan warna isi bulatan kepada "putih" (Gambar 1), kemudian pilih segi empat tepat dan bulatan dalam Gambar 1 pada masa yang sama dan klik kanan, pilih "Gabungkan → Kumpulan" untuk menggabungkannya menjadi satu bahagian, dan akhirnya salin Slaid 1 dalam Rajah 1A dan tampalkannya sebagai Slaid 2.
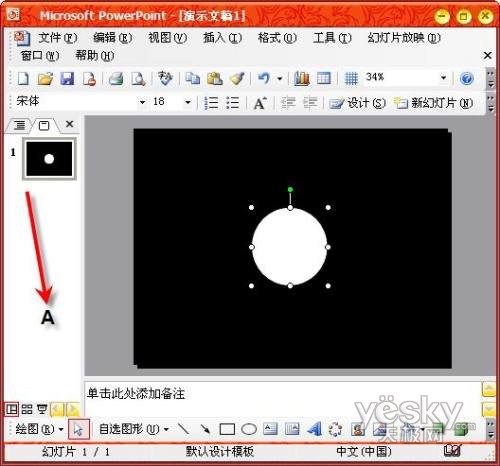
Langkah 3: Klik kanan pada grafik yang telah digabungkan bersama dalam slaid, pilih "Potong", kemudian klik menu "Edit → Tampal Khas" arahan, dan pilih "Gambar" dalam pop timbul "Tampal Khas" kotak dialog (PNG)", maka grafik dalam slaid telah menjadi gambar dalam format PNG.
Langkah 4: Klik menu "View→Toolbar→Picture", pilih butang "Set Transparent Color", dan kemudian klik di mana-mana dalam slaid supaya kawasan bulatan dalam slaid menjadi lutsinar Okay, akhirnya klik kanan gambar , pilih "Simpan sebagai gambar", dan simpan gambar ke mana-mana lokasi pada cakera keras dengan nama fail "Microscope.PNG".
2. Penghasilan kesan khas animasi
Langkah pertama: Tutup dan jalankan semula PowerPoint 2003, dan cipta kesan khas animasi mikroskop baharu.PPT. Klik menu "Insert→Picture→From File", masukkan gambar lutsinar "Microscope.PNG", kemudian masukkan gambar objek yang perlu diperhatikan oleh mikroskop dan laraskan saiz gambar supaya ia hanya meliputi "Mikroskop .PNG".
Langkah 2: Mula-mula pilih gambar objek yang perlu diperhatikan oleh mikroskop yang dimasukkan, kemudian klik menu "Slade Show → Custom Animation" untuk membuka panel "Custom Animation", dan kemudian klik "Tambah Kesan" dalam butang panel, pilih "Laluan Tindakan → Lukis Laluan Tersuai → Lengkung", dan akhir sekali lukis lengkung pada imej objek yang akan diperhatikan oleh mikroskop dan gerakkan lengkung ke tengah slaid, seperti yang ditunjukkan dalam Rajah 2A.
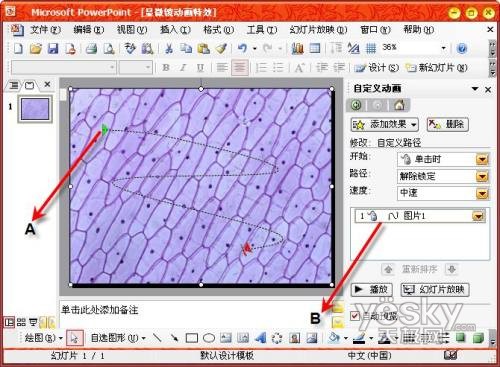
Langkah 3: Dalam panel "Animasi Tersuai", mula-mula pilih label "Gambar 1" yang ditunjukkan dalam Rajah 2B dan klik anak panah lungsur di sebelah kanan "Mula", tetapkan parameter kepada "Sebelum", dan kemudian ikuti langkah yang sama Kaedah: Tetapkan parameter di sebelah kanan "Kelajuan" kepada "Sangat Perlahan", dan akhirnya pilih imej objek yang perlu diperhatikan oleh mikroskop, klik butang "Tambah Kesan" dalam "Animasi Tersuai" ", dan pilih "Penekanan → Zum Masuk/Keluar" , tambahkan kesan animasi zum masuk/zum keluar pada imej.
Langkah 4: Pilih label "Gambar 1" yang baru ditambah dalam panel "Animasi Tersuai" (di bawah Rajah 2B), mula-mula tukar parameter selepas "Mula" kepada "Selepas", kemudian klik kanan pada slaid Untuk gambar objek yang perlu diperhatikan oleh mikroskop, pilih "Stacking Order → Place on Bottom", dan akhirnya tekan kekunci pintasan F5 untuk menikmati kesan animasi mikroskop yang terang.

Cara membesarkan dan memaparkan bahagian slaid WPS2009
Semasa main balik slaid wps2009, anda mungkin menghadapi beberapa perkara penting yang amat dibimbangkan oleh penonton Pada masa ini, untuk meningkatkan kesan penjelasan, anda perlu membesarkan dan memaparkan perkara utama ini dalam slaid WPS2009.
Cara pengendalian adalah seperti berikut:
Klik kanan tetikus semasa tayangan slaid WPS, pilih "Gunakan Kaca Pembesar" dalam menu pintasan, dan tetingkap zum akan dipaparkan di penjuru kanan sebelah bawah skrin. Dalam tetingkap ini, klik kekunci "+" untuk mengezum masuk pada slaid semasa dan klik kekunci "-" untuk mengezum keluar. Klik kekunci "=" atau klik butang kiri atau kanan tetikus terus pada slaid untuk memulihkan saiz asal dengan cepat. Keseluruhan lakaran kecil slaid dan kotak merah juga akan dipaparkan dalam tetingkap zum Kotak merah ialah kawasan yang dipaparkan pada skrin Seret kotak merah terus untuk melaraskan kawasan slaid secara bebas.
Tekan dan tahan kekunci Ctrl dan kemudian tekan kekunci ↑ dan ↓ pada papan kekunci atau tatal roda tetikus untuk mengezum masuk atau keluar daripada tayangan slaid WPS, tetapi tetingkap zum tidak akan dipaparkan apabila mengezum dengan cara ini. Selain itu, selepas mengezum masuk pada slaid, anda juga boleh melaraskan kawasan yang hendak dipaparkan dengan menekan kekunci →, ←, ↑, ↓ pada papan kekunci atau terus menahan butang kiri tetikus dan menyeret pada slaid WPS yang dipaparkan.
Atas ialah kandungan terperinci Bagaimana untuk menambah mikroskop pada PowerPoint. Untuk maklumat lanjut, sila ikut artikel berkaitan lain di laman web China PHP!
Artikel berkaitan
Lihat lagi- Penjelasan terperinci tentang cara membuka dan membaca fail CSV
- Langkah dan langkah berjaga-jaga untuk membuka dan memproses fail format CSV
- Kaedah dan petua untuk membuka fail CSV: Sesuai untuk pelbagai perisian
- Panduan ringkas untuk manipulasi fail CSV
- Belajar untuk membuka dan menggunakan fail CSV dengan betul

