 Tutorial mudah alih
Tutorial mudah alih iPhone
iPhone iOS 16: Petua menggunakan kata laluan skrin kunci untuk melindungi nota
iOS 16: Petua menggunakan kata laluan skrin kunci untuk melindungi notaiOS 16: Petua menggunakan kata laluan skrin kunci untuk melindungi nota
Pada masa lalu, apabila pengguna ingin mengunci nota pada iPhone untuk melindungi maklumat peribadi, mereka perlu menetapkan kod laluan yang berasingan. Walau bagaimanapun, pendekatan ini sering menyebabkan pengguna terlupa kata laluan memo secara tidak sengaja, menjadikannya mustahil untuk melihat semula maklumat memo yang dikunci sebelum ini.
Dalam versi terkini iOS 16, Apple telah mengoptimumkan fungsi kunci memo. Kini, pengguna boleh menggunakan kod laluan skrin untuk mengunci sebarang nota yang perlu dirahsiakan. Apabila anda ingin melihat nota yang dikunci, anda boleh menggunakan Face ID, Touch ID atau kod laluan skrin untuk membuka kuncinya. Peningkatan ini memberikan pengguna cara yang lebih mudah untuk melindungi maklumat peribadi mereka.
Berikut ialah cara mengunci memo dan melindungi memo anda dengan menetapkan kata laluan skrin kunci: 1. Hidupkan peranti iOS 16 anda dan masukkan skrin utama. 2. Cari dan ketik ikon "Tetapan" pada skrin utama. 3. Dalam menu tetapan, slaid ke bawah dan cari pilihan "Touch ID & Password" atau "Face ID & Password", klik untuk masuk. 4. Jika anda telah menyediakan Touch ID atau Face ID, anda akan diminta untuk mengesahkan identiti anda. Selepas pengesahan berjaya, anda akan memasukkan antara muka tetapan kata laluan. 5. Dalam antara muka tetapan kata laluan, anda boleh memilih pilihan "Tukar Kata Laluan" atau "Dayakan Kata Laluan". Pilih pilihan "Dayakan Kata Laluan". 6. Anda akan diminta memasukkan kata laluan skrin kunci baharu. Sila pastikan anda memilih kata laluan yang kukuh dan ia tidak sama dengan kata laluan untuk akaun atau perkhidmatan lain. 7. Masukkan kata laluan baharu anda dan sahkan kata laluan anda. 8. Setelah kod laluan didayakan, anda akan melihat pilihan untuk memerlukan kod laluan semasa mengunci skrin. Pastikan pilihan ini dihidupkan. 9. Nota anda kini dikunci. Setiap kali peranti anda masuk ke skrin kunci, anda akan diminta memasukkan kata laluan anda untuk mengakses Nota. Melalui langkah di atas, anda telah berjaya mengunci memo anda dengan kata laluan skrin kunci, memastikan keselamatan memo tersebut. Ingat untuk menukar kata laluan anda dengan kerap dan pastikan kata laluan anda tidak diketahui oleh orang lain.
Klik butang "..." di penjuru kanan sebelah atas untuk membuka lebih banyak pilihan untuk memo.

Mengklik butang "Kunci" ialah operasi biasa untuk menyemat status atau tetapan tertentu untuk mengelakkan perubahan atau pergerakan yang tidak disengajakan. Fungsi ini mempunyai aplikasi dalam pelbagai peranti dan perisian, seperti mengunci orientasi skrin pada telefon mudah alih, mengunci fail atau folder pada komputer, dan sebagainya. Dengan mengetik butang Kunci, kami boleh memastikan item atau tetapan yang dipilih tidak boleh ditukar secara tidak sengaja, meningkatkan pengalaman dan keselamatan pengguna.
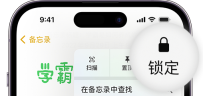
Mengikut arahan pada skrin, anda perlu mengetik pada pilihan "Gunakan Kod Laluan iPhone" dan ikut gesaan pada skrin.

Jika anda ingin melihat nota yang dikunci dengan kod laluan peranti, sila ambil perhatian bahawa ia hanya boleh dilihat pada peranti yang menjalankan iOS 16, iPadOS 16, macOS 13 dan ke atas. Jika peranti anda menggunakan versi yang lebih lama, anda perlu meningkatkan sistem anda sebelum melihat nota penguncian. Jika anda menggunakan berbilang peranti dan peranti ini dilog masuk dengan Apple ID yang sama, sistem akan menggesa anda dalam antara muka untuk peranti yang perlu ditingkatkan.

Atas ialah kandungan terperinci iOS 16: Petua menggunakan kata laluan skrin kunci untuk melindungi nota. Untuk maklumat lanjut, sila ikut artikel berkaitan lain di laman web China PHP!
 Anda boleh mendapatkan $ 100 dalam penyelesaian tindakan kelas SiriMay 14, 2025 am 05:13 AM
Anda boleh mendapatkan $ 100 dalam penyelesaian tindakan kelas SiriMay 14, 2025 am 05:13 AMRingkasan Apple Penyelesaian menawarkan sehingga $ 100 untuk pelanggaran privasi Siri di Amerika Syarikat dari 2014-2024.
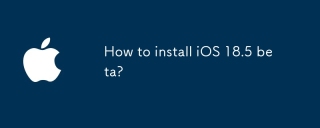 Bagaimana cara memasang iOS 18.5 beta?May 13, 2025 pm 04:49 PM
Bagaimana cara memasang iOS 18.5 beta?May 13, 2025 pm 04:49 PMArtikel membincangkan memasang iOS 18.5 beta, ciri -ciri barunya seperti keupayaan privasi dan Siri yang dipertingkatkan, dan masalah pemasangan penyelesaian masalah.
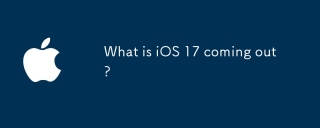 Apakah iOS 17 keluar?May 13, 2025 pm 04:48 PM
Apakah iOS 17 keluar?May 13, 2025 pm 04:48 PMIOS 17, yang diumumkan di WWDC 2023, dijangka pada bulan September dengan ciri -ciri baru seperti widget interaktif dan alat kesihatan, mungkin serasi dengan iPhone 11 dan model baru.
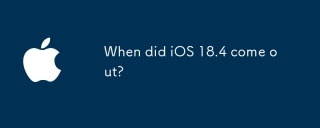 Bilakah iOS 18.4 keluar?May 13, 2025 pm 04:47 PM
Bilakah iOS 18.4 keluar?May 13, 2025 pm 04:47 PMIOS 18.4, yang dikeluarkan pada 15 Mac, 2024, meningkatkan privasi, mengubahsuai widget, meningkatkan perpustakaan aplikasi dan Siri, dan meningkatkan prestasi.
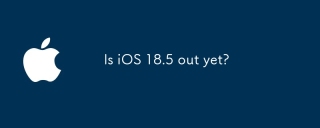 Adakah iOS 18.5 sudah keluar?May 13, 2025 pm 04:46 PM
Adakah iOS 18.5 sudah keluar?May 13, 2025 pm 04:46 PMArtikel membincangkan pelepasan dan ciri iOS 18.5, belum keluar. Jangkaan yang dijangkakan untuk Major, bila -bila masa untuk kemas kini kecil. Kemas kini langkah -langkah dan keserasian yang diberikan.
 Versi terkini iOS 17.6.1 & iPad 17.6.1 DikeluarkanMay 13, 2025 am 10:54 AM
Versi terkini iOS 17.6.1 & iPad 17.6.1 DikeluarkanMay 13, 2025 am 10:54 AMApple telah mengeluarkan semula iOS 17.6.1 untuk iPhone dan iPados 17.6.1 untuk iPad. Nombor binaan baru ialah 21G101 untuk iOS 17.6.1, manakala nombor binaan lama ialah 21G93. Tidak jelas apa yang berbeza mengenai binaan baru, atau mengapa Apple tidak melabelkan updat ini
 Beta 6 dari iOS 18 & iPados kini tersedia untuk ujianMay 13, 2025 am 09:55 AM
Beta 6 dari iOS 18 & iPados kini tersedia untuk ujianMay 13, 2025 am 09:55 AMApple telah mengeluarkan iOS 18 beta 6 dan iPados 18 beta 6 kepada pengguna yang terlibat dalam program ujian beta pemaju. Biasanya beta pemaju tiba terlebih dahulu dan tidak lama lagi diikuti dengan binaan yang sama untuk penguji beta awam, mencadangkan iOS 18 awam beta 4
 iOS 18 beta 8 tersedia untuk dimuat turunMay 13, 2025 am 09:52 AM
iOS 18 beta 8 tersedia untuk dimuat turunMay 13, 2025 am 09:52 AMApple telah mengeluarkan iOS 18 beta 8 bersama iPados 18 beta 8 untuk pengguna yang mendaftar dalam program ujian beta pemaju untuk perisian sistem Apple. Desas -desus yang Beta 7 boleh menjadi binaan akhir telah terbukti palsu, kerana iOS 18 beta 8 dan iPados 18 beta 8


Alat AI Hot

Undresser.AI Undress
Apl berkuasa AI untuk mencipta foto bogel yang realistik

AI Clothes Remover
Alat AI dalam talian untuk mengeluarkan pakaian daripada foto.

Undress AI Tool
Gambar buka pakaian secara percuma

Clothoff.io
Penyingkiran pakaian AI

Video Face Swap
Tukar muka dalam mana-mana video dengan mudah menggunakan alat tukar muka AI percuma kami!

Artikel Panas

Alat panas

SublimeText3 versi Mac
Perisian penyuntingan kod peringkat Tuhan (SublimeText3)

Hantar Studio 13.0.1
Persekitaran pembangunan bersepadu PHP yang berkuasa

Pelayar Peperiksaan Selamat
Pelayar Peperiksaan Selamat ialah persekitaran pelayar selamat untuk mengambil peperiksaan dalam talian dengan selamat. Perisian ini menukar mana-mana komputer menjadi stesen kerja yang selamat. Ia mengawal akses kepada mana-mana utiliti dan menghalang pelajar daripada menggunakan sumber yang tidak dibenarkan.

SublimeText3 versi Inggeris
Disyorkan: Versi Win, menyokong gesaan kod!

PhpStorm versi Mac
Alat pembangunan bersepadu PHP profesional terkini (2018.2.1).





