Rumah >Tutorial sistem >Siri Windows >Panduan terperinci teknikal yang mendalam untuk pemasangan Win10
Panduan terperinci teknikal yang mendalam untuk pemasangan Win10
- PHPzke hadapan
- 2024-01-04 20:57:05947semak imbas
Ramai rakan merasakan bahawa Deepin win10 adalah baik apabila memasang sistem itu tetapi mereka tidak tahu banyak tentang tutorial pemasangan ini Hari ini, editor telah membawa pengenalan terperinci mengenai Deepin win10 sistem win10 Mari kita lihat kelebihan khusus di bawah.

Tutorial grafik terperinci untuk pemasangan Deepin Technology win10
Pautan muat turun
>>> Teknologi Deepin Win10 dioptimumkan versi tulen 64-bit
>>> Sistem win10 Deepin Technology versi profesional 64-bit
1 kaedah: Kaedah Pemasangan PE (1) Buat pemacu kilat USB boleh boot Anda boleh menggunakan perisian penciptaan pemacu kilat USB boleh boot seperti Laomaotiao untuk mencipta pemacu kilat USB boleh boot. But komputer dan masukkan antara muka bios untuk menetapkan cakera U sebagai jujukan but pertama, atau ketik kekunci yang sepadan pada papan kekunci untuk memasuki menu but pintasan, pilih cakera U untuk but, dan masukkan PE.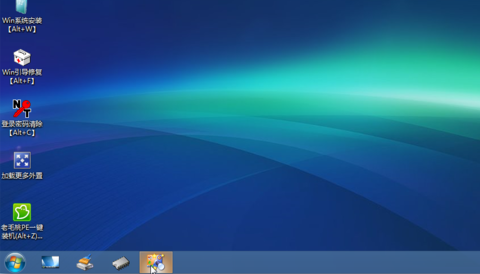
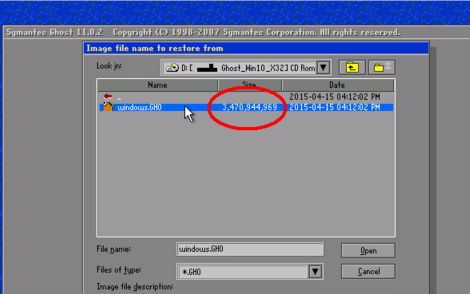
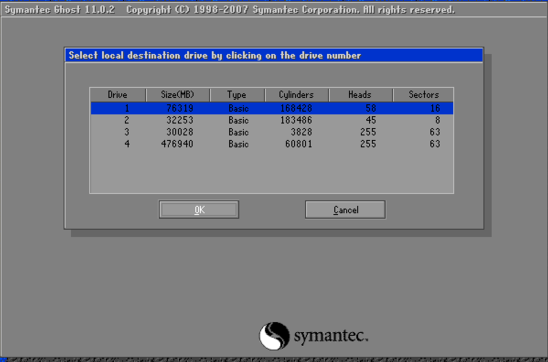
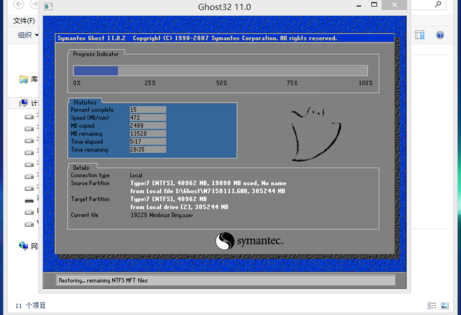
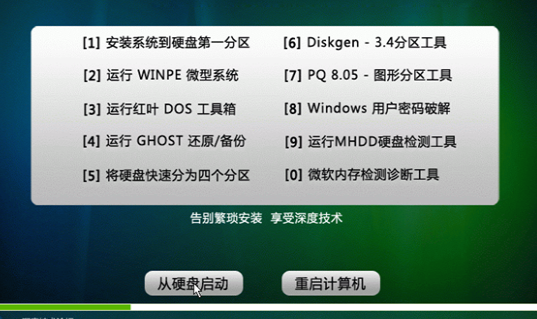
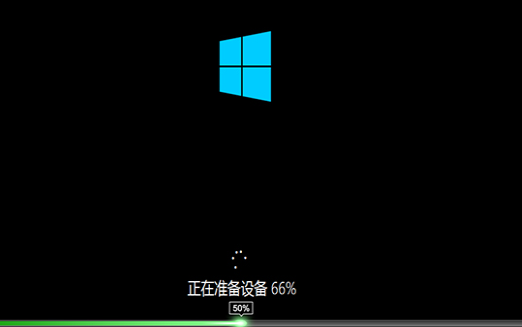
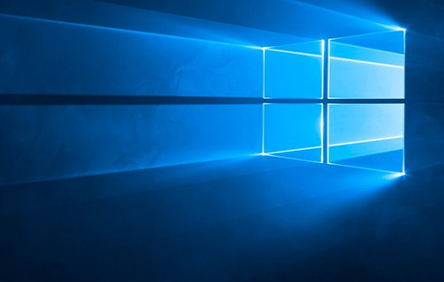
>>
Atas ialah kandungan terperinci Panduan terperinci teknikal yang mendalam untuk pemasangan Win10. Untuk maklumat lanjut, sila ikut artikel berkaitan lain di laman web China PHP!
Kenyataan:
Artikel ini dikembalikan pada:somode.com. Jika ada pelanggaran, sila hubungi admin@php.cn Padam
Artikel sebelumnya:win10 1909 kemas kini gerai pada 28%Artikel seterusnya:win10 1909 kemas kini gerai pada 28%

