Rumah >Tutorial mudah alih >iPhone >Belajar menggunakan alat interaktif iOS 17: buat panggilan dan hantar mesej teks terus daripada alat Kenalan!
Belajar menggunakan alat interaktif iOS 17: buat panggilan dan hantar mesej teks terus daripada alat Kenalan!
- WBOYWBOYWBOYWBOYWBOYWBOYWBOYWBOYWBOYWBOYWBOYWBOYWBke hadapan
- 2024-01-04 15:54:021420semak imbas
Dalam iOS 16 dan versi sebelumnya, kami boleh meletakkan kenalan iPhone pada desktop. Walau bagaimanapun, apabila kita mengklik untuk memasukkan kenalan, kita perlu pergi ke halaman buku alamat sebelum kita boleh memilih untuk membuat panggilan atau menghantar mesej teks Proses ini tidak cukup mudah.
Ciri menarik dalam kemas kini iOS 17 terkini ialah keupayaan untuk widget menjadi interaktif. Kini, anda boleh membuat panggilan atau menghantar mesej teks terus pada widget Kenalan tanpa perlu memasukkan buku alamat. Ciri baharu ini sangat memudahkan proses penggunaan, membolehkan pengguna berinteraksi dengan kenalan dengan lebih cepat dan mudah. Sama ada anda perlu menghubungi seseorang dengan segera atau ingin menghantar mesej pantas, ciri ini membolehkan anda menyelesaikan tugas anda dengan lebih cekap. Kemas kini iOS 17 sememangnya membawa pengalaman yang lebih mudah dan pintar kepada pengguna.

Dalam iOS 16 atau lebih awal di sebelah kiri, widget Kenalan desktop iPhone hanya memaparkan nama kenalan. Untuk menghantar mesej teks atau membuat panggilan, anda mesti mengklik masuk dan kemudian memilih tindakan yang sesuai. Dalam erti kata lain, anda perlu melompat ke buku alamat anda untuk melakukan tindakan ini.
Tetapi pada sistem iOS17, kami boleh membuat panggilan telefon dan mesej teks dengan mudah dengan menambahkan widget Kenalan pada desktop iPhone. Hanya klik butang yang sepadan untuk membuat panggilan atau menghantar mesej teks dengan cepat, yang sangat mudah.

Bagaimana untuk memaparkan butang panggilan dan teks pada widget kenalan desktop iPhone?
Dalam versi iOS 17, anda boleh meletakkan kenalan iPhone pada desktop dan menambah dua butang pintasan, iaitu "Panggil" dan "Hantar SMS", untuk memudahkan anda membuat panggilan atau menghantar mesej teks dengan pantas. Seterusnya, saya akan memberikan anda pengenalan terperinci tentang cara menyediakannya. Mula-mula, buka iPhone anda dan pergi ke skrin utama. Kemudian, cari dan klik ikon "Tetapan", biasanya ikon berbentuk gear. Dalam antara muka tetapan, slaid ke bawah dan cari pilihan "Telefon", klik untuk masuk. Dalam antara muka tetapan telefon, anda akan melihat pilihan yang dipanggil "Kenalan", klik untuk masuk. Dalam antara muka tetapan kenalan, anda boleh memilih "Tambah ke Skrin Utama". Selepas mengklik pilihan ini, anda akan melihat tetingkap timbul dengan dua pilihan: "Panggil" dan "Hantar Teks." Bergantung pada keperluan anda, pilih salah satu pilihan, seperti "Panggil." Anda kemudian boleh memasukkan nama kenalan atau nombor telefon mudah alih dalam tetingkap timbul dan klik "OK." Selepas melengkapkan langkah di atas, anda akan mendapati bahawa kenalan yang dipilih telah ditambahkan pada desktop, dan butang pintasan "Panggil" akan dipaparkan di sebelahnya. Pada ketika ini, anda hanya perlu mengklik butang untuk membuat panggilan terus kepada kenalan. Dengan cara yang sama, anda boleh memilih pilihan "Hantar SMS" untuk menambah kenalan pada desktop dan memaparkan butang pintasan "Hantar SMS". Selepas mengklik butang, anda boleh menghantar mesej teks terus kepada kenalan. Melalui langkah di atas, anda boleh meletakkan kenalan iPhone pada desktop dalam versi iOS 17, dan menambah butang pintasan untuk "Panggil" dan "Hantar Teks" untuk membantu anda menghubungi atau menghantar mesej teks kepada kenalan anda dengan lebih cepat. Semoga kandungan di atas dapat membantu anda!
Mula-mula, buka iPhone anda, cari kawasan kosong pada desktop dan tekan lama skrin. Dengan cara ini, anda akan memasuki mod pengeditan dan ikon aplikasi pada skrin akan mula bergegar. Seterusnya, di penjuru kiri sebelah atas skrin, anda akan melihat butang tambah. Klik butang ini dan menu akan muncul. Dalam menu, anda boleh memilih tindakan yang berbeza, seperti menambah apl baharu, widget, dsb. Anda boleh memilih mengikut keperluan anda. Selepas melengkapkan langkah di atas, anda boleh keluar dari mod pengeditan, ikon aplikasi pada skrin akan berhenti bergegar dan anda boleh terus menggunakan iPhone anda. Saya harap langkah di atas dapat membantu anda Jika anda mempunyai sebarang soalan lain, sila tanya saya.
Klik pilihan "Kenalan" dalam widget.
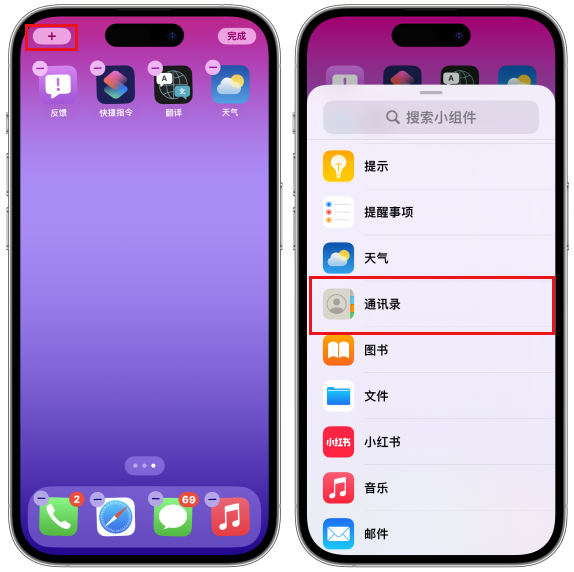
Pertama, kita perlu memilih alat kenalan kecil, seperti yang ditunjukkan dalam gambar di bawah. Kemudian, kita perlu menekan butang "Tambah Widget" untuk meneruskan lebih jauh. Melakukan ini akan menjadikan alat hubungan kami lebih mudah dan berguna.
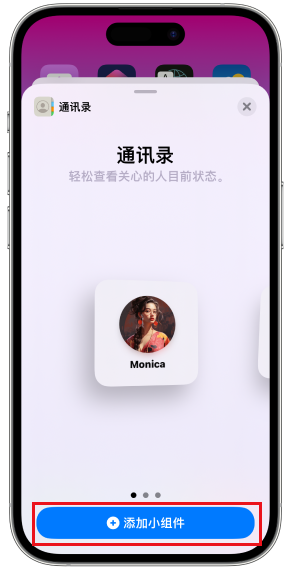
Kini, anda boleh melihat ciri baharu yang dipanggil "Widget Kenalan" pada desktop iPhone anda. Untuk mengedit widget, anda perlu memasuki mod edit dan klik terus pada widget. Seterusnya, anda boleh memilih kenalan yang anda mahu tambah pada widget dan dayakan pilihan Tunjukkan Butang.
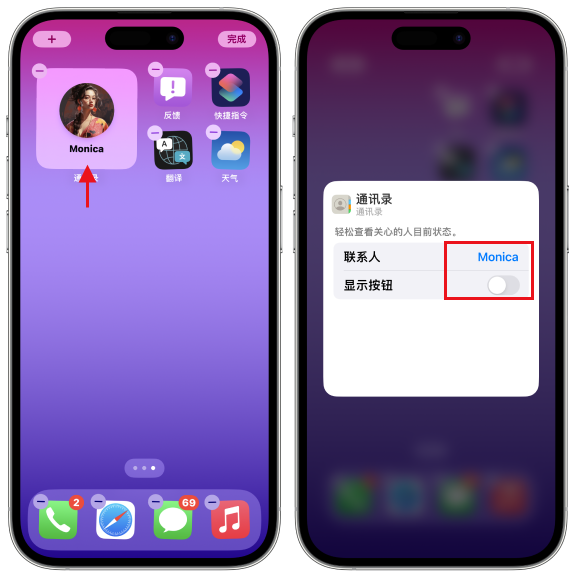
Seterusnya, anda akan melihat nombor telefon kenalan dipaparkan di sebelah pilihan "Mesej" dan "Panggil". Cuma klik pada ruang kosong untuk keluar dari antara muka semasa.
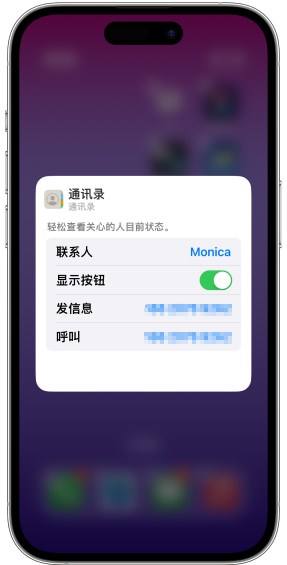
Akhir sekali, klik butang "Selesai" di penjuru kanan sebelah atas, supaya butang "Panggil" dan "Hantar Mesej" berjaya dipaparkan pada alat Kenalan pada desktop iPhone. Cuma klik butang yang sepadan pada desktop untuk membuat panggilan dengan cepat atau menghantar mesej teks kepada pihak lain. Secara peribadi saya mendapati ini sangat mudah.
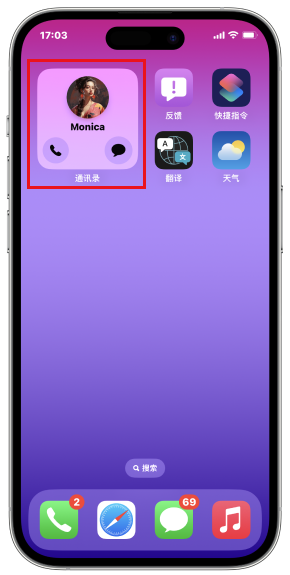
Atas ialah kandungan terperinci Belajar menggunakan alat interaktif iOS 17: buat panggilan dan hantar mesej teks terus daripada alat Kenalan!. Untuk maklumat lanjut, sila ikut artikel berkaitan lain di laman web China PHP!
Artikel berkaitan
Lihat lagi- Bagaimana untuk mengalih keluar gesaan titik merah, iaitu, tanda mesej yang belum dibaca, dalam apl Mesej dalam iOS 16?
- Cara yang tidak merosakkan untuk mengimport foto iPhone ke komputer anda dengan cepat!
- Cara menyemak sendiri sama ada terdapat masalah dengan iPhone 13/14 baharu dan cara mengelak daripada membeli peranti yang diperbaharui.
- Muat turun versi mac Weiyun dan pengenalan fungsi
- Bagaimana untuk menyelesaikan masalah bahawa Safari tidak dapat ditemui dalam mod penyemakan imbas peribadi dan tidak dapat mengosongkan sejarah dalam iOS 16?

