 pembangunan bahagian belakang
pembangunan bahagian belakang Tutorial Python
Tutorial Python Menyelam lebih dalam: Pasang Selenium dan laksanakan ujian automatik menggunakan PyCharm
Menyelam lebih dalam: Pasang Selenium dan laksanakan ujian automatik menggunakan PyCharmMenyelam lebih dalam: Pasang Selenium dan laksanakan ujian automatik menggunakan PyCharm

Pemahaman mendalam: Menggunakan PyCharm untuk memasang Selenium bagi melaksanakan ujian automatik memerlukan contoh kod khusus
Pengujian automatik merupakan bahagian penting dalam proses pembangunan perisian. Untuk meningkatkan kecekapan dan ketepatan ujian, ramai pembangun memilih untuk menggunakan Selenium untuk ujian automatik. Dalam artikel ini, kami akan memberikan pemahaman yang mendalam tentang cara memasang Selenium dan melaksanakan ujian automatik menggunakan PyCharm, dan menyediakan beberapa contoh kod konkrit.
- Pasang PyCharm dan Selenium
Mula-mula, kita perlu memasang PyCharm dan Selenium. PyCharm ialah persekitaran pembangunan bersepadu (IDE) yang popular untuk Python, manakala Selenium ialah alat automasi untuk ujian aplikasi web. Anda boleh memuat turun versi terkini PyCharm dari tapak web rasmi dan gunakan arahan pip install selenium untuk memasang Selenium. pip install selenium来安装Selenium。
- 创建PyCharm项目
打开PyCharm并创建一个新的Python项目。您可以选择您想要的项目名称和位置。
- 导入必要的库
在PyCharm中,使用import语句导入必要的库。我们需要导入selenium模块以及其他一些辅助模块,如webdriver和Keys。以下是一个示例:
from selenium import webdriver from selenium.webdriver.common.keys import Keys
- 设置浏览器驱动器
Selenium需要与浏览器进行交互,因此我们需要设置浏览器驱动器。根据您使用的浏览器,您可以选择安装ChromeDriver、GeckoDriver或其他浏览器驱动器。
在此示例中,我们将使用Chrome浏览器和ChromeDriver。您可以从ChromeDriver官方网站下载并将其添加到您的系统环境变量中。然后,我们可以使用以下代码初始化Chrome浏览器:
driver = webdriver.Chrome()
- 打开URL和操作元素
现在我们已经设置好了浏览器驱动器,我们可以打开一个URL并执行自动化测试操作。以下是一个示例:
driver.get("https://example.com")
element = driver.find_element_by_id("username")
element.send_keys("admin")
element = driver.find_element_by_id("password")
element.send_keys("password")
element.send_keys(Keys.RETURN)在这个示例中,我们打开了一个示例网站,找到了id为“username”的元素,并输入了用户名“admin”。然后,我们找到了id为“password”的元素,并输入了密码“password”。最后,我们使用Keys.RETURN
- Buat Projek PyCharm
- Buka PyCharm dan buat projek Python baharu. Anda boleh memilih nama dan lokasi projek yang anda inginkan.
- Dalam PyCharm, gunakan pernyataan
importuntuk mengimport perpustakaan yang diperlukan. Kami perlu mengimport modulseleniumdan beberapa modul tambahan lain, sepertiwebdriverdanKunci. Berikut ialah contoh:
Import perpustakaan yang diperlukan
driver.quit()
Selenium perlu berinteraksi dengan penyemak imbas, jadi kita perlu menetapkan pemacu penyemak imbas. Bergantung pada penyemak imbas yang anda gunakan, anda boleh memilih untuk memasang ChromeDriver, GeckoDriver atau pemacu penyemak imbas lain.
Dalam contoh ini, kami akan menggunakan penyemak imbas Chrome dan ChromeDriver. Anda boleh memuat turunnya dari tapak web rasmi ChromeDriver dan menambahkannya pada pembolehubah persekitaran sistem anda. Kami kemudiannya boleh memulakan penyemak imbas Chrome dengan kod berikut:
rrreeeBuka URL dan memanipulasi elemen
🎜🎜Sekarang kami telah menyediakan pemacu penyemak imbas, kami boleh membuka URL dan melakukan ujian automatik beroperasi. Berikut ialah contoh: 🎜rrreee🎜 Dalam contoh ini, kami membuka tapak web sampel, menemui elemen dengan id "nama pengguna", dan memasukkan nama pengguna "admin". Kemudian, kami menemui elemen dengan id "kata laluan" dan memasukkan kata laluan "kata laluan". Akhir sekali, kami menggunakanKeys.RETURN untuk mensimulasikan menekan kekunci Enter. 🎜🎜🎜Melaksanakan ujian automatik🎜🎜🎜Selepas langkah di atas, kami telah selesai menulis skrip ujian automatik. Seterusnya, kita boleh menjalankan skrip ujian dengan mengklik butang Jalankan atau menggunakan baris arahan. Jika semuanya berjalan lancar, anda akan melihat penyemak imbas dibuka secara automatik dan melakukan tindakan yang kami tentukan dalam kod. 🎜🎜🎜Tamatkan Sesi Ujian🎜🎜🎜Jangan lupa tutup pelayar anda selepas ujian tamat. Anda boleh menutup pemacu penyemak imbas menggunakan kod berikut: 🎜rrreee🎜 Ringkasan 🎜🎜 Dalam artikel ini, kami mempunyai pemahaman yang mendalam tentang cara memasang Selenium menggunakan PyCharm dan melaksanakan ujian automatik. Kami belajar cara mengimport perpustakaan yang diperlukan, menyediakan pemacu penyemak imbas, membuka URL dan memanipulasi elemen. Kami juga melihat cara melakukan ujian automatik dan cara menutup penyemak imbas selepas ujian. 🎜🎜Pengujian automatik adalah bahagian penting dalam pembangunan perisian moden. Dengan menggunakan Selenium dan PyCharm, pembangun boleh menulis dan melaksanakan skrip ujian automatik dengan lebih mudah. Kami berharap artikel ini membantu dalam pemahaman anda tentang ujian automatik dan juga memberikan anda beberapa contoh kod konkrit. Semoga perjalanan anda gembira dengan ujian automatik! 🎜Atas ialah kandungan terperinci Menyelam lebih dalam: Pasang Selenium dan laksanakan ujian automatik menggunakan PyCharm. Untuk maklumat lanjut, sila ikut artikel berkaitan lain di laman web China PHP!
 Python vs C: Lengkung pembelajaran dan kemudahan penggunaanApr 19, 2025 am 12:20 AM
Python vs C: Lengkung pembelajaran dan kemudahan penggunaanApr 19, 2025 am 12:20 AMPython lebih mudah dipelajari dan digunakan, manakala C lebih kuat tetapi kompleks. 1. Sintaks Python adalah ringkas dan sesuai untuk pemula. Penaipan dinamik dan pengurusan memori automatik menjadikannya mudah digunakan, tetapi boleh menyebabkan kesilapan runtime. 2.C menyediakan kawalan peringkat rendah dan ciri-ciri canggih, sesuai untuk aplikasi berprestasi tinggi, tetapi mempunyai ambang pembelajaran yang tinggi dan memerlukan memori manual dan pengurusan keselamatan jenis.
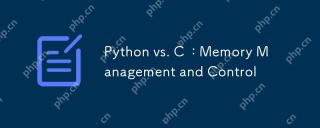 Python vs C: Pengurusan dan Kawalan MemoriApr 19, 2025 am 12:17 AM
Python vs C: Pengurusan dan Kawalan MemoriApr 19, 2025 am 12:17 AMPython dan C mempunyai perbezaan yang signifikan dalam pengurusan dan kawalan memori. 1. Python menggunakan pengurusan memori automatik, berdasarkan pengiraan rujukan dan pengumpulan sampah, memudahkan kerja pengaturcara. 2.C memerlukan pengurusan memori manual, memberikan lebih banyak kawalan tetapi meningkatkan risiko kerumitan dan kesilapan. Bahasa mana yang harus dipilih harus berdasarkan keperluan projek dan timbunan teknologi pasukan.
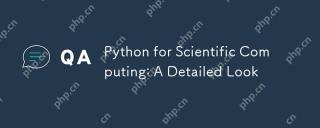 Python untuk pengkomputeran saintifik: rupa terperinciApr 19, 2025 am 12:15 AM
Python untuk pengkomputeran saintifik: rupa terperinciApr 19, 2025 am 12:15 AMAplikasi Python dalam pengkomputeran saintifik termasuk analisis data, pembelajaran mesin, simulasi berangka dan visualisasi. 1.Numpy menyediakan susunan pelbagai dimensi yang cekap dan fungsi matematik. 2. Scipy memanjangkan fungsi numpy dan menyediakan pengoptimuman dan alat algebra linear. 3. Pandas digunakan untuk pemprosesan dan analisis data. 4.Matplotlib digunakan untuk menghasilkan pelbagai graf dan hasil visual.
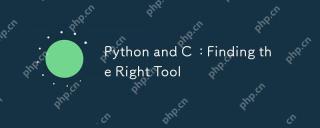 Python dan C: Mencari alat yang betulApr 19, 2025 am 12:04 AM
Python dan C: Mencari alat yang betulApr 19, 2025 am 12:04 AMSama ada untuk memilih Python atau C bergantung kepada keperluan projek: 1) Python sesuai untuk pembangunan pesat, sains data, dan skrip kerana sintaks ringkas dan perpustakaan yang kaya; 2) C sesuai untuk senario yang memerlukan prestasi tinggi dan kawalan asas, seperti pengaturcaraan sistem dan pembangunan permainan, kerana kompilasi dan pengurusan memori manualnya.
 Python untuk sains data dan pembelajaran mesinApr 19, 2025 am 12:02 AM
Python untuk sains data dan pembelajaran mesinApr 19, 2025 am 12:02 AMPython digunakan secara meluas dalam sains data dan pembelajaran mesin, terutamanya bergantung pada kesederhanaannya dan ekosistem perpustakaan yang kuat. 1) PANDAS digunakan untuk pemprosesan dan analisis data, 2) Numpy menyediakan pengiraan berangka yang cekap, dan 3) SCIKIT-Learn digunakan untuk pembinaan dan pengoptimuman model pembelajaran mesin, perpustakaan ini menjadikan Python alat yang ideal untuk sains data dan pembelajaran mesin.
 Pembelajaran Python: Adakah 2 jam kajian harian mencukupi?Apr 18, 2025 am 12:22 AM
Pembelajaran Python: Adakah 2 jam kajian harian mencukupi?Apr 18, 2025 am 12:22 AMAdakah cukup untuk belajar Python selama dua jam sehari? Ia bergantung pada matlamat dan kaedah pembelajaran anda. 1) Membangunkan pelan pembelajaran yang jelas, 2) Pilih sumber dan kaedah pembelajaran yang sesuai, 3) mengamalkan dan mengkaji semula dan menyatukan amalan tangan dan mengkaji semula dan menyatukan, dan anda secara beransur-ansur boleh menguasai pengetahuan asas dan fungsi lanjutan Python dalam tempoh ini.
 Python untuk Pembangunan Web: Aplikasi UtamaApr 18, 2025 am 12:20 AM
Python untuk Pembangunan Web: Aplikasi UtamaApr 18, 2025 am 12:20 AMAplikasi utama Python dalam pembangunan web termasuk penggunaan kerangka Django dan Flask, pembangunan API, analisis data dan visualisasi, pembelajaran mesin dan AI, dan pengoptimuman prestasi. 1. Rangka Kerja Django dan Flask: Django sesuai untuk perkembangan pesat aplikasi kompleks, dan Flask sesuai untuk projek kecil atau sangat disesuaikan. 2. Pembangunan API: Gunakan Flask atau DjangorestFramework untuk membina Restfulapi. 3. Analisis Data dan Visualisasi: Gunakan Python untuk memproses data dan memaparkannya melalui antara muka web. 4. Pembelajaran Mesin dan AI: Python digunakan untuk membina aplikasi web pintar. 5. Pengoptimuman Prestasi: Dioptimumkan melalui pengaturcaraan, caching dan kod tak segerak
 Python vs C: Meneroka Prestasi dan KecekapanApr 18, 2025 am 12:20 AM
Python vs C: Meneroka Prestasi dan KecekapanApr 18, 2025 am 12:20 AMPython lebih baik daripada C dalam kecekapan pembangunan, tetapi C lebih tinggi dalam prestasi pelaksanaan. 1. Sintaks ringkas Python dan perpustakaan yang kaya meningkatkan kecekapan pembangunan. 2. Ciri-ciri jenis kompilasi dan kawalan perkakasan meningkatkan prestasi pelaksanaan. Apabila membuat pilihan, anda perlu menimbang kelajuan pembangunan dan kecekapan pelaksanaan berdasarkan keperluan projek.


Alat AI Hot

Undresser.AI Undress
Apl berkuasa AI untuk mencipta foto bogel yang realistik

AI Clothes Remover
Alat AI dalam talian untuk mengeluarkan pakaian daripada foto.

Undress AI Tool
Gambar buka pakaian secara percuma

Clothoff.io
Penyingkiran pakaian AI

AI Hentai Generator
Menjana ai hentai secara percuma.

Artikel Panas

Alat panas

Notepad++7.3.1
Editor kod yang mudah digunakan dan percuma

SecLists
SecLists ialah rakan penguji keselamatan muktamad. Ia ialah koleksi pelbagai jenis senarai yang kerap digunakan semasa penilaian keselamatan, semuanya di satu tempat. SecLists membantu menjadikan ujian keselamatan lebih cekap dan produktif dengan menyediakan semua senarai yang mungkin diperlukan oleh penguji keselamatan dengan mudah. Jenis senarai termasuk nama pengguna, kata laluan, URL, muatan kabur, corak data sensitif, cangkerang web dan banyak lagi. Penguji hanya boleh menarik repositori ini ke mesin ujian baharu dan dia akan mempunyai akses kepada setiap jenis senarai yang dia perlukan.

PhpStorm versi Mac
Alat pembangunan bersepadu PHP profesional terkini (2018.2.1).

Muat turun versi mac editor Atom
Editor sumber terbuka yang paling popular

ZendStudio 13.5.1 Mac
Persekitaran pembangunan bersepadu PHP yang berkuasa




