Rumah >Tutorial mudah alih >iPhone >Panduan Cara Terperinci untuk Menetapkan Peringatan pada iPhone
Panduan Cara Terperinci untuk Menetapkan Peringatan pada iPhone
- 王林ke hadapan
- 2024-01-03 19:25:541057semak imbas
Peringatan ialah aplikasi mudah pada iPhone yang membolehkan anda menetapkan peringatan untuk majlis, mesyuarat dan acara penting Artikel ini menyediakan semua maklumat yang perlu anda ketahui tentang menggunakan Peringatan pada iPhone anda Tetapkan peringatan pada iPhone XS/XS Max/XR/X/8/8 Plus/7/7 Plus/6/6S/6 Plus/6S Plus/5S/SE.
- Bahagian 1. Bagaimana untuk menetapkan peringatan pada iPhone?
- Bahagian 2. Bagaimana untuk menetapkan peringatan tarikh akhir pada iPhone?
- Bahagian 3. Bagaimana untuk menetapkan peringatan tarikh akhir peringatan berulang pada iPhone?
- Bahagian 4. Bagaimana untuk menambah makluman berasaskan lokasi dalam Peringatan iPhone?
- Bahagian 5. Bagaimana untuk muncul peringatan dalam pemberitahuan iPhone?
- Petua Bonus: Bagaimana untuk memulihkan peringatan yang dipadam pada iPhone?
Bahagian 1. Bagaimana untuk menetapkan peringatan pada iPhone?
Untuk menetapkan peringatan pada iPhone anda, ikut langkah di bawah.
Pertama, kita perlu mencari dan mengetik apl Peringatan daripada skrin utama. Aplikasi ini biasanya akan muncul sebagai ikon dengan simbol amaran padanya. Sebaik sahaja kami mengklik pada ikon ini, apl Peringatan melancarkan dan memaparkan peringatan yang kami buat sebelum ini.
Langkah 2: Pilih senarai yang ingin anda tambahkan peringatan atau buat peringatan baharu. (Untuk mencipta yang baharu, ketik ikon "+" > Senarai, kemudian namakannya.)
Langkah ketiga ialah mengetik ikon Tambah Peringatan untuk menunjukkan papan kekunci. Ikon peringatan ialah simbol tambah (+).
Langkah 4: Masukkan peringatan dan klik Selesai untuk menamatkan.
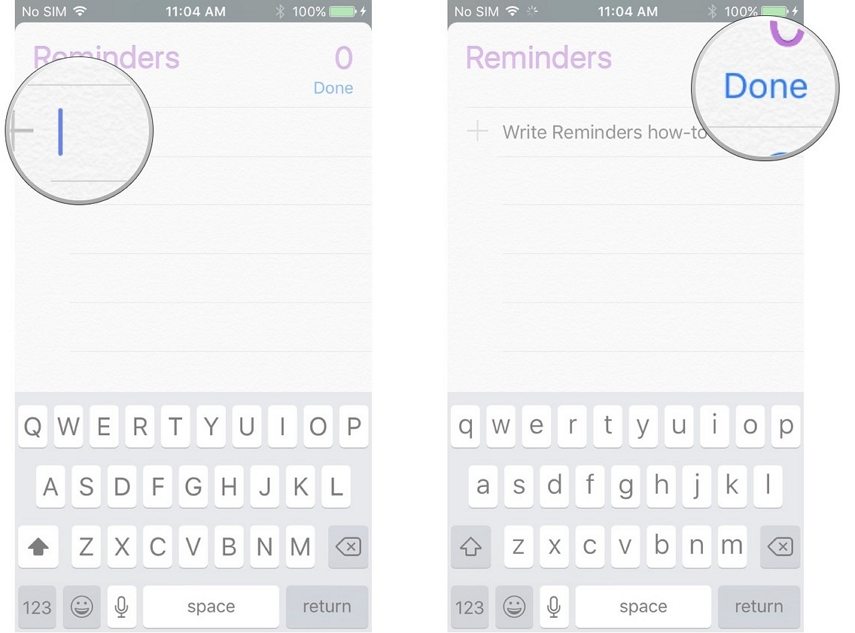
Bahagian 2. Bagaimana untuk menetapkan peringatan tarikh akhir pada iPhone?
Untuk menetapkan tarikh akhir, ikuti langkah di bawah.
Pertama, kita perlu mencari dan ketik apl Peringatan daripada skrin utama. Aplikasi ini biasanya akan muncul sebagai ikon dengan simbol amaran padanya. Sebaik sahaja kami mengklik pada ikon ini, apl Peringatan melancarkan dan memaparkan peringatan yang kami buat sebelum ini.
Langkah 2: Pilih senarai yang anda inginkan peringatan tarikh akhir.
Langkah 3: Pilih peringatan sedia ada dengan mengklik padanya.
Langkah 4: Klik pada ikon maklumat, iaitu "I" di dalam bulatan, terletak di penjuru kanan sebelah atas skrin.
Langkah 5: Tetapkan atau tukar tarikh dan masa penggera b Ketik penggera. Lakukan ini dengan menggelongsorkan pemetik ke atas dan ke bawah.
Langkah 6: Klik butang Selesai untuk menyelesaikan keseluruhan proses.
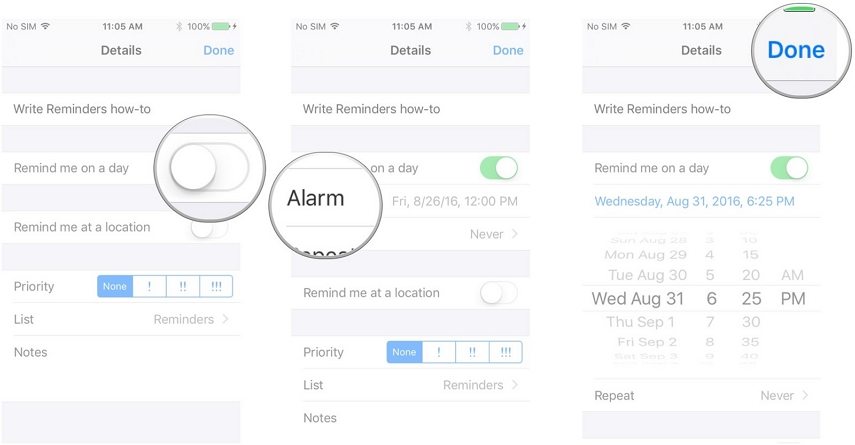
Bahagian 3. Bagaimana untuk menetapkan peringatan tarikh akhir peringatan berulang pada iPhone?
Ikuti langkah ini untuk menetapkan peringatan berulang dan peringatan tarikh akhir pada iPhone: 1. Buka apl Tetapan, biasanya pada skrin Utama. 2. Tatal dan ketik pilihan Peringatan. 3. Pada halaman Peringatan, klik butang Tambah peringatan (biasanya ikon tambah). 4. Masukkan tajuk untuk peringatan yang anda ingin tetapkan, dan tambah butiran lain jika perlu. 5. Tatal dan ketik pada pilihan "Ulang". 6. Pilih kekerapan ulangan yang anda ingin tetapkan, seperti "Harian", "Mingguan", "Bulanan", dsb. 7. Jika anda perlu menyesuaikan lagi peringatan berulang, klik pilihan "Sesuaikan" dan tetapkannya mengikut keperluan anda. 8. Tatal dan klik pada pilihan Amaran. 9. Pada halaman Makluman, pilih bila anda ingin dimaklumkan. Anda boleh memilih untuk menerima peringatan minit, jam atau hari sebelum tarikh akhir. 10. Klik butang "Selesai" di penjuru kanan sebelah atas untuk menyimpan tetapan. Kini, anda telah berjaya menyediakan peringatan berulang dan peringatan tarikh akhir pada iPhone anda. Anda akan diingatkan sebelum setiap pengulangan dan tarikh tamat berdasarkan tetapan anda. Ini akan membantu anda mengurus jadual dan tugas penting anda dengan lebih baik.
Langkah pertama ialah membuka apl Peringatan.
Langkah 2: Pilih senarai yang ingin anda tambahkan peringatan dengan mengklik padanya.
Langkah 3: Pilih peringatan yang anda ingin tambahkan peringatan atau buat peringatan. Kemudian ketik ikon maklumat, iaitu "I" di dalam bulatan, yang terletak di penjuru kanan sebelah atas skrin.
Langkah keempat ialah klik Ulang. Apabila anda mengklik Ulang, senarai pilihan makluman muncul, termasuk Harian, Mingguan, Bulanan dan Tahunan. Jika anda ingin menyesuaikan pengulangan, anda boleh mengklik butang "Sesuaikan" dan kemudian pilih "Ingatkan saya satu hari" untuk menetapkan tarikh dan masa. Dengan cara ini anda boleh menetapkan kekerapan peringatan berulang mengikut keperluan anda.
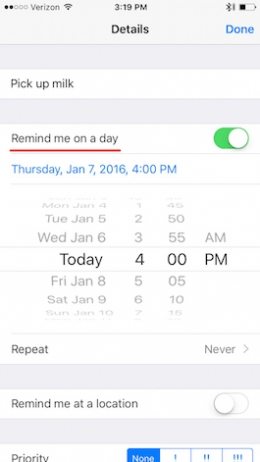
Langkah 5: Klik butang "Selesai" untuk melengkapkan keseluruhan proses.
Bahagian 4. Bagaimana untuk menambah makluman berasaskan lokasi dalam Peringatan iPhone?
Untuk menambah makluman berasaskan lokasi dalam Peringatan, ikut langkah di bawah.
Langkah 1: Aktifkan Peringatan.
Langkah 2: Pilih senarai yang anda mahu tambah makluman berasaskan lokasi.
Langkah 3: Pilih senarai yang ingin anda tambahkan peringatan dengan mengklik padanya dan kemudian pilih peringatan yang anda ingin tambahkan peringatan atau buat peringatan. Kemudian ketik ikon maklumat, iaitu "I" di dalam bulatan, yang terletak di penjuru kanan sebelah atas skrin.
Langkah 4: Klik pada Ingatkan Saya di lokasi dan pilih lokasi dalam pilihan lokasi.
Langkah 5: Untuk dapat mengakses lokasi anda semasa menggunakan apl, ketik "Benarkan" untuk memberikan kebenaran "Apl Peringatan". Jika anda tidak mahu memberikan kebenaran, klik "Jangan benarkan."
Langkah 6: Paparkan peta lokasi yang dikehendaki; ketik bar carian untuk mencari lokasi; Tetapkan julat dengan meluncurkan titik hitam.
Langkah 7: Ketik Kembali dan kemudian Selesai untuk menyimpan peringatan.
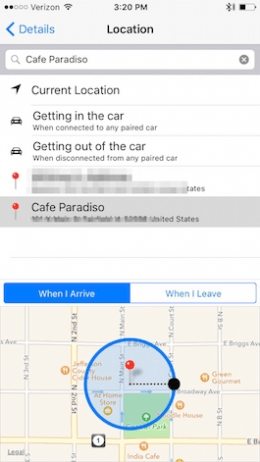
Bahagian 5. Bagaimana untuk muncul peringatan dalam pemberitahuan iPhone?
Untuk mendapatkan peringatan yang muncul dalam pemberitahuan, ikut langkah di bawah.
Langkah pertama ialah membuka apl Tetapan dan ketik pada Pemberitahuan.
Langkah 2: Ketik peringatan.
Langkah 3: Pilih tempat anda mahu pemberitahuan peringatan dipaparkan: Ikon apl lencana, Skrin kunci atau Pusat Pemberitahuan.
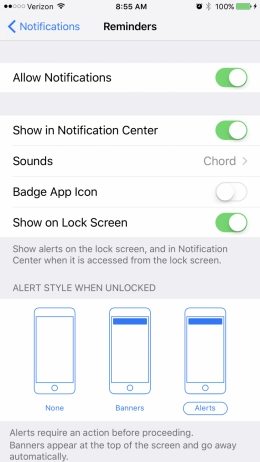
Petua Bonus: Bagaimana untuk memulihkan peringatan yang dipadamkan pada iPhone?
Kami amat mengesyorkan anda menggunakan Tenorshare UltData untuk memulihkan peringatan yang dipadamkan. Ini adalah alat yang sangat berguna yang membantu anda melihat pratonton dan memulihkan peringatan yang dipadam secara selektif. Sama ada anda mempunyai sandaran iCloud dan iTunes atau tidak, ia boleh membantu anda memulihkan. Berikut ialah langkah-langkah untuk memulihkan peringatan yang dipadamkan pada iPhone menggunakan Tenorshare UltData: 1. Mula-mula, muat turun dan pasang perisian Tenorshare UltData ke komputer anda. 2. Sambungkan iPhone anda ke komputer dan lancarkan perisian Tenorshare UltData. 3. Pada antara muka perisian, anda akan melihat berbilang pilihan pemulihan. Pilih pilihan "Pulihkan Peringatan". 4. Tenorshare UltData akan mula mengimbas iPhone anda untuk peringatan yang dipadamkan. Sila tunggu sebentar sehingga imbasan selesai. 5. Selepas imbasan selesai, perisian akan menyenaraikan semua peringatan yang dipadam. Anda boleh pratonton dan memulihkannya secara terpilih. 6. Pilih peringatan yang ingin anda pulihkan dan klik butang "Pulihkan". 7. Tenorshare UltData akan mula memulihkan peringatan yang dipilih. Sila tunggu dengan sabar untuk proses pemulihan selesai. 8. Selepas pemulihan selesai, anda akan melihat peringatan pemulihan pada antara muka perisian. Anda boleh melihatnya pada iPhone anda. Dengan Tenorshare UltData, anda boleh memulihkan peringatan yang dipadamkan dengan mudah sama ada anda mempunyai sandaran atau tidak. Harap langkah ini membantu anda! Jika anda mempunyai sebarang pertanyaan lanjut, sila berasa bebas untuk bertanya kepada kami.
Muat Turun Percuma untuk Win 10/8.1/8/7/XP Muat Turun Selamat Muat Turun Percuma untuk macOS 10.13 dan versi yang lebih rendah Muat Turun SelamatMula-mula, kita perlu memuat turun, memasang dan menjalankan perisian Tenorshare UltData pada komputer. Kemudian, sambungkan iPhone anda ke komputer anda melalui kabel USB. Jika pilihan untuk pulih daripada iPhone tidak dipilih secara lalai dalam perisian, kami perlu mengklik pada pilihan ini.
Langkah 2: Klik Mula Imbas dan pilih Peringatan dan sebarang data lain yang ingin anda pulihkan.
Langkah 3: Klik butang "Pulihkan" untuk memulihkan fungsi peringatan.
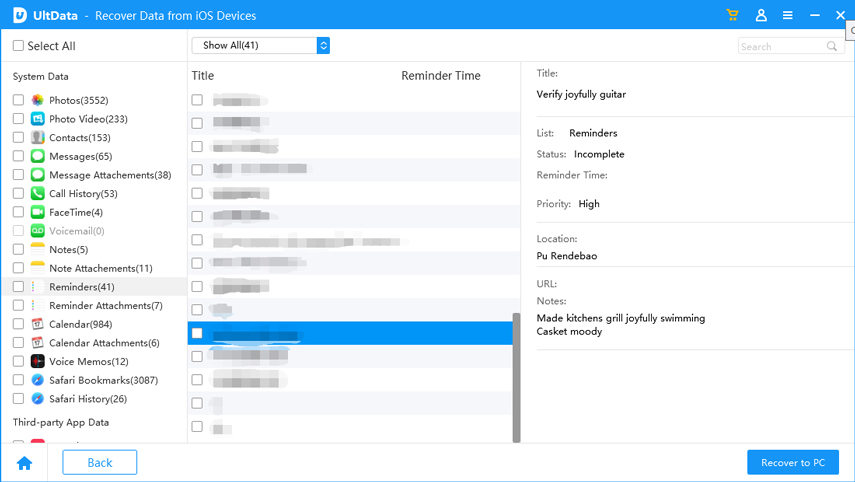
Kesimpulan
Tertanya-tanya bagaimana Peringatan berfungsi pada iPhone? Artikel ini memperincikan semua yang anda perlu ketahui. Jika anda memadamkan atau kehilangan sebarang peringatan secara tidak sengaja, kami amat mengesyorkan anda menggunakan Tenorshare UltData.
Atas ialah kandungan terperinci Panduan Cara Terperinci untuk Menetapkan Peringatan pada iPhone. Untuk maklumat lanjut, sila ikut artikel berkaitan lain di laman web China PHP!
Artikel berkaitan
Lihat lagi- Bagaimana untuk mengalih keluar gesaan titik merah, iaitu, tanda mesej yang belum dibaca, dalam apl Mesej dalam iOS 16?
- Cara yang tidak merosakkan untuk mengimport foto iPhone ke komputer anda dengan cepat!
- Cara menyemak sendiri sama ada terdapat masalah dengan iPhone 13/14 baharu dan cara mengelak daripada membeli peranti yang diperbaharui.
- Muat turun versi mac Weiyun dan pengenalan fungsi
- Bagaimana untuk menyelesaikan masalah bahawa Safari tidak dapat ditemui dalam mod penyemakan imbas peribadi dan tidak dapat mengosongkan sejarah dalam iOS 16?

