Rumah >Tutorial sistem >LINUX >Penjelasan terperinci tentang tutorial pemasangan dua sistem Win10 dan Ubuntu 18.04
Penjelasan terperinci tentang tutorial pemasangan dua sistem Win10 dan Ubuntu 18.04
- WBOYWBOYWBOYWBOYWBOYWBOYWBOYWBOYWBOYWBOYWBOYWBOYWBke hadapan
- 2024-01-03 08:59:331570semak imbas
Kata Pengantar:
Disebabkan keperluan pembangunan, ramai pengguna perlu memasang persekitaran Linux. Jika anda menggunakan mesin maya untuk beroperasi, ia akan menggunakan banyak memori, dan komputer biasa akan kelihatan ketinggalan, sekali gus menjejaskan kecekapan pembangunan. Di sini saya berkongsi beberapa pengalaman pemasangan, dengan harapan dapat membantu semua orang.
Tutorial: Langkah 1: Muat turun fail imej
Muat turun fail imej iso sistem dari laman web rasmi Ubuntu http://releases.ubuntu.com/18.04/ Tidak perlu unzip selepas memuat turun Prosesnya adalah seperti berikut
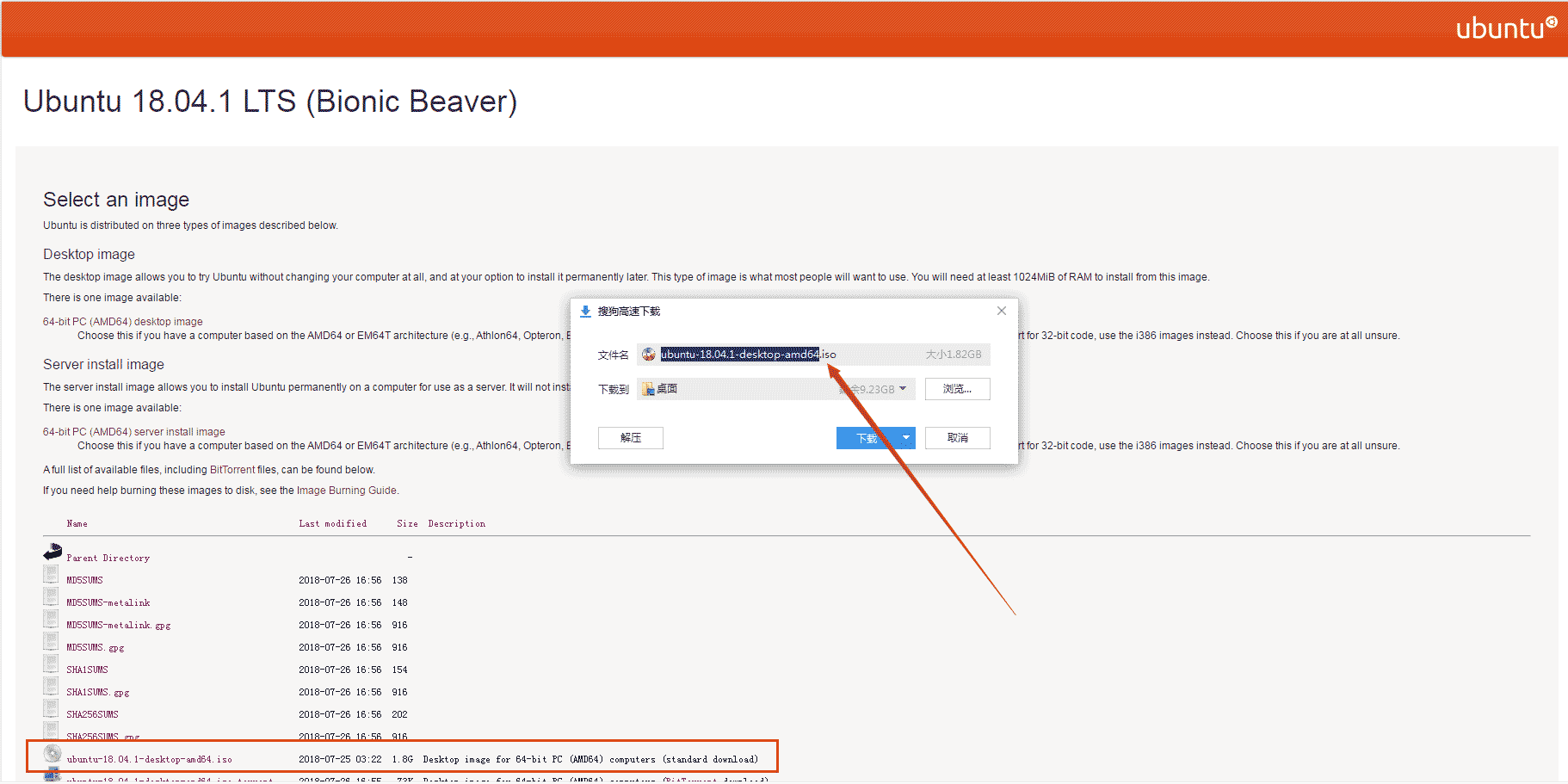
Langkah 2: Format pemacu USB
Format pemacu kilat USB anda Semasa memformat, pilih format FAT32 Proses khusus adalah seperti berikut:Nota: Jangan lupa untuk membuat sandaran sebelum memformat Anda boleh membuat sandaran pada desktop Windows 10, iaitu pemacu C.
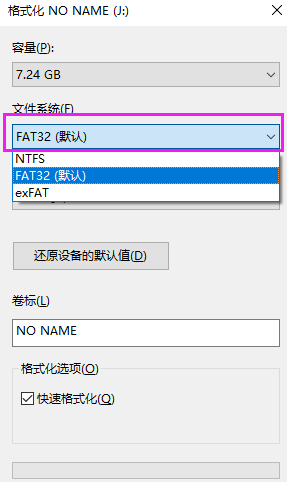
Langkah 3: Buat cakera but
Muat turun pemasangan perisian UltraISO dari Internethttps://www.php.cn/link/a4017a78440df3ea7890934b5247dde9, dan pilih "Teruskan Percubaan" untuk membuka perisian.
Klik ikon fail dalam gambar di bawah untuk memilih fail imej yang baru anda muat turun.
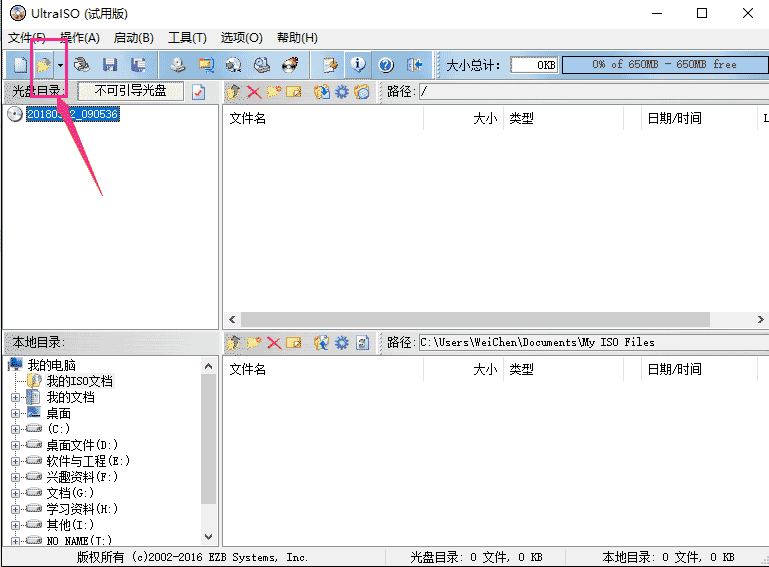
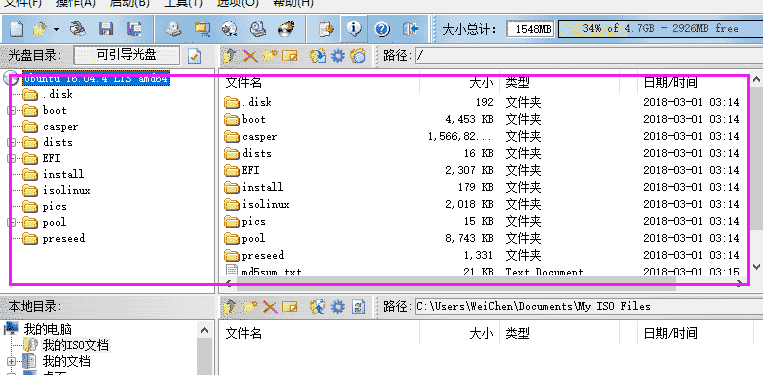
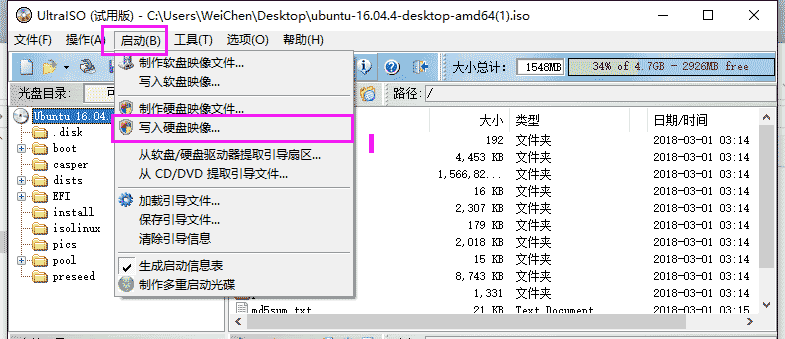
Nota: Menulis but sysLinux adalah sangat penting! ! ! Jika tidak, akan ada mesej ralat kemudian.
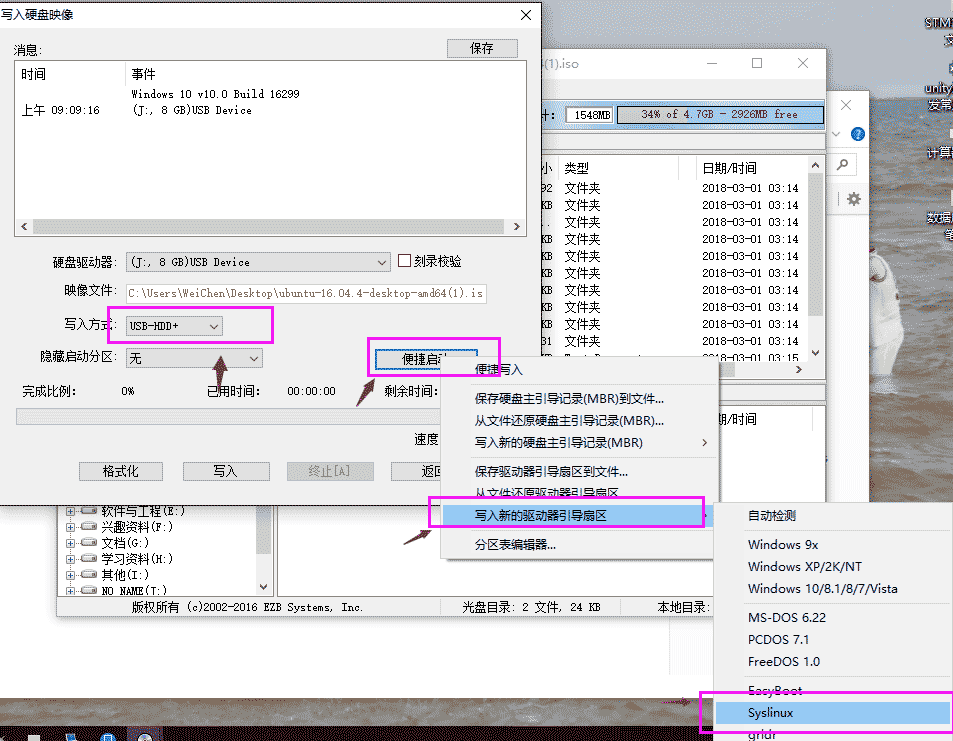
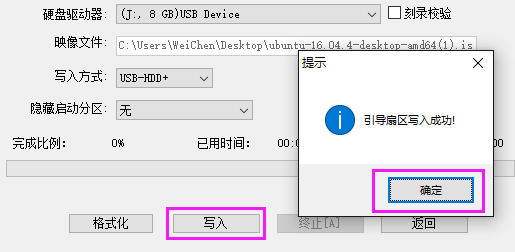
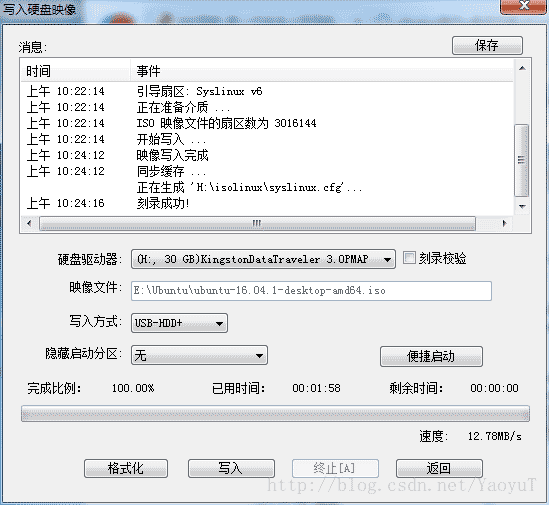
Langkah 4: Pembahagian cakera untuk ubuntu
Nota: Windows 10 64-bit yang saya pasang boleh dimampatkan melalui cakera (kaedahnya boleh didapati di Baidu, disyorkan: https://www.jizhuba.com/kejiyouxi/20170929/5721.html) untuk mendapatkan cakera kira-kira 30G, tetapi jangan buat Partition, jadikan partition percuma supaya ia boleh dikenali oleh pemasangan Ubuntu! ! !Klik Komputer Saya-->Pengurusan-->Pengurusan Cakera untuk membahagikan (anda boleh menggunakan Baidu di sini, terdapat banyak tutorial dalam talian, sangat mudah) untuk memisahkan cakera percuma yang hampir lebih besar daripada 30G. Pastikan anda tidak menetapkan pemacu surat kepadanya ( Seperti yang ditunjukkan dalam warna hijau)
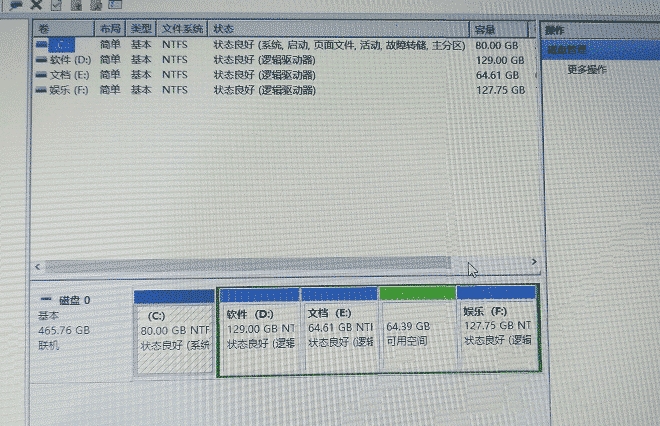
Langkah 5: Mula memasang sistem (pastikan masukkan pemacu kilat USB sebelum but)
①Masukkan BIOS untuk menyediakan Secure Boot (biasanya tekan F2 atau Fn+F2 semasa menghidupkan komputer), masukkan Boot, jika Mod Boot ialah UEFI, kami akan tetapkan Secure Boot di bawah kepada Disable. Jika Mod But ialah Legasi, langkau langkah ini.②Kemudian letakkan item permulaan USB HDD di bahagian atas, yang bermaksud boot dari cakera U dahulu (Terdapat perbezaan tertentu dalam kandungan komputer yang berbeza dalam proses ini. Saya tidak akan menunjukkan gambar di sini. Bagaimanapun, anda boleh. fikirkan sebentar atau rujuk beberapa lagi Menurut blog dalam talian, saya mencuba beberapa kali sebelum memasuki antara muka pemasangan Ubuntu).
③ Selepas menyediakan, simpan dan keluar, anda akan memasuki antara muka Ubuntu dan pilih pemasangan (jika anda memilih percubaan, anda akan terus memasuki persekitaran percubaan Ubuntu).
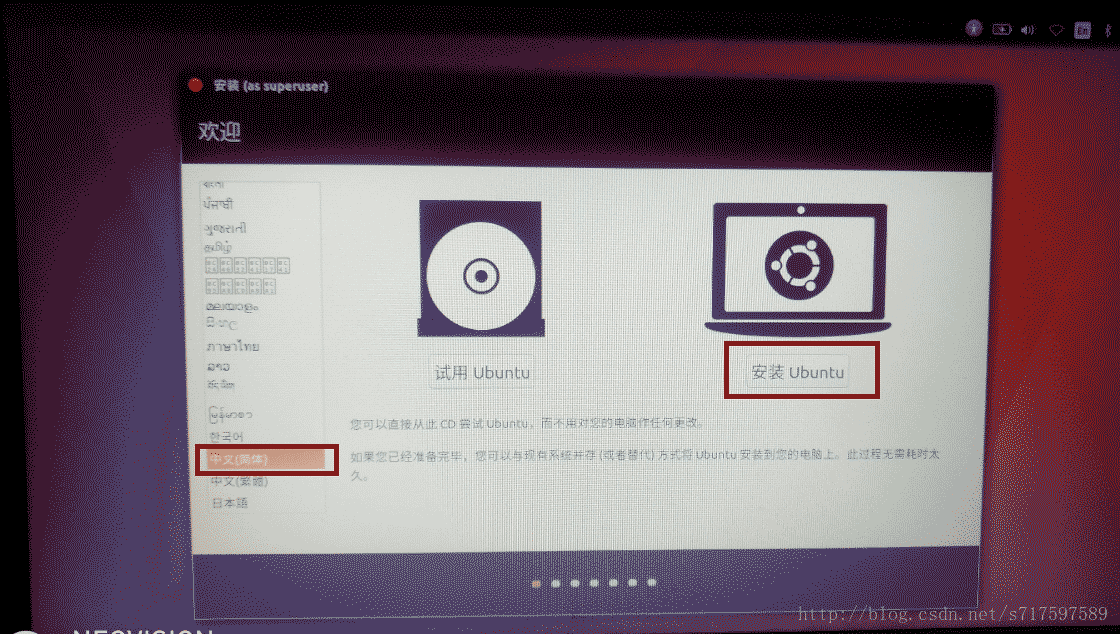

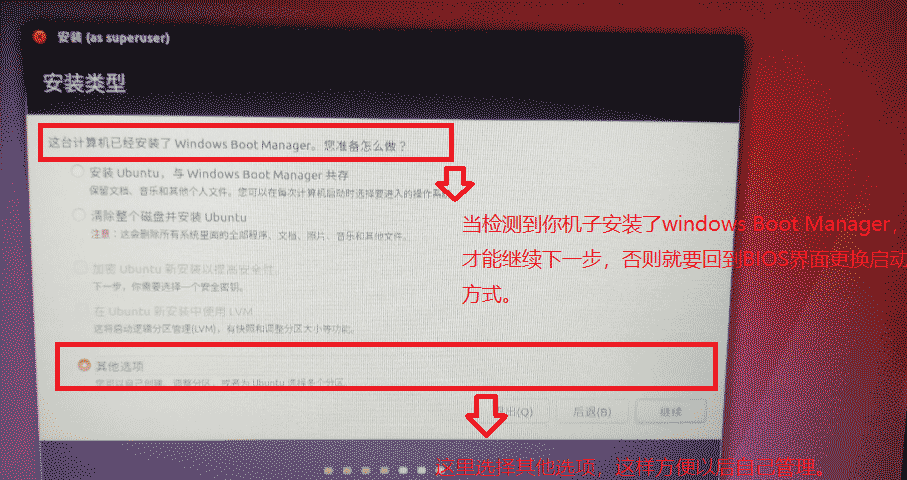
Cari cakera yang saiznya kami mampatkan sebelum ini (cakera yang belum digunakan), klik dua kali untuk memasuki tetapan partition
Sediakan ruang swap
Digunakan sebagai ingatan maya, ini biasanya 1 hingga 2 kali ganda memori fizikal (memori) anda sendiri, sudah tentu ia boleh menjadi lebih besar (memori saya adalah 6G, gambar di bawah adalah gambar dalam talian, saiz diperuntukkan mengikut anda. keadaan sendiri).
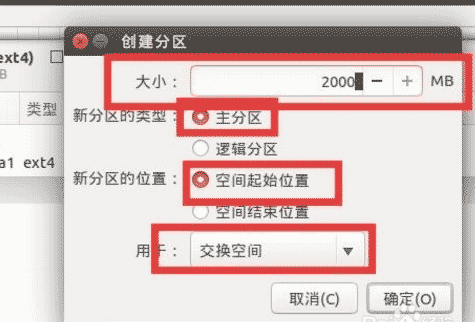
Kemudian klik dua kali pada cakera kosong yang tinggal dan klik dua kali untuk mencipta partition /:, yang digunakan terutamanya untuk menyimpan fail sistem Linux. Langkah-langkah khusus adalah seperti berikut
Pilih partition logik di sini, kedudukan permulaan ruang, untuk fail log Ext4, titik pelekap: /, saiznya disyorkan untuk 8-16G, anda boleh menetapkannya mengikut situasi anda sendiri, saya tetapkan di sini kepada 10G.
Sediakan partition rumah (storan fail peribadi)Tetapkan rumah, kami memilih partition logik, kedudukan permulaan ruang, untuk fail log Ext4, titik pelekap: /home, saiz boleh berdasarkan situasi anda sendiri. Gambar merujuk kepada tetapan di atas.
Tetapkan partition but (storan but)Partition ini mengandungi kernel sistem pengendalian dan fail yang digunakan dalam proses memulakan sistem Saiz partition ini adalah kira-kira 150MB-200MB, dan ia tidak boleh lebih besar. Pilih fail log ext4, titik lekap: /boot.
Tetapkan pertukaran (ruang tukar):Sekat logik, saiz ditetapkan kepada saiz memori komputer (boleh juga 1-2 kali ganda memori komputer), fungsinya setara dengan ingatan maya, jika terlalu kecil, ia mungkin memperlahankan sistem.
#Set/usr partition (pilihan)#Anda memutuskan tempat untuk menyimpan sistem dan perisian peribadi Jika anda mempunyai banyak program yang dipasang, gunakan lebih banyak ruang. Pilih fail log ext4, titik lekap: /usr.
⑦Pilih peranti untuk memasang pemuat but di bawah pada peranti yang sepadan dengan kawasan but yang baru dipisahkan, dan kemudian klik Pasang.
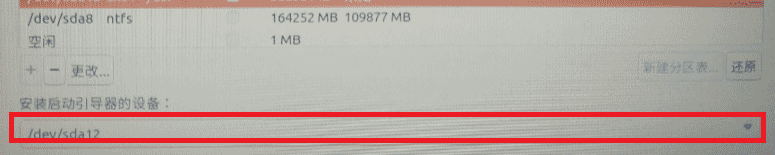 ⑧Hanya ikut arahan dan lengkapkan operasi mudah yang sepadan
⑧Hanya ikut arahan dan lengkapkan operasi mudah yang sepadan
Mulakan semula komputer selepas mencabut cakera U Pada masa ini, anda biasanya memasuki sistem Windows sebelum ini, muat turun
EasyBCDdalam talian (anda boleh mencarinya dengan mencari dalam talian, adalah disyorkan untuk menyelesaikannya langkah berikut (jika kaedah ini tidak berkesan) Baidu menggunakan kaedah lain):
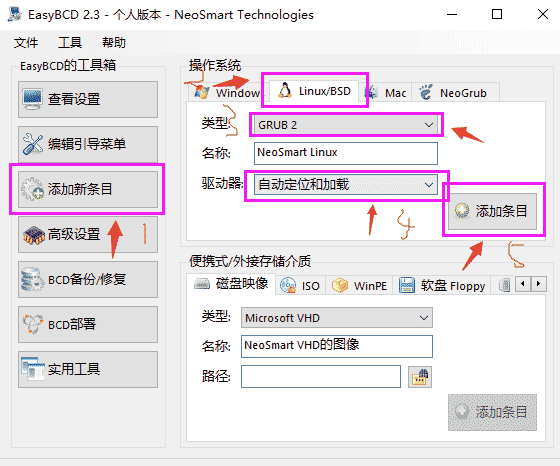 Kemudian anda boleh melihat panduan yang baru anda tambahkan secara automatik dalam tetapan paparan, simpan dan keluar
Kemudian anda boleh melihat panduan yang baru anda tambahkan secara automatik dalam tetapan paparan, simpan dan keluar
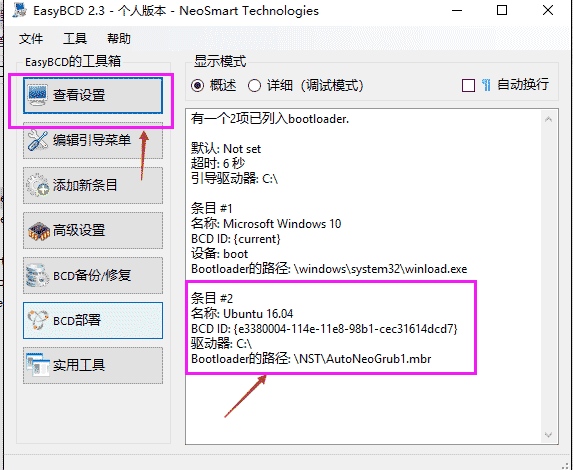
Nota: Jika terdapat beberapa masalah lain, sila selesaikan sendiri di Baidu
Rujukan:
Sesetengah gambar dalam blog ini adalah dari sumber Baidu Beberapa penambahbaikan telah dibuat dengan merujuk kepada kedua-dua blog tersebut.
https://www.php.cn/link/48abd1b3f5452995d995eb78a77013c8https://www.php.cn/link/5cc33dfe7e069a757ca0fcbe6b95c89eAtas ialah kandungan terperinci Penjelasan terperinci tentang tutorial pemasangan dua sistem Win10 dan Ubuntu 18.04. Untuk maklumat lanjut, sila ikut artikel berkaitan lain di laman web China PHP!

