Rumah >Tutorial sistem >Siri Windows >panduan operasi partition cakera keras win10
panduan operasi partition cakera keras win10
- PHPzke hadapan
- 2024-01-02 21:11:351104semak imbas
Seorang kawan kecil memasang sistem pengendalian Windows 10 tetapi tidak tahu cara membahagikan cakera Sebenarnya, ini boleh disediakan dalam antara muka pengurusan komputer, yang sangat mudah dan pantas. Hari ini, editor telah menyusun tutorial yang berkaitan, mari kita lihat.

Tutorial Terperinci Pembahagian Cakera Win10
1 Pertama, klik kanan "Komputer Ini" dan pilih "Urus" dalam kotak dialog lungsur turun. Seperti yang ditunjukkan dalam gambar

2 Kemudian, dalam antara muka pengurusan komputer yang muncul, pilih "Pengurusan Cakera" dari menu fungsi kiri. Seperti yang ditunjukkan dalam gambar

3 Kemudian, masukkan antara muka pengurusan cakera, pilih cakera yang perlu dipartisi, klik kanan, dan pilih "Mampatkan Kelantangan" dalam kotak dialog pop timbul, seperti yang ditunjukkan dalam. gambar:

4 Kemudian, sistem akan menanyakan ruang mampatan secara automatik, menetapkan saiz ruang partition cakera dalam kotak dialog saiz cakera mampatan timbul, dan klik "Mampat" selepas selesai. Seperti yang ditunjukkan dalam gambar


5 Kemudian, tunggu sistem memampatkan ruang cakera secara automatik. Setelah selesai, ruang cakera kosong yang tidak diperuntukkan akan muncul dalam antara muka pengurusan cakera. Seperti yang ditunjukkan dalam gambar:

6. Kemudian, pilih partition kosong yang tidak diperuntukkan, klik kanan, dan pilih "Volume Mudah Baharu" dalam menu lungsur turun. Seperti yang ditunjukkan dalam gambar:

7. Kemudian, masukkan New Simple Volume Wizard dan klik "Next". Seperti yang ditunjukkan dalam gambar:

8. Kemudian, masukkan cakera untuk menentukan saiz kelantangan, dan anda boleh memasukkan saiz yang anda mahu (atau hanya lalai). Kemudian klik "Seterusnya". Seperti yang ditunjukkan dalam gambar:

9. Kemudian, masukkan pemacu partition dan antara muka laluan, pilih "Tetapkan huruf pemacu berikut", pilih huruf pemacu di sebelah kanan, dan apabila selesai, klik "Seterusnya". Seperti yang ditunjukkan dalam gambar:

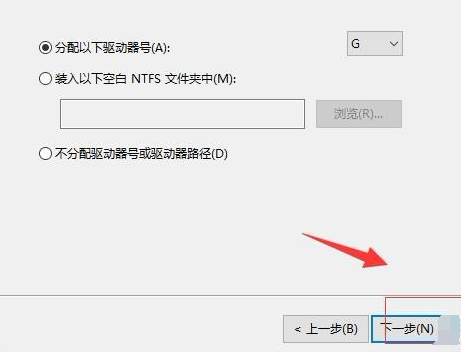
10 Kemudian, masukkan antara muka pembahagian format dan pilih format cakera untuk cakera baharu dalam antara muka Secara umumnya, "NTFS" dipilih secara lalai, dan masukkan cakera anda mahu dalam huruf pemacu Nama dan klik "Seterusnya" apabila selesai. Seperti yang ditunjukkan dalam gambar
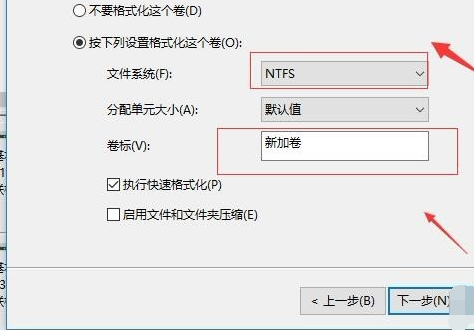
11 Kemudian, masukkan antara muka pengesahan maklumat, dan klik Selesai selepas menyemak bahawa ia betul. Tunggu sistem memformat dan mencipta cakera secara automatik. Seperti yang ditunjukkan dalam gambar:

Atas ialah kandungan terperinci panduan operasi partition cakera keras win10. Untuk maklumat lanjut, sila ikut artikel berkaitan lain di laman web China PHP!

