Rumah >Tutorial sistem >Siri Windows >Ajar anda cara menyemak kata laluan Wi-Fi dalam win11
Ajar anda cara menyemak kata laluan Wi-Fi dalam win11
- 王林ke hadapan
- 2024-01-02 12:09:561506semak imbas
Ramai pengguna terlupa kata laluan wifi selepas menetapkannya, tetapi ramai daripada mereka tidak tahu bagaimana untuk menukarnya dalam sistem win11 yang baru, jadi hari ini saya akan membawakan anda tutorial cara menyemak kata laluan wifi di win11, jika anda masih tidak tahu bagaimana untuk melakukannya Mari kita cuba bersama-sama.
Cara menyemak kata laluan wifi di win11:
1 Pertama, klik kanan "Rangkaian" pada bar tugas.
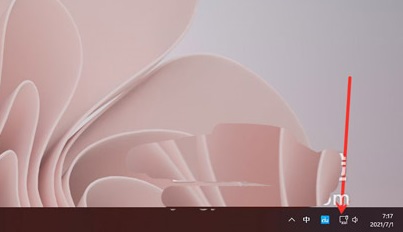
2 Kemudian klik pilihan "Rangkaian dan tetapan internet".
3 Anda kemudiannya akan memasuki antara muka "rangkaian & internet" dan klik "Tetapan Rangkaian Lanjutan".
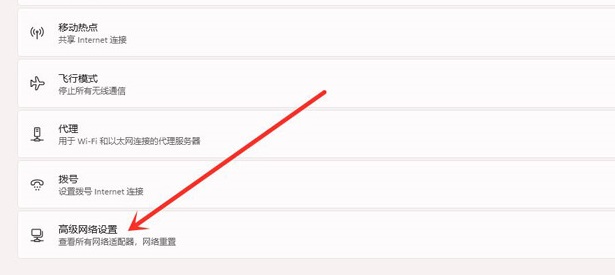
4 Seterusnya, klik "Lagi Pilihan Penyesuai Rangkaian".
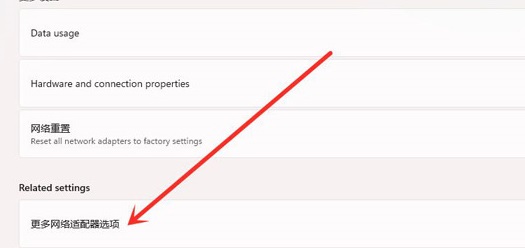
5 Masukkan antara muka sambungan rangkaian, klik kanan "WLAN", dan klik "Status" dalam menu pop timbul.
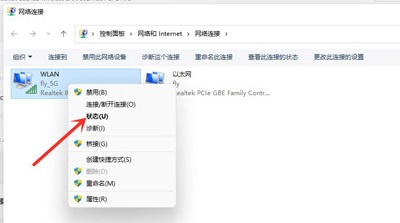
6 Kemudian masukkan "Status WLAN" dan klik untuk memilih "Sifat Wayarles".
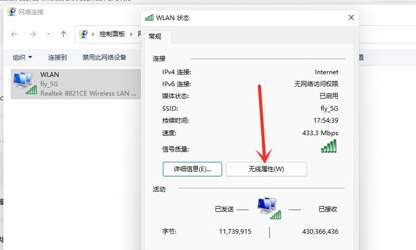
7 Akhir sekali masukkan antara muka keselamatan, semak "Show Characters" untuk melihat kata laluan wifi.
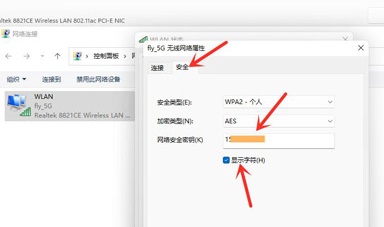
Atas ialah kandungan terperinci Ajar anda cara menyemak kata laluan Wi-Fi dalam win11. Untuk maklumat lanjut, sila ikut artikel berkaitan lain di laman web China PHP!

