Rumah >Tutorial sistem >Siri Windows >Tutorial Win7 menggunakan Excel untuk analisis data
Tutorial Win7 menggunakan Excel untuk analisis data
- 王林ke hadapan
- 2024-01-01 08:05:241082semak imbas
Jadual Excel sering digunakan dalam kerja pejabat harian kami Ia bukan sahaja perisian rakaman data yang mudah, tetapi juga membolehkan kami melakukan beberapa analisis dan pemprosesan data yang mudah Namun, ramai pengguna tidak tahu cara menyediakan data win7 Excel. Analisis, artikel hari ini akan menerangkan kepada anda secara terperinci bagaimana untuk menyediakannya.
analisis data win7Excel
1 Mula-mula kita perlu membuka jadual Excel,
kemudian kita terus menambah pemalam analisis data.
Mula-mula kita klik butang di sudut kiri atas, di mana anda boleh melihat lajur menu lungsur.
Kami memilih butang "Excel Options" di penjuru kanan sebelah bawah antara muka menu.
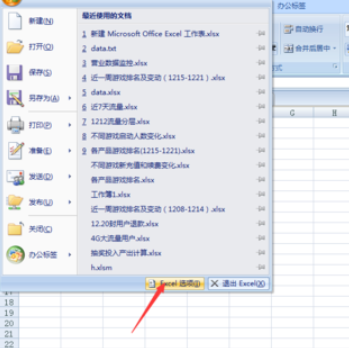
2 Kemudian dalam tetingkap pop timbul, kita klik pada add-on.
Kemudian pilih Analysis ToolPak dan klik butang Pergi di bawah.
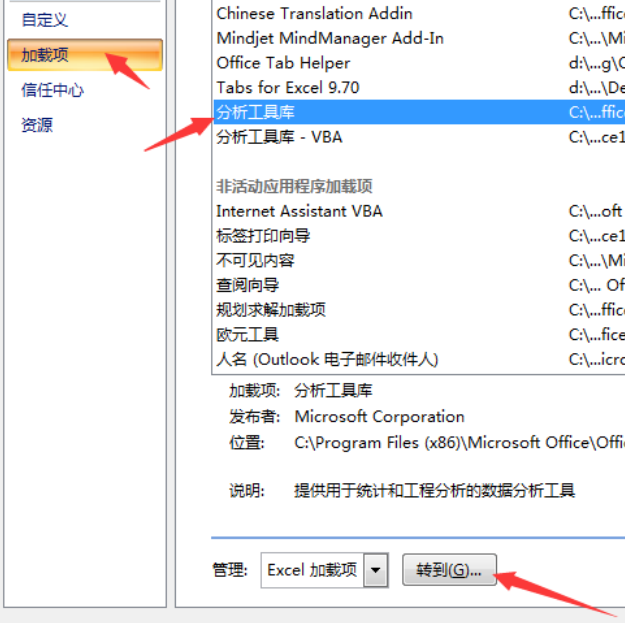
3 Pada masa ini kita akan datang ke halaman tambahan Excel.
Pada masa ini, kami menandakan kotak di hadapan item Pustaka Alat Analisis dan klik OK.
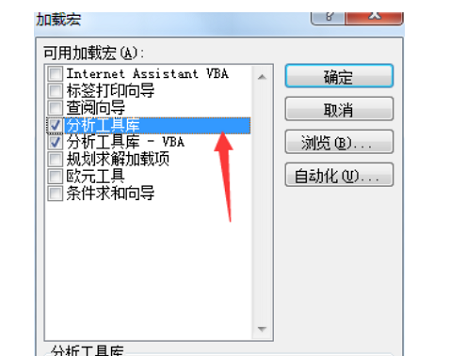
4 Selepas langkah di atas, kami telah berjaya menambah pemalam analisis data.
Kemudian kita klik pada data secara bergilir-gilir, dan analisis data di hujung kanan.
Anda boleh melihat beberapa kaedah analisis berkaitan di dalamnya.
Seperti analisis regresi, analisis korelasi, dll.
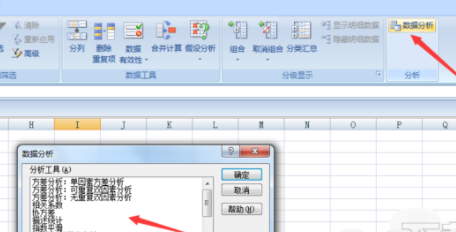
Atas ialah kandungan terperinci Tutorial Win7 menggunakan Excel untuk analisis data. Untuk maklumat lanjut, sila ikut artikel berkaitan lain di laman web China PHP!

