 Tutorial sistem
Tutorial sistem LINUX
LINUX Tutorial grafik versi desktop Ubuntu 20.04: langkah pemasangan ultra terperinci
Tutorial grafik versi desktop Ubuntu 20.04: langkah pemasangan ultra terperinciTutorial grafik versi desktop Ubuntu 20.04: langkah pemasangan ultra terperinci
1. Sediakan alatan
- VMWare Workstation15 Pro;
- ubuntu-20.04-desktop-amd64.iso;
2. Konfigurasi awal mesin maya
1) Pilih Fail → Mesin Maya Baharu dalam VMWare Workstation untuk mencipta mesin maya baharu

2) Pilih pilihan "Tersuai (Lanjutan)" dalam "Wizard Mesin Maya Baharu" yang dibuka dan klik Seterusnya

3) Gunakan konfigurasi lalai dalam "Pilih Keserasian Perkakasan Mesin Maya" dan klik Seterusnya

4) Dalam pilihan "Pasang sistem pengendalian tetamu", pilih "Pasang sistem pengendalian kemudian" dan klik Seterusnya

5) Dalam pilihan "Pilih Sistem Pengendalian Tetamu", pilih "Linux" sebagai sistem pengendalian tetamu, dan pilih versi Ubuntu 64-bit (kerana sistem Ubuntu20.04 ialah sistem Linux, 64-bit);



 9) Dalam antara muka konfigurasi "Jenis Rangkaian", anda boleh memilih jenis rangkaian yang dimiliki oleh kad rangkaian mesin maya, termasuk rangkaian jambatan, rangkaian NAT, rangkaian Hos Sahaja dan tiada rangkaian yang akan dibincangkan Kemudian, di sini anda boleh memilih item lalai "Gunakan Terjemahan Alamat Rangkaian (NAT)"
9) Dalam antara muka konfigurasi "Jenis Rangkaian", anda boleh memilih jenis rangkaian yang dimiliki oleh kad rangkaian mesin maya, termasuk rangkaian jambatan, rangkaian NAT, rangkaian Hos Sahaja dan tiada rangkaian yang akan dibincangkan Kemudian, di sini anda boleh memilih item lalai "Gunakan Terjemahan Alamat Rangkaian (NAT)"
 10) Dalam pilihan "Pilih Jenis Pengawal I/O", anda boleh menentukan jenis pengawal I/O yang digunakan oleh mesin maya Pilihan ini akan mempengaruhi prestasi IO cakera Anda boleh memilih antara Logik LSI dan Logik LSI Pilihan SAS, maksud khusus dan perbezaan setiap item akan diterangkan kemudian, di sini anda boleh memilih pilihan "LSI Logic"
10) Dalam pilihan "Pilih Jenis Pengawal I/O", anda boleh menentukan jenis pengawal I/O yang digunakan oleh mesin maya Pilihan ini akan mempengaruhi prestasi IO cakera Anda boleh memilih antara Logik LSI dan Logik LSI Pilihan SAS, maksud khusus dan perbezaan setiap item akan diterangkan kemudian, di sini anda boleh memilih pilihan "LSI Logic"
 11) Dalam pilihan "Pilih Jenis Cakera", anda boleh menentukan jenis antara muka cakera keras yang dimiliki oleh mesin maya Secara umumnya, SCSI yang disyorkan digunakan secara lalai
11) Dalam pilihan "Pilih Jenis Cakera", anda boleh menentukan jenis antara muka cakera keras yang dimiliki oleh mesin maya Secara umumnya, SCSI yang disyorkan digunakan secara lalai
 12) Dalam pilihan "Pilih Cakera", anda boleh menentukan jenis cakera keras yang digunakan oleh mesin maya Jika ia adalah mesin maya yang baru dicipta, anda perlu memilih "Buat cakera maya baharu", yang bermaksud bahawa cakera keras yang digunakan oleh mesin maya adalah baru Dicipta tanpa menggunakan cakera yang dibuat sebelum ini untuk mesin maya yang lain
12) Dalam pilihan "Pilih Cakera", anda boleh menentukan jenis cakera keras yang digunakan oleh mesin maya Jika ia adalah mesin maya yang baru dicipta, anda perlu memilih "Buat cakera maya baharu", yang bermaksud bahawa cakera keras yang digunakan oleh mesin maya adalah baru Dicipta tanpa menggunakan cakera yang dibuat sebelum ini untuk mesin maya yang lain
13) Dalam pilihan "Tentukan kapasiti cakera", anda boleh menentukan saiz ruang cakera keras yang dimiliki oleh mesin maya Memandangkan ruang cakera keras yang diduduki oleh mesin maya datang sepenuhnya dari ruang cakera keras mesin fizikal di mana ia terletak, "Nilai maksimum yang dimasukkan dalam "Saiz Cakera" ialah nilai ruang maksimum cakera keras yang dimiliki oleh mesin maya. Apabila item pertama "Peruntukkan semua ruang cakera dengan segera" tidak ditandakan, saiz cakera ruang yang diduduki oleh mesin maya akan meningkat dengan saiz mesin maya semasa Ia bergantung kepada penggunaan sebenar cakera keras, dan nilai maksimum tidak boleh melebihi nilai "Saiz cakera maksimum" yang diperuntukkan kepada mesin maya , adalah disyorkan untuk memilih "Simpan cakera maya sebagai fail tunggal", yang juga memudahkan untuk menyimpan cakera keras mesin maya di lokasi yang berbeza

14) Dalam pilihan "Tentukan Fail Cakera", nyatakan lokasi di mana fail cakera keras mesin maya disimpan

15) Dalam pilihan "Sedia Buat Mesin Maya", semua konfigurasi sebelumnya yang dibuat untuk mesin maya akan diberikan untuk menyemak konfigurasi sebelumnya Jika ralat ditemui dalam konfigurasi sebelumnya, anda boleh mengklik "Sesuaikan Perkakasan" "Tukar konfigurasi sebelumnya, sebagai tambahan, anda boleh mengklik "Sesuaikan Perkakasan" di sini, dan dalam kotak pilihan pop timbul, nyatakan fail imej ISO yang diperlukan untuk memasang sistem untuk mesin maya (disebutkan dalam bab "Persediaan" dan Ubuntu20. 04 imej ISO sistem);

16) Selepas mengklik pilihan "Sesuaikan Perkakasan" dalam langkah (15), dalam kotak konfigurasi "Perkakasan" pop timbul, klik pilihan "CD/DVD (SATA)" baharu dalam menu konteks di sebelah kanan Tentukan Ubuntu20 .04 fail imej ISO diperlukan


17) Selepas memilih imej ISO yang diperlukan untuk pemasangan sistem, kembali ke langkah (15 Selepas mengklik Selesai, antara muka penyelesaian konfigurasi mesin maya akan muncul Jika anda perlu mengubah suai konfigurasi sekali lagi, anda boleh mengklik "Edit Tetapan Mesin Maya ". Ubah suai. Jika tiada pengubahsuaian diperlukan, klik "Buka mesin maya ini" untuk memasang mesin maya.
3. Pemasangan sistem Ubuntu20.0.4
1) Selepas selesai

2) Selepas mengklik "Buka mesin maya ini", sistem akan melakukan semakan sendiri untuk memasang imej, dan anda perlu menunggu dengan senyap di sini

3) Dalam antara muka "Selamat Datang", anda perlu memilih bahasa sistem yang anda ingin pasang dan sistem percubaan (Cuba Ubuntu) atau sistem pemasangan (Pasang Ubuntu Pasang Ubuntu harus dipilih di sini). , adalah amat disyorkan untuk memilih bahasa Inggeris untuk bahasa , jangan pilih bahasa Cina, untuk mengelakkan aksara Cina muncul dalam nama folder selepas pemasangan dan input arahan yang menyusahkan semasa digunakan



6) Dalam pilihan "Jenis pemasangan", anda perlu menentukan operasi cakera keras Jika ia adalah pemasangan pertama, cuma pilih item pertama "Padam cakera dan pasang Ubuntu", yang bermaksud untuk memadamkan kandungan cakera itu. cakera keras dan pasang sistem Ubuntu

7) Dalam pilihan "Tulis perubahan pada cakera" timbul, anda akan digesa untuk kaedah pembahagian lalai yang digunakan oleh sistem Hanya gunakan lalai di sini dan klik Teruskan

8) Semasa proses pemasangan, anda akan digesa untuk memilih zon waktu di mana sistem berada, supaya sistem boleh melakukan operasi penyegerakan masa Di China, anda boleh terus memilih "Shanghai". lokasi yang sepadan dengan tetikus untuk memilih Selepas mengklik, klik Teruskan untuk meneruskan

9) Dalam antara muka konfigurasi "Siapa anda". Ia terutamanya membenarkan pengguna untuk menentukan nama pengguna, nama mesin dan kata laluan sistem mesin maya Anda boleh memasukkannya di sini mengikut pilihan anda

10) Pada ketika ini, proses pemasangan sistem telah masuk secara rasmi Skrin berikut akan muncul, menunjukkan bahawa proses pemasangan sistem sedang dijalankan dan fail sedang disalin

11) Selepas sistem dipasang, kotak dialog "Pemasangan Selesai" akan muncul, menggesa bahawa sistem telah dipasang Pada masa ini, klik "Mulakan Semula Sekarang" untuk memulakan semula sistem untuk memasuki mesin maya Ubuntu20.04 yang dipasang sistem;


12) Antara muka berikut muncul, menunjukkan bahawa sistem bermula seperti biasa Pada masa ini, klik pada nama pengguna, masukkan kata laluan yang sepadan untuk memasuki sistem, dan anda boleh mula menikmati sistem Ubuntu20.04!

Tetapkan IP (NAT8 Jika anda tidak tahu cara menetapkan IP untuk NAT8, anda boleh menyemaknya
).Rajah logik tiga mod rangkaian mesin maya VMware (terperinci)



Atas ialah kandungan terperinci Tutorial grafik versi desktop Ubuntu 20.04: langkah pemasangan ultra terperinci. Untuk maklumat lanjut, sila ikut artikel berkaitan lain di laman web China PHP!
 Apa yang sebenarnya Linux?Apr 12, 2025 am 12:20 AM
Apa yang sebenarnya Linux?Apr 12, 2025 am 12:20 AMLinux sesuai untuk pelayan, persekitaran pembangunan, dan sistem tertanam. 1. Sebagai sistem pengendalian pelayan, Linux stabil dan cekap, dan sering digunakan untuk menggunakan aplikasi konkurasi tinggi. 2. Sebagai persekitaran pembangunan, Linux menyediakan alat arahan dan sistem pengurusan pakej yang cekap untuk meningkatkan kecekapan pembangunan. 3. Dalam sistem tertanam, Linux ringan dan disesuaikan, sesuai untuk persekitaran dengan sumber yang terhad.
 Alat dan kerangka penting untuk menguasai penggodaman etika di LinuxApr 11, 2025 am 09:11 AM
Alat dan kerangka penting untuk menguasai penggodaman etika di LinuxApr 11, 2025 am 09:11 AMPengenalan: Mengamankan sempadan digital dengan penggodaman etika berasaskan Linux Di dunia yang semakin saling berkaitan, keselamatan siber adalah yang paling penting. Ujian penggodaman dan penembusan etika adalah penting untuk mengenal pasti dan mengurangkan keruntuhan secara proaktif
 Bagaimana untuk belajar asas Linux?Apr 10, 2025 am 09:32 AM
Bagaimana untuk belajar asas Linux?Apr 10, 2025 am 09:32 AMKaedah untuk pembelajaran asas Linux dari awal termasuk: 1. Memahami sistem fail dan antara muka baris perintah, 2. Master arahan asas seperti LS, CD, MKDIR, 3.
 Apakah yang paling banyak digunakan Linux?Apr 09, 2025 am 12:02 AM
Apakah yang paling banyak digunakan Linux?Apr 09, 2025 am 12:02 AMLinux digunakan secara meluas dalam pelayan, sistem tertanam dan persekitaran desktop. 1) Dalam bidang pelayan, Linux telah menjadi pilihan yang ideal untuk menganjurkan laman web, pangkalan data dan aplikasi kerana kestabilan dan keselamatannya. 2) Dalam sistem tertanam, Linux popular untuk penyesuaian dan kecekapan yang tinggi. 3) Di persekitaran desktop, Linux menyediakan pelbagai persekitaran desktop untuk memenuhi keperluan pengguna yang berbeza.
 Apakah kelemahan Linux?Apr 08, 2025 am 12:01 AM
Apakah kelemahan Linux?Apr 08, 2025 am 12:01 AMKelemahan Linux termasuk pengalaman pengguna, keserasian perisian, sokongan perkakasan, dan keluk pembelajaran. 1. Pengalaman pengguna tidak mesra seperti Windows atau MacOS, dan ia bergantung pada antara muka baris arahan. 2. Keserasian perisian tidak sebaik sistem lain dan tidak mempunyai versi asli banyak perisian komersial. 3. Sokongan perkakasan tidak begitu komprehensif seperti Windows, dan pemandu boleh dikumpulkan secara manual. 4. Keluk pembelajaran adalah curam, dan menguasai operasi baris arahan memerlukan masa dan kesabaran.
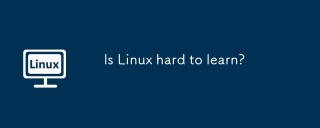 Adakah Linux sukar belajar?Apr 07, 2025 am 12:01 AM
Adakah Linux sukar belajar?Apr 07, 2025 am 12:01 AMLinuxisnothardtolearn, butthedifficultydependsonyourbackgroals.forthosewithosexperience, shewhand-linefamiliarity, linuxisaneasytransition.beginnersmayfaceasterlepercurveButcananageWithPropenuSourcesources
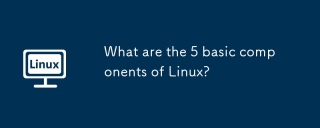 Apakah 5 komponen asas Linux?Apr 06, 2025 am 12:05 AM
Apakah 5 komponen asas Linux?Apr 06, 2025 am 12:05 AMLima komponen asas Linux adalah: 1. Kernel, menguruskan sumber perkakasan; 2. Perpustakaan sistem, menyediakan fungsi dan perkhidmatan; 3. Shell, antara muka pengguna untuk berinteraksi dengan sistem; 4. Sistem fail, menyimpan dan menganjurkan data; 5. Aplikasi, menggunakan sumber sistem untuk melaksanakan fungsi.
 Automasi Rumah Ubuntu: Membina Ruang Hidup Pintar dengan Alat Sumber TerbukaApr 05, 2025 am 09:19 AM
Automasi Rumah Ubuntu: Membina Ruang Hidup Pintar dengan Alat Sumber TerbukaApr 05, 2025 am 09:19 AMMembuka Bab Baru di Rumah Pintar: Sistem Automasi Rumah Terbuka Sumber Berdasarkan Ubuntu Teknologi rumah pintar telah merevolusikan cara kita berinteraksi dengan ruang tamu kita, membawa kemudahan, keselamatan dan kecekapan tenaga kepada kehidupan seharian kita. Dari kawalan jauh lampu dan peralatan, untuk memantau kamera keselamatan dan kawalan iklim automatik, teknologi rumah pintar menjadi semakin popular. Walau bagaimanapun, banyak sistem rumah pintar perniagaan mempunyai batasan: kos yang tinggi, isu privasi, dan keserasian terhad. Mujurlah, penyelesaian perisian sumber terbuka menggabungkan kuasa Ubuntu untuk menyediakan alternatif-membolehkan pengguna membuat ekosistem rumah pintar yang disesuaikan, kos efektif dan selamat. Panduan ini akan meneroka cara menyediakan sistem automasi rumah menggunakan Ubuntu dan alat sumber terbuka.


Alat AI Hot

Undresser.AI Undress
Apl berkuasa AI untuk mencipta foto bogel yang realistik

AI Clothes Remover
Alat AI dalam talian untuk mengeluarkan pakaian daripada foto.

Undress AI Tool
Gambar buka pakaian secara percuma

Clothoff.io
Penyingkiran pakaian AI

AI Hentai Generator
Menjana ai hentai secara percuma.

Artikel Panas

Alat panas

mPDF
mPDF ialah perpustakaan PHP yang boleh menjana fail PDF daripada HTML yang dikodkan UTF-8. Pengarang asal, Ian Back, menulis mPDF untuk mengeluarkan fail PDF "dengan cepat" dari tapak webnya dan mengendalikan bahasa yang berbeza. Ia lebih perlahan dan menghasilkan fail yang lebih besar apabila menggunakan fon Unicode daripada skrip asal seperti HTML2FPDF, tetapi menyokong gaya CSS dsb. dan mempunyai banyak peningkatan. Menyokong hampir semua bahasa, termasuk RTL (Arab dan Ibrani) dan CJK (Cina, Jepun dan Korea). Menyokong elemen peringkat blok bersarang (seperti P, DIV),

DVWA
Damn Vulnerable Web App (DVWA) ialah aplikasi web PHP/MySQL yang sangat terdedah. Matlamat utamanya adalah untuk menjadi bantuan bagi profesional keselamatan untuk menguji kemahiran dan alatan mereka dalam persekitaran undang-undang, untuk membantu pembangun web lebih memahami proses mengamankan aplikasi web, dan untuk membantu guru/pelajar mengajar/belajar dalam persekitaran bilik darjah Aplikasi web keselamatan. Matlamat DVWA adalah untuk mempraktikkan beberapa kelemahan web yang paling biasa melalui antara muka yang mudah dan mudah, dengan pelbagai tahap kesukaran. Sila ambil perhatian bahawa perisian ini

SecLists
SecLists ialah rakan penguji keselamatan muktamad. Ia ialah koleksi pelbagai jenis senarai yang kerap digunakan semasa penilaian keselamatan, semuanya di satu tempat. SecLists membantu menjadikan ujian keselamatan lebih cekap dan produktif dengan menyediakan semua senarai yang mungkin diperlukan oleh penguji keselamatan dengan mudah. Jenis senarai termasuk nama pengguna, kata laluan, URL, muatan kabur, corak data sensitif, cangkerang web dan banyak lagi. Penguji hanya boleh menarik repositori ini ke mesin ujian baharu dan dia akan mempunyai akses kepada setiap jenis senarai yang dia perlukan.

Notepad++7.3.1
Editor kod yang mudah digunakan dan percuma

MinGW - GNU Minimalis untuk Windows
Projek ini dalam proses untuk dipindahkan ke osdn.net/projects/mingw, anda boleh terus mengikuti kami di sana. MinGW: Port Windows asli bagi GNU Compiler Collection (GCC), perpustakaan import yang boleh diedarkan secara bebas dan fail pengepala untuk membina aplikasi Windows asli termasuk sambungan kepada masa jalan MSVC untuk menyokong fungsi C99. Semua perisian MinGW boleh dijalankan pada platform Windows 64-bit.




