Rumah >Tutorial sistem >Siri Windows >Ajar anda cara menggunakan kekunci pintasan Win10
Ajar anda cara menggunakan kekunci pintasan Win10
- WBOYWBOYWBOYWBOYWBOYWBOYWBOYWBOYWBOYWBOYWBOYWBOYWBke hadapan
- 2023-12-30 11:32:431591semak imbas
Kekunci pintasan yang biasa digunakan dalam Windows 10 boleh menjimatkan banyak masa Hari ini saya akan memperkenalkan kepada anda beberapa kekunci pintasan yang biasa digunakan, yang sangat mudah dan pantas.

Pengenalan penggunaan kekunci pintasan Win10
Salin, tampal dan pintasan papan kekunci am yang lain
Tekan kekunci ini untuk melakukan ini
Ctrl + X untuk memotong item yang dipilih
Ctrl + Insert dipilih item
Ctrl + V (atau Shift + Insert) Tampal item yang dipilih
Ctrl + Z Buat asal tindakan
Alt + Tab Bertukar antara apl terbuka
Alt + F4 Tutup item aktif, atau keluar dari kekunci logo Windows
+ L Lock PC
Kekunci logo Windows + D Tunjukkan dan sembunyikan desktop
F2 Namakan semula item yang dipilih
F3 Cari fail atau folder dalam File Explorer
F4 dalam File Explorer Tunjukkan senarai bar alamat dalam apl
F5 Muat semula tetingkap aktif
F6 Kitar melalui elemen skrin dalam tetingkap atau pada desktop
F10 Aktifkan bar menu dalam apl aktif
Alt + F8 Tunjukkan kata laluan pada skrin log masuk
Alt + Esc kitaran melalui projek mengikut susunan ia dibuka
Alt + huruf bergaris bawah melaksanakan arahan yang sepadan dengan huruf
Alt + Enter memaparkan sifat item yang dipilih
Alt + bar ruang membuka menu pintasan untuk tetingkap aktif
Alt + Kekunci kiri untuk kembali
Alt + kekunci kanan untuk bergerak ke hadapan
Alt + Halaman Atas Bergerak ke atas satu skrin
Alt + Halaman Bawah Bergerak ke bawah satu skrin
Ctrl + F4 Menutup dokumen aktif (dalam mod skrin penuh dan membolehkan anda membuka berbilang pada masa yang sama
Ctrl + A untuk memilih semua item dalam dokumen atau tetingkap
Ctrl + D (atau Padam) untuk memadam item yang dipilih dan mengalihkannya ke Sampah
Ctrl + R (atau F5) Muat semula tetingkap aktif
Ctrl + Y Buat semula operasi
Ctrl + Anak Panah Kanan untuk mengalihkan kursor ke permulaan perkataan seterusnya
Ctrl + Anak Panah Kiri untuk mengalihkan kursor ke permulaan perkataan sebelumnya
Ctrl + Anak Panah Bawah menggerakkan kursor ke permulaan perkataan seterusnya perenggan
Ctrl + Anak Panah Atas menggerakkan kursor ke permulaan perenggan sebelumnya
Ctrl + Alt + Tab Gunakan kekunci anak panah untuk menavigasi antara semua aplikasi yang terbuka Togol
Ctrl + Alt + Shift + Kekunci anak panah Apabila kumpulan atau jubin mempunyai fokus dalam menu Mula, gerakkannya ke arah yang ditentukan
Ctrl + Kekunci anak panah (untuk bergerak ke item) + Kekunci Ruang untuk memilih berbilang item individu dalam tetingkap atau pada desktop
Ctrl + Shift Plus salah satu daripada kekunci anak panah untuk memilih blok teks
Ctrl + Esc untuk membuka skrin Mula
Ctrl + Shift + Esc untuk membuka Pengurus Tugas
Ctrl + Shift menukar susun atur papan kekunci apabila berbilang susun atur papan kekunci disediakan
Ctrl + Bar ruang dibuka atau menutup Editor Kaedah Input Cina (IME)
Shift + F10 memaparkan menu pintasan untuk item yang dipilih
Shift ditambah sebarang kekunci anak panah dalam Pilih berbilang item dalam tetingkap atau pada desktop, atau pilih teks dalam dokumen
Shift + Padam Padam item yang dipilih secara terus tanpa mengalihkannya ke Tong Kitar semula terlebih dahulu
Klik kanan untuk membuka menu seterusnya di sebelah kanan, Atau buka submenu
Kekunci kiri untuk membuka menu seterusnya di sebelah kiri, atau tutup submenu
Esc untuk menghentikan atau keluar dari tugas semasa
Pintasan papan kekunci kekunci logo Windows

Tekan kekunci ini untuk melakukan ini
Kekunci logo Windows membuka atau menutup menu Mula
Kekunci logo Windows + A membuka Pusat Tindakan
kunci logo + B menetapkan fokus pada kawasan pemberitahuan Kekunci logo Windows + Shift + C dibuka dalam mod mendengar CortanaNota: Cortana hanya tersedia di negara tertentu dan beberapa ciri Cortana mungkin tidak tersedia di mana-mana sahaja. Jika Cortana tidak tersedia atau dimatikan, anda masih boleh menggunakan carian. Kekunci logo Windows + D Tunjukkan dan sembunyikan desktop Kekunci logo Windows + Alt + D Tunjukkan dan sembunyikan tarikh dan masa pada desktop Kekunci logo Windows + E Buka File Explorer Kekunci logo Windows + F Buka Pusat Maklum Balas Kekunci logo Windows + G untuk membuka Bar Permainan (semasa permainan dibuka) Kekunci logo Windows + H untuk membuka pesona Perkongsian Kekunci logo Windows + I untuk membuka Tetapan Kekunci Logo Windows + J menetapkan fokus kepada gesaan Windows (jika ada). 
Kekunci logo Windows + Shift + V Kitaran melalui pemberitahuan dalam susunan terbalik
Kekunci logo Windows + Kekunci logo + koma (,) Pandangan pantas sementara desktop
Kekunci logo Windows + Jeda memaparkan dialog Sifat Sistem
Kekunci logo Windows + Ctrl + F Cari komputer (jika anda berada dalam rangkaian)
Kekunci logo Windows + Shift + M Pulihkan tetingkap yang diminimumkan ke desktop
Kekunci logo Windows + nombor Buka desktop dan lancarkan aplikasi yang disematkan pada bar tugas pada kedudukan diwakili oleh nombor. Jika apl sudah berjalan, tukar kepadanya.
Kekunci logo Windows + Shift + nombor membuka desktop dan melancarkan tika baharu apl yang disematkan pada bar tugas di lokasi yang diwakili oleh nombor
Kekunci logo Windows + Ctrl + nombor membuka desktop dan beralih kepada apl yang disematkan ke bar tugas Tetingkap aktif terakhir apl pada nombor itu
Kekunci logo Windows + Alt + nombor membuka desktop dan membuka senarai lompat apl yang disematkan pada bar tugas pada nombor itu
Kekunci logo Windows + Ctrl + Shift + Nombor dibuka desktop dan sebagai pentadbir membuka contoh baharu apl yang terletak di lokasi yang diberikan pada bar tugas
Kekunci logo Windows + Tab membuka Paparan Tugas
Kekunci logo Windows + Anak panah atas untuk memaksimumkan tetingkap
Kekunci logo Windows + Anak panah ke bawah kekunci mengalih keluar apl semasa daripada skrin atau meminimumkan tetingkap desktop
Kekunci logo Windows + Kekunci anak panah kiri memaksimumkan apl atau tetingkap desktop ke sebelah kiri skrin
Kekunci logo Windows + Kekunci anak panah kanan menggerakkan apl atau tetingkap desktop ke sebelah kiri skrin Maksimumkan tetingkap desktop ke sebelah kanan skrin
Kekunci logo Windows + Laman Utama meminimumkan semua tetingkap kecuali tetingkap desktop yang aktif (memulihkan semua tetingkap pada lejang kedua)
Kekunci logo Windows + Shift + Atas anak panah untuk menarik tetingkap desktop Jangkau ke bahagian atas dan bawah skrin
Kekunci logo Windows + Shift + Anak Panah Bawah Pulihkan/minimumkan tetingkap desktop aktif secara menegak sambil mengekalkan lebar yang sama
Kekunci logo Windows + Shift + Anak panah Kiri atau Kanan Alihkan apl atau tetingkap dalam desktop dari satu monitor ke monitor yang lain
Kekunci logo Windows + Bar ruang Tukar bahasa input dan susun atur papan kekunci
Kekunci logo Windows + Ctrl + Bar Ruang Tukar kepada input yang dipilih sebelum ini
Kekunci logo Windows + Enter untuk membuka Narator
Kekunci logo Windows + Garis miring ke hadapan (/) untuk melancarkan IME Reconvert
Kekunci logo Windows + Plus (+) atau Tolak (-) Gunakan kaca pembesar untuk mengezum masuk atau keluar
Kekunci logo Windows + Esc untuk keluar dari Pembesar
Arahan Pintasan papan kekunci segera
Tekan kekunci ini untuk melakukan ini Ctrl + C (atau Ctrl + Sisipan) untuk menyalin teks yang dipilih
Ctrl + C (atau Ctrl + Sisipan) untuk menyalin teks yang dipilih
Ctrl + V (atau Shift + Sisip) Tampal teks yang dipilih
mod penanda
Kekunci Alt + Pilih untuk memulakan pemilihan dalam mod menyekat
Kekunci anak panah untuk menggerakkan kursor ke arah yang ditentukan
Halaman Atas untuk menggerakkan kursor ke atas satu halaman
Halaman Bawah menggerakkan kursor ke bawah satu halaman
Ctrl + Laman Utama (mod penanda) menggerakkan kursor ke permulaan penimbal
Ctrl + Tamat (mod penanda) menggerakkan kursor ke penghujung penimbal
Ctrl + Anak Panah Atas Gerakkan ke atas satu baris dalam sejarah output
Ctrl + Anak Panah Bawah Gerakkan ke bawah satu baris dalam sejarah output
Ctrl + Home (navigasi sejarah) Jika baris arahan kosong, alihkan port pandangan ke bahagian atas penimbal. Jika tidak, memadam semua aksara di sebelah kiri kursor dalam baris arahan.
Ctrl + End (Navigasi Sejarah) Mengalihkan port pandangan ke baris arahan jika baris arahan kosong. Jika tidak, memadam semua aksara di sebelah kanan kursor dalam baris arahan.
Pintasan papan kekunci dialog
Tekan kekunci ini untuk melakukan ini F4 menunjukkan item dalam senarai aktif
F4 menunjukkan item dalam senarai aktif
Ctrl + Tab untuk bergerak ke hadapan pada tab
Ctrl + Alih ke belakang pada tab
Ctrl + Shift + Shift Ctrl + Nombor (Nombor 1 hingga 9) Beralih ke tab ke
Tab Bergerak ke hadapan pada pilihan
Shift + Tab Bergerak ke belakang pada pilihan
Alt + Huruf bergaris bawah untuk melaksanakan Perintah untuk digunakan dengan huruf itu (atau pilih pilihan yang sepadan)
Bar Ruang Jika pilihan aktif ialah kotak semak, pilih atau kosongkan kotak semak
Backspace jika dalam dialog Simpan Sebagai atau Buka Pilih folder untuk membuka folder sebelumnya
Kekunci anak panah Pilih butang jika pilihan aktif ialah satu set butang pilihan
Pintasan papan kekunci File Explorer
Tekan kekunci ini untuk melakukan tindakan ini
Alt + D untuk memilih bar alamat
Ctrl + E untuk memilih kotak carian
Ctrl + F untuk memilih kotak carian
+ N untuk membuka tetingkap baharu
Ctrl + W untuk menutup tetingkap aktif
Ctrl + roda tetikus untuk menukar fail dan ikon folder Saiz dan rupa
Ctrl + Shift + E menunjukkan semua folder pada folder yang dipilih
Ctrl + Shift + N mencipta folder baharu
Num Lock + asterisk (*) menunjukkan semua folder di bawah folder yang dipilih Semua subfolder
Num Lock + tanda tambah (+) memaparkan kandungan folder yang dipilih
Num Lock + Tanda tolak (-) meruntuhkan folder yang dipilih
Alt + P memaparkan panel pratonton
Alt + Enter membuka kotak dialog "Properties" bagi item yang dipilih
Alt + Klik kanan untuk melihat folder seterusnya
Alt + Anak Panah Atas untuk melihat folder sebelumnya
Alt + Anak panah Kiri untuk melihat folder sebelumnya
Ruang belakang untuk melihat folder sebelumnya
Anak panah Kanan untuk memaparkan pilihan semasa (jika ia runtuh), atau pilih yang pertama Subfolder
Klik kiri untuk meruntuhkan pilihan semasa (jika ia dikembangkan), atau pilih folder induknya
End menunjukkan bahagian bawah tetingkap aktif
Home menunjukkan bahagian atas tetingkap aktif
F11 untuk memaksimumkan atau meminimumkan Aktif Tetingkap
Pintasan Papan Kekunci Desktop Maya
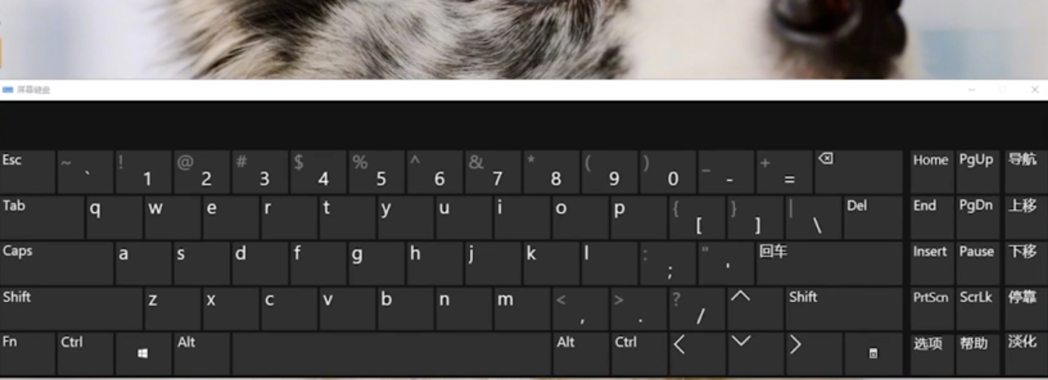
Tekan kekunci ini untuk melakukan ini
Kekunci logo Windows + Tab untuk membuka paparan tugas
Kekunci logo Windows + Ctrl + D Tambah desktop maya
+ Logo Kanan + Ctrl Windows anak panah untuk bertukar antara desktop maya yang anda buat di sebelah kanan Kekunci logo Windows + Ctrl + Anak panah kiri untuk bertukar antara desktop maya yang anda buat di sebelah kiri Kekunci logo Windows + Ctrl + F4 Tutup anda Desktop maya sedang digunakan Papan kekunci bar tugas pintasan Tekan kekunci ini untuk melakukan ini Shift + Klik butang bar tugas untuk membuka apl, atau buka tika apl lain dengan pantas Ctrl + Shift + Klik butang bar tugas untuk membuka apl sebagai pentadbir Shift + Klik kanan butang bar tugas untuk memaparkan menu tetingkap apl Shift + Klik kanan butang bar tugas berkumpulan untuk memaparkan menu Tetingkap kumpulanCtrl + klik butang bar tugas berkumpulan untuk melayari tetingkap kumpulanAtas ialah kandungan terperinci Ajar anda cara menggunakan kekunci pintasan Win10. Untuk maklumat lanjut, sila ikut artikel berkaitan lain di laman web China PHP!

