Rumah >Tutorial sistem >Siri Windows >Tutorial wepe pemasangan win10 1803 asal
Tutorial wepe pemasangan win10 1803 asal
- WBOYWBOYWBOYWBOYWBOYWBOYWBOYWBOYWBOYWBOYWBOYWBOYWBke hadapan
- 2023-12-29 22:20:031228semak imbas
Cara pasang win10 1803 original menggunakan wepe. Ramai rakan telah memuat turun imej sistem win10 1803 yang asal, tetapi mereka tidak tahu cara memasangnya melalui pe Hari ini, editor telah membawa tutorial terperinci.

Tutorial pemasangan wepe win10 1803 asal
Arahan pemasangan1 Kebanyakan komputer baharu boleh menyokong permulaan uefi, jadi kami memperkenalkan kaedah pemasangan sistem 64-bit win10 dengan UEFI+GPT.
2. Dalam mod but UEFI, jadual partition cakera keras mestilah GPT; jika dipasang dalam mod Legacy, jadual partition hard disk mestilah MBR.
Persediaan pemasangan
1. Cakera U dengan memori 8GB atau 16GB
2 Buat cakera boot wepe
3 muat turun imej iso versi rasmi
4. menetapkan cakera USB untuk but.
Langkah-langkah untuk memasang sistem win10 asal pada PE mikro
1 Selepas membuat kotak alat PE mikro, kita perlu menyalin imej asal win10 1803 64-bit ke cakera U.
2. Masukkan pemacu kilat USB ke dalam komputer Selepas memulakan, tekan kekunci pintasan permulaan untuk memaparkan kotak dialog menu, pilih pilihan pemacu kilat USB yang diiktiraf, dan tekan kekunci Enter.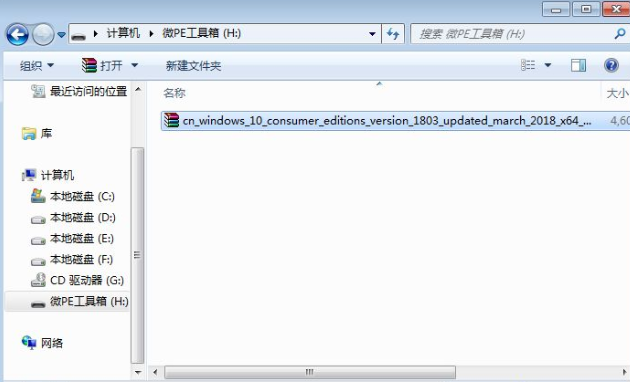 3 Kemudian, kita perlu memilih resolusi sistem pe permainan Secara umumnya, yang pertama dipilih secara lalai dan tekan kekunci "enter".
3 Kemudian, kita perlu memilih resolusi sistem pe permainan Secara umumnya, yang pertama dipilih secara lalai dan tekan kekunci "enter".
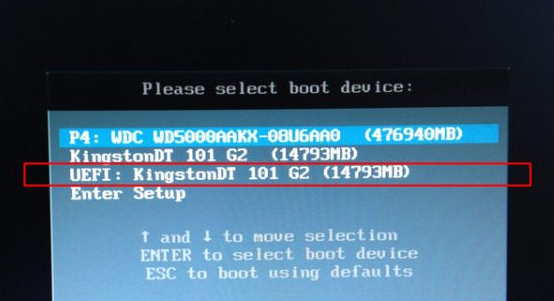 4. Pada desktop sistem pe, klik "Pembantu Pembahagian (tidak rugi)". untuk dipartisi semula, klik kanan Cakera 1 dan pilih Cakera "Pembahagian Pantas", sila beri perhatian untuk membezakan antara berbilang cakera sistem. . 7 Pilih "GPT" sebagai jenis cakera, selaraskan partition ke sektor 2048 dan 4096 sebagai kedua-dua "4k aligned", dan klik "Start Execute".
4. Pada desktop sistem pe, klik "Pembantu Pembahagian (tidak rugi)". untuk dipartisi semula, klik kanan Cakera 1 dan pilih Cakera "Pembahagian Pantas", sila beri perhatian untuk membezakan antara berbilang cakera sistem. . 7 Pilih "GPT" sebagai jenis cakera, selaraskan partition ke sektor 2048 dan 4096 sebagai kedua-dua "4k aligned", dan klik "Start Execute". 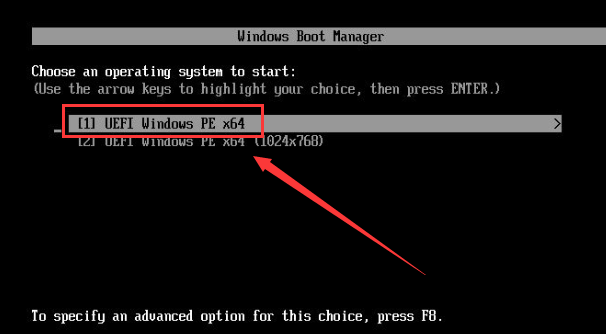 8 Jika cakera sistem diduduki oleh cakera U, anda boleh klik pada cakera C yang diduduki dan klik "Tukar Huruf Pemacu" untuk mengubah suainya.
8 Jika cakera sistem diduduki oleh cakera U, anda boleh klik pada cakera C yang diduduki dan klik "Tukar Huruf Pemacu" untuk mengubah suainya.
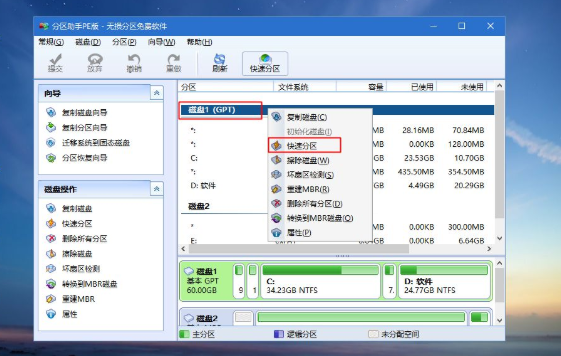 9 Klik "Komputer ini—Kotak Alat Mikro PE—Imej ISO Sistem Win10—Lekapkan Jika ia tidak dimuatkan, pilih "Buka dengan—Penjelajah".
9 Klik "Komputer ini—Kotak Alat Mikro PE—Imej ISO Sistem Win10—Lekapkan Jika ia tidak dimuatkan, pilih "Buka dengan—Penjelajah".
10 dan win10PE boleh terus membuka imej ISO, masukkan direktori sumber, dan kemudian klik dua kali untuk membuka fail "setup.exe".
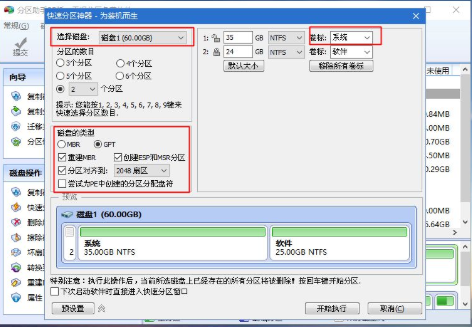 11 Kemudian jalankan "Antara Muka Pemasangan, Bahasa Pemasangan dan Kaedah Input" secara lalai, dan klik "Seterusnya - Saya tidak mempunyai kunci produk".
11 Kemudian jalankan "Antara Muka Pemasangan, Bahasa Pemasangan dan Kaedah Input" secara lalai, dan klik "Seterusnya - Saya tidak mempunyai kunci produk". 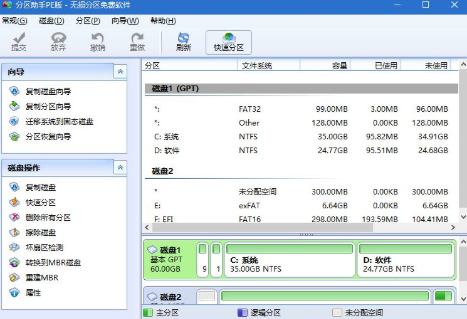 12 Klik "Pilih sistem pengendalian untuk dipasang". Jika versi sebelumnya berbeza daripada versi yang dipilih, kunci perlu diaktifkan semula.
12 Klik "Pilih sistem pengendalian untuk dipasang". Jika versi sebelumnya berbeza daripada versi yang dipilih, kunci perlu diaktifkan semula. 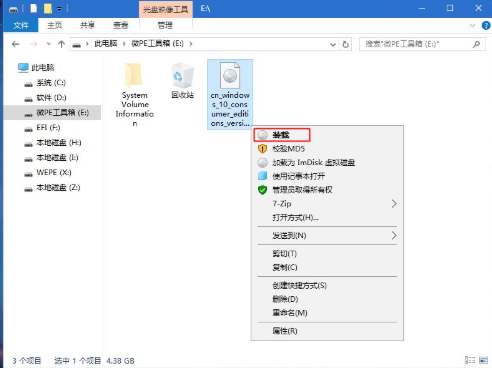 13 Tandakan "Saya menerima syarat lesen", klik "Seterusnya", dan pilih pemasangan "Tersuai" dan "Lokasi pemasangan (pilih mengikut langkah 5)".
13 Tandakan "Saya menerima syarat lesen", klik "Seterusnya", dan pilih pemasangan "Tersuai" dan "Lokasi pemasangan (pilih mengikut langkah 5)". 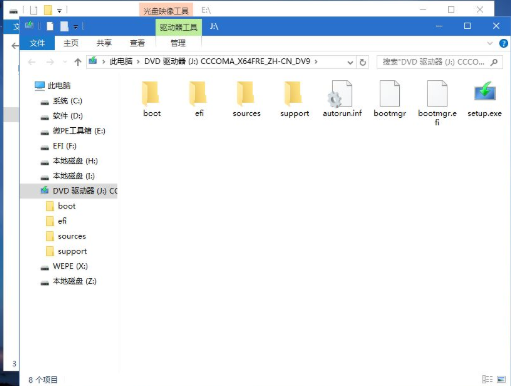
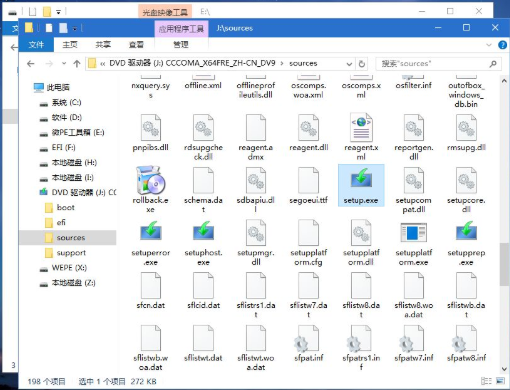
14 Klik "Seterusnya", dan kemudian kita tunggu sistem memasang sistem win10 Selepas itu, komputer akan dimulakan semula secara automatik selepas 10 saat.
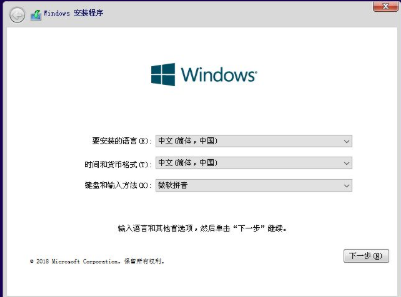
15 Jika pengguna memasuki antara muka di bawah, ia perlu dimulakan semula beberapa kali, jadi sila tunggu dengan sabar.
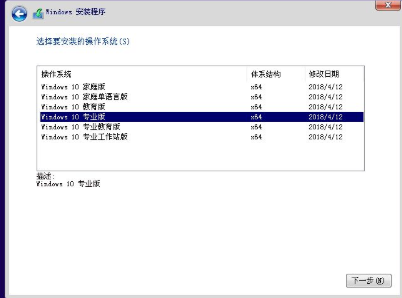
16 Selepas operasi selesai, masukkan proses konfigurasi Kami boleh menetapkannya mengikut keutamaan peribadi, dan akhirnya klik "Terima".
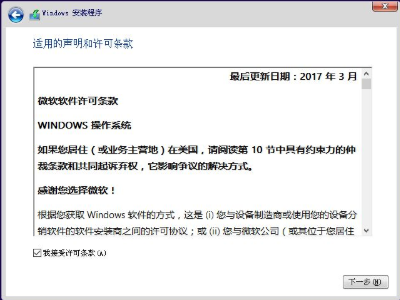
Atas ialah kandungan terperinci Tutorial wepe pemasangan win10 1803 asal. Untuk maklumat lanjut, sila ikut artikel berkaitan lain di laman web China PHP!
Artikel berkaitan
Lihat lagi- Notepad di Windows 11 semakin banyak Copilot AI
- Pesaing Steam terkini ialah Google Play Games
- Panduan Definitif untuk Menaiktaraf ke Windows 11: Dari sandaran ke pemasangan
- Nasihat Pakar untuk Menaiktaraf ke Windows 11: Panduan Langkah demi Langkah Praktikal
- Cara Meningkatkan ke Windows 11 Dengan selamat: Penyediaan dan petua pemasangan penting

