Rumah >Tutorial sistem >LINUX >Tutorial mudah untuk memasang sistem Ubuntu menggunakan mesin maya vmware
Tutorial mudah untuk memasang sistem Ubuntu menggunakan mesin maya vmware
- WBOYWBOYWBOYWBOYWBOYWBOYWBOYWBOYWBOYWBOYWBOYWBOYWBke hadapan
- 2023-12-29 20:22:19900semak imbas
Prestasi mesin maya VMware Player adalah betul-betul sama seperti VMWare, kecuali Player mempunyai fungsi yang lebih sedikit, tetapi sebagai gantinya, saiznya lebih kecil, dan perisian ini benar-benar percuma, menjadikannya lebih sesuai untuk pengguna individu! Prestasi dan penggunaan terasa jauh lebih baik daripada VirtualBox percuma Ia amat disyorkan untuk rakan-rakan yang ingin menggunakan mesin maya! VMware Player ialah perisian percuma yang membolehkan pengguna PC menjalankan mesin maya dengan mudah pada PC Windows atau Linux. Format yang disokong ialah: VMware Workstation, GSX Server/ESX Server, mesin maya Microsoft, Symantec LiveState Recovery.
Kami menggunakan mesin maya pemain vmplayer di sini, sila klik di sini untuk memuat turun pakej pemasangan.
Klik dua kali VMware-player-4.0.6-1035888.exe dan klik seterusnya.
Buat mesin maya melalui Vmware Player
Langkah pertama
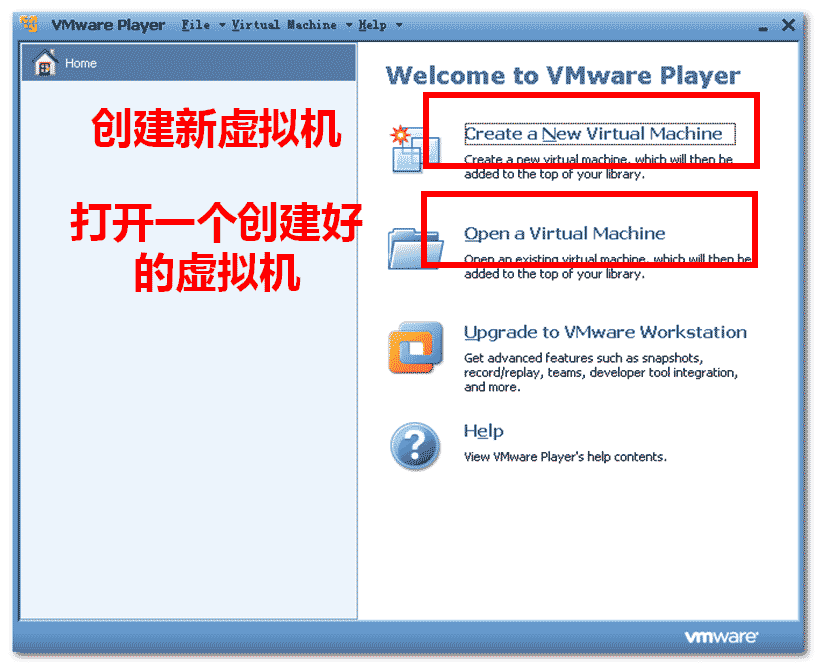
Langkah 2
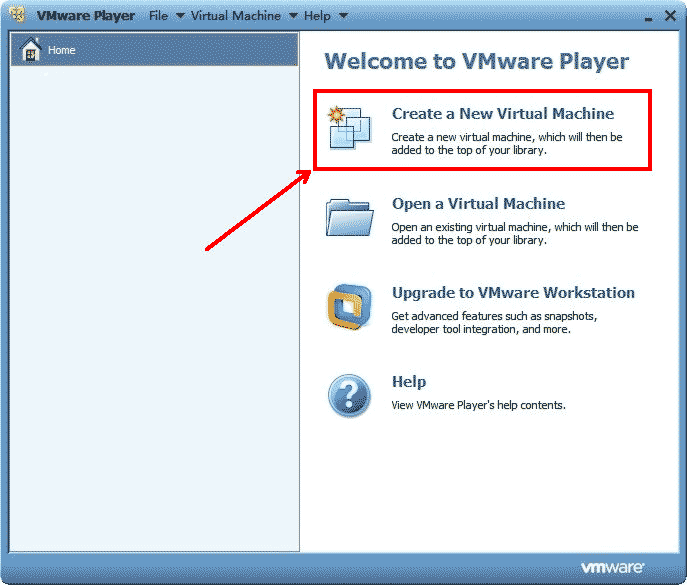
Langkah 3
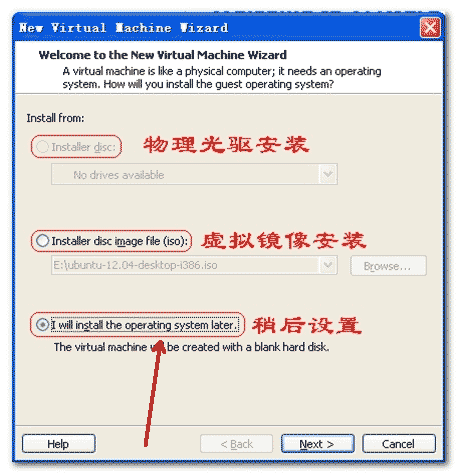
Langkah 4
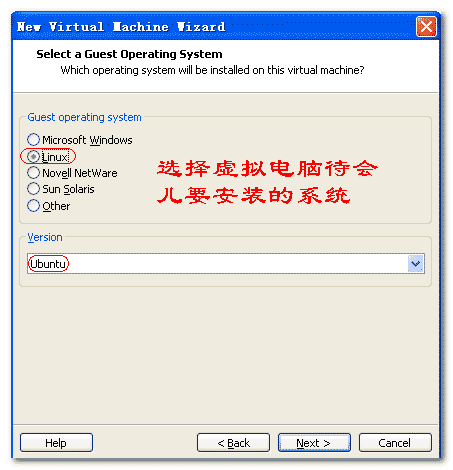
Langkah 5
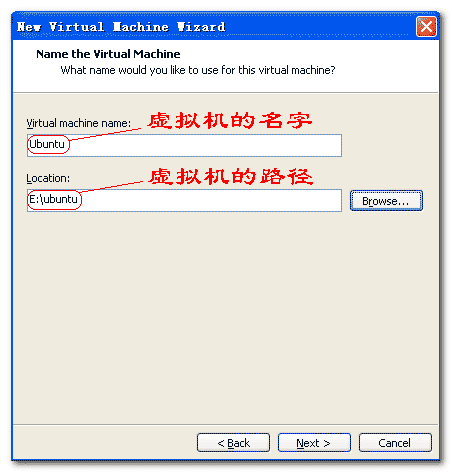
Langkah 6
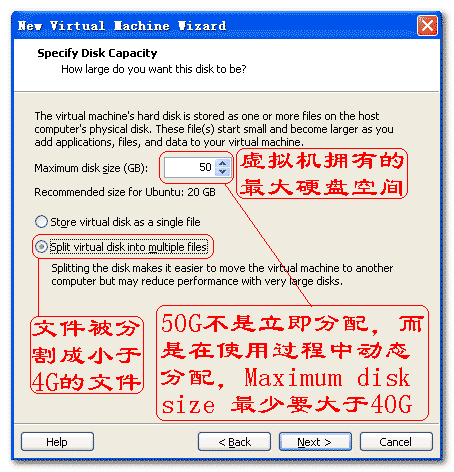
Langkah 7
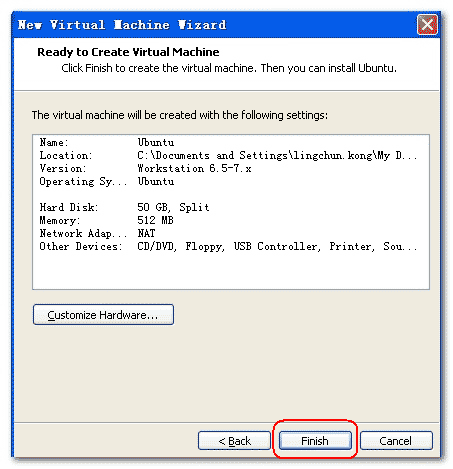
Pada ketika ini, mesin maya telah dibuat Selepas mengkonfigurasi mesin maya, anda boleh memasang sistem pengendalian pada mesin maya.
Konfigurasikan mesin maya
Langkah pertama
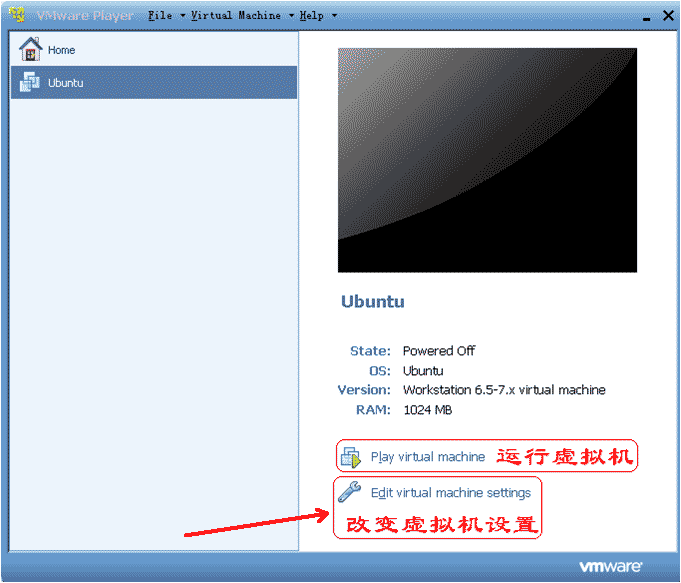
Langkah 2
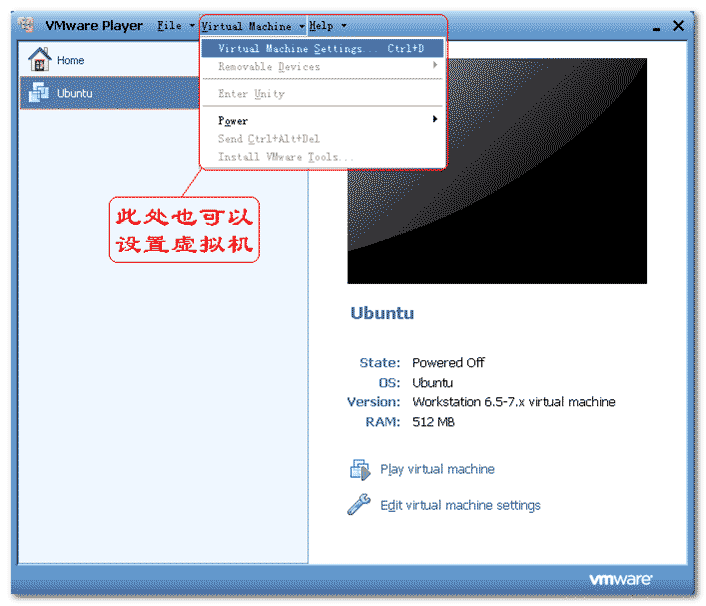
Langkah 3
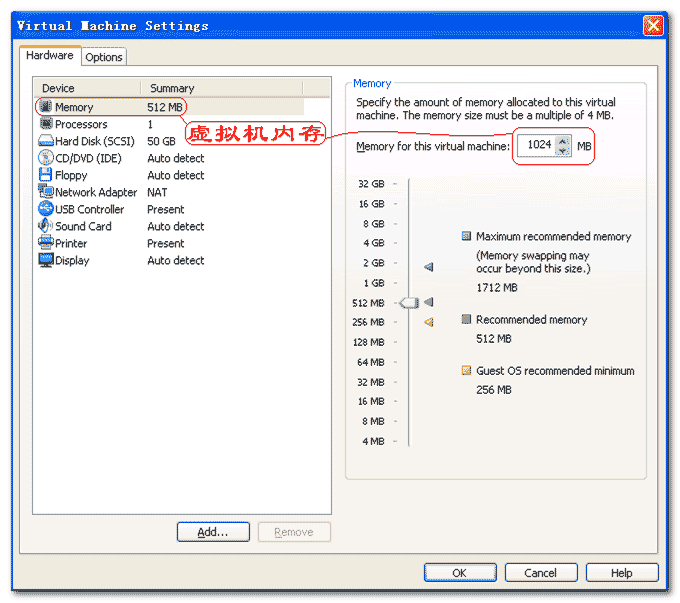
Langkah 4
Sila klik di sini untuk alamat muat turun imej ubuntu.
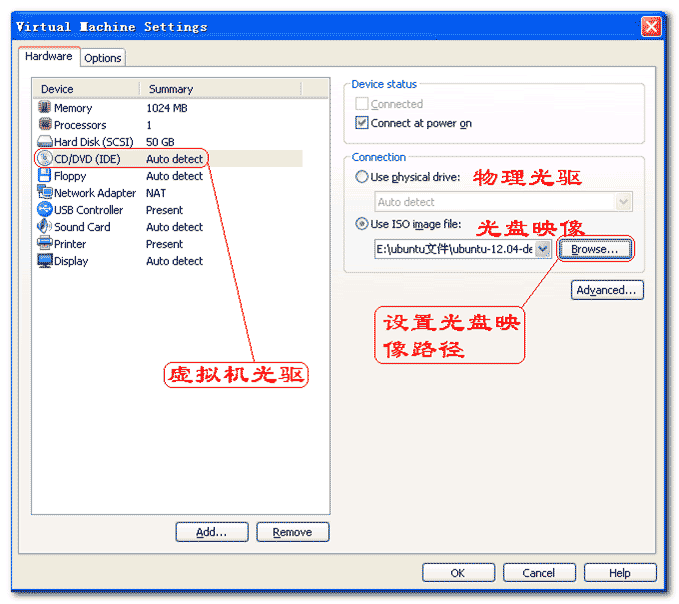
Langkah 5
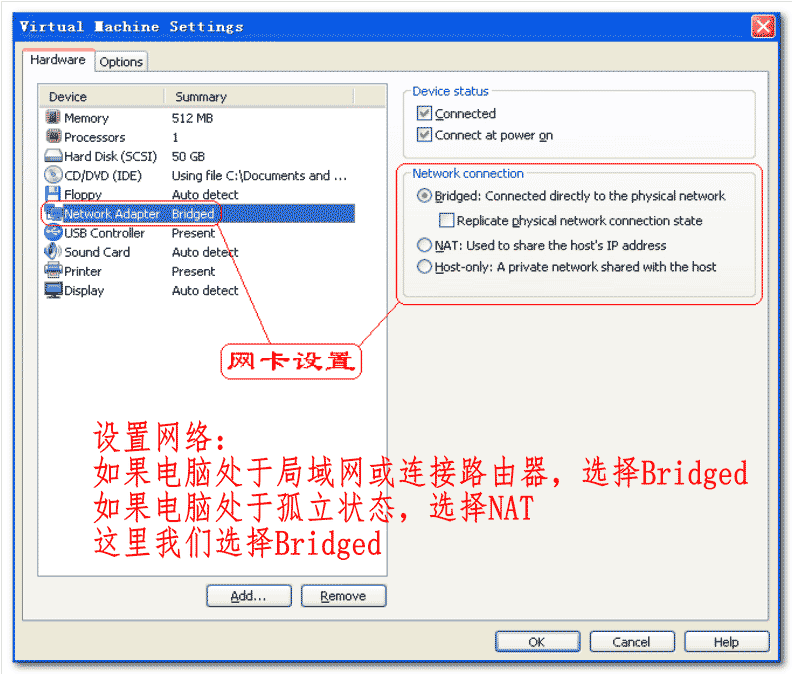
Mesin maya telah dikonfigurasikan sekarang. Klik butang Jalankan Mesin Maya untuk memasang sistem pengendalian.
Tetapkan parameter pemasangan:
Langkah pertama
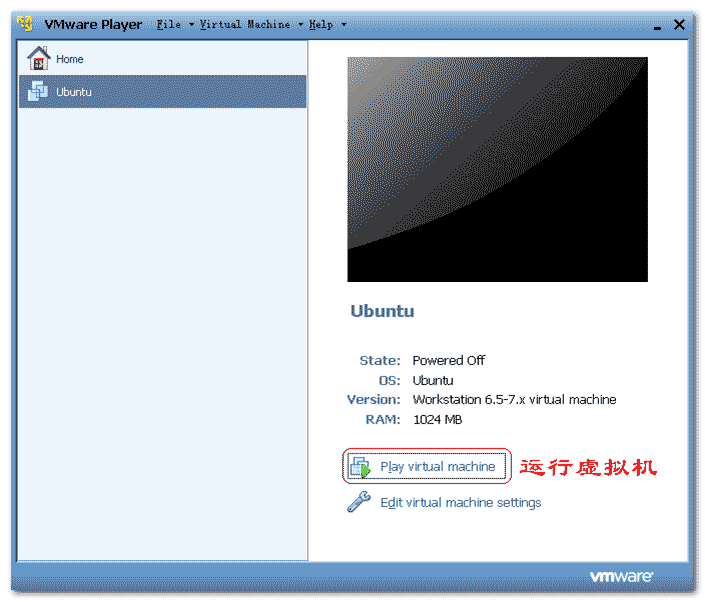
Langkah 2
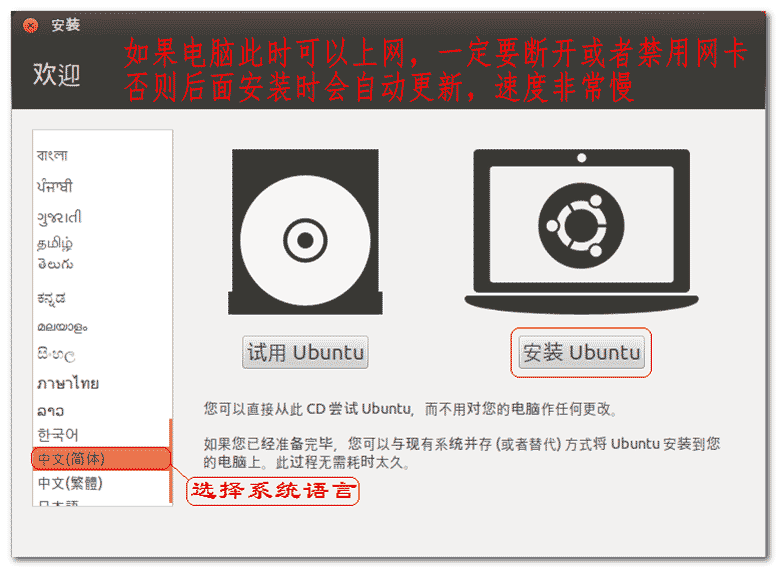
Langkah 3
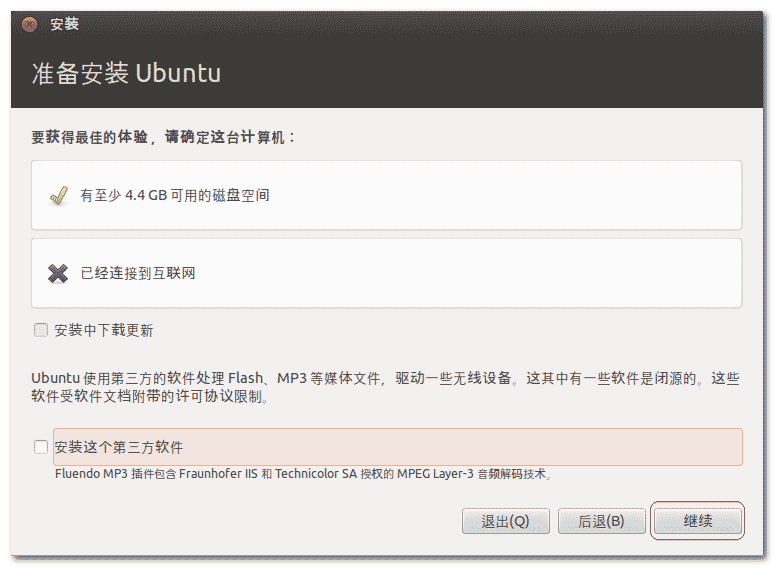
Langkah 4
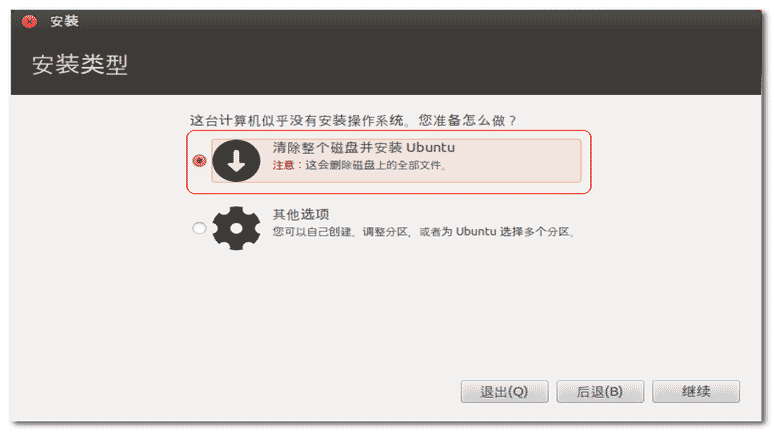
Langkah 5
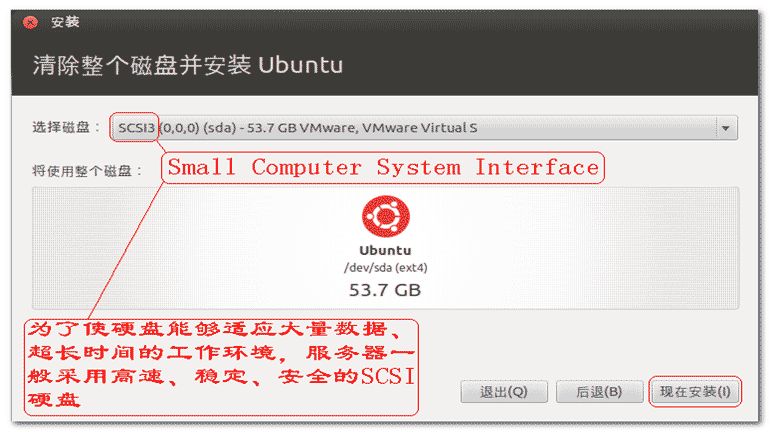
Pada masa ini, tetapan berkaitan pemasangan sistem juga telah ditetapkan. Klik butang pasang untuk memasang sistem.
Pasang ubuntu
Tetapkan status rangkaian mesin maya kepada mati semasa pemasangan, supaya tiada kemas kini rangkaian semasa memasang sistem. (Mudah untuk meningkatkan kelajuan pemasangan),
Langkah pertama
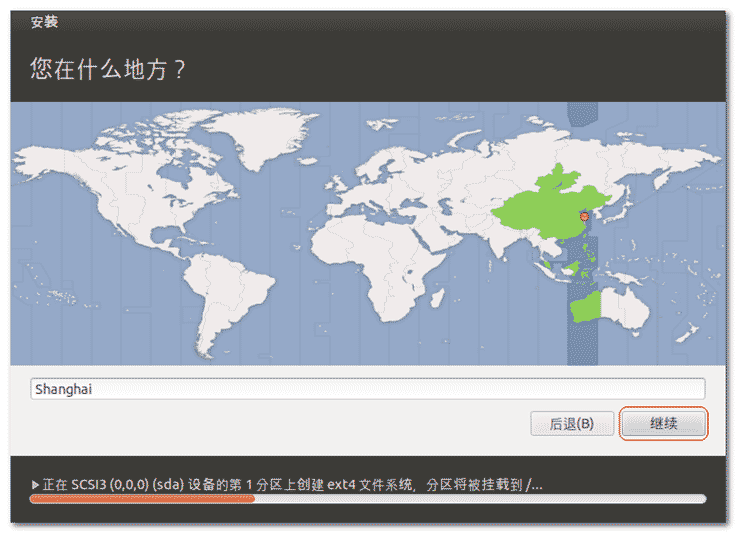
Langkah 2
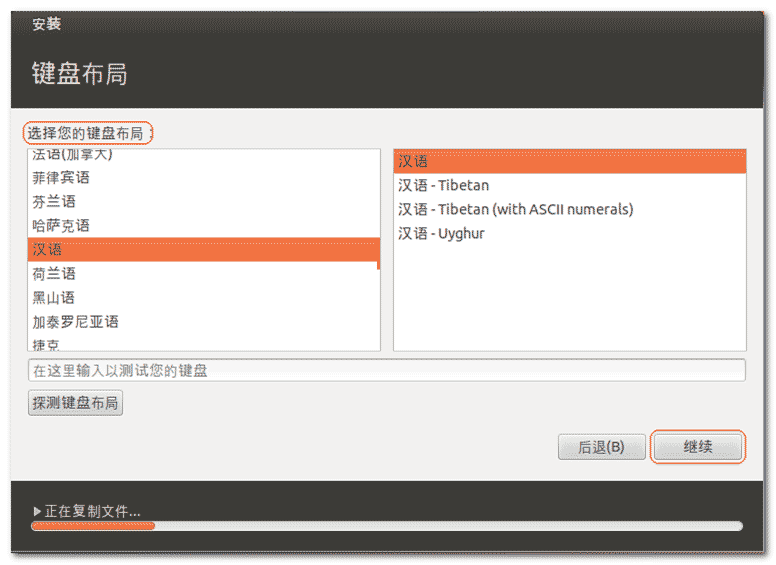
Langkah 3
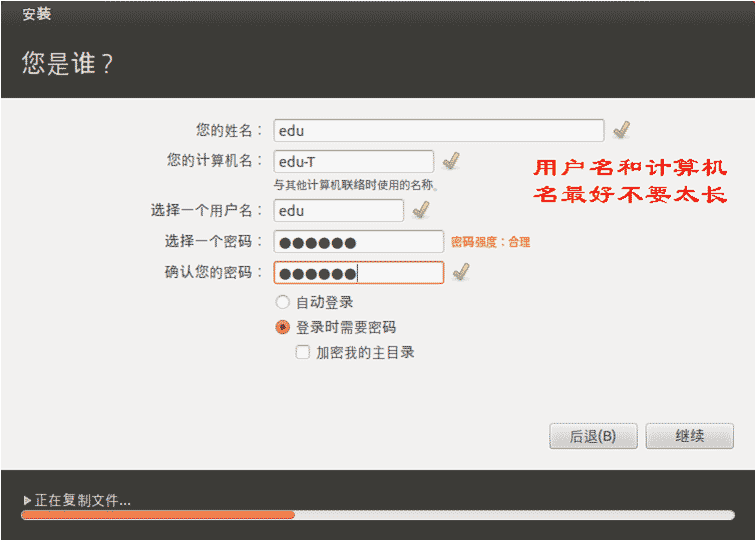
Langkah 4
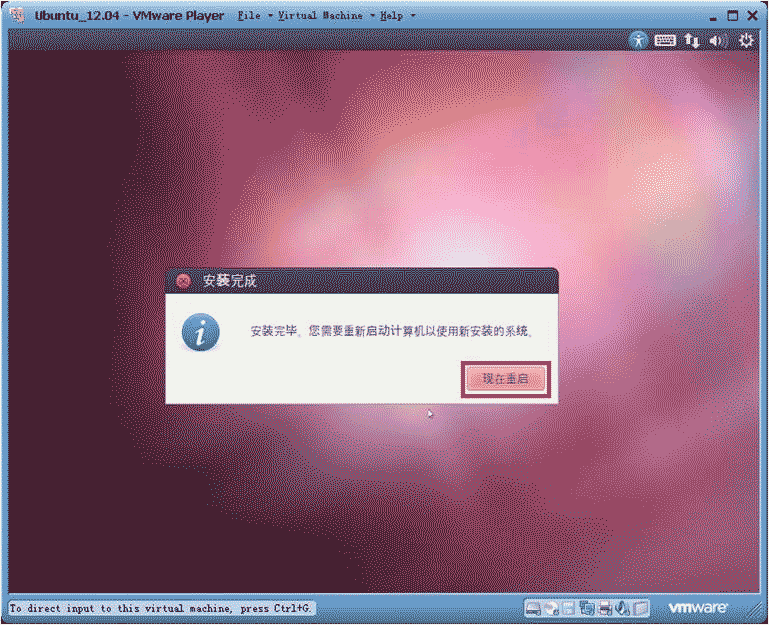
Langkah 5
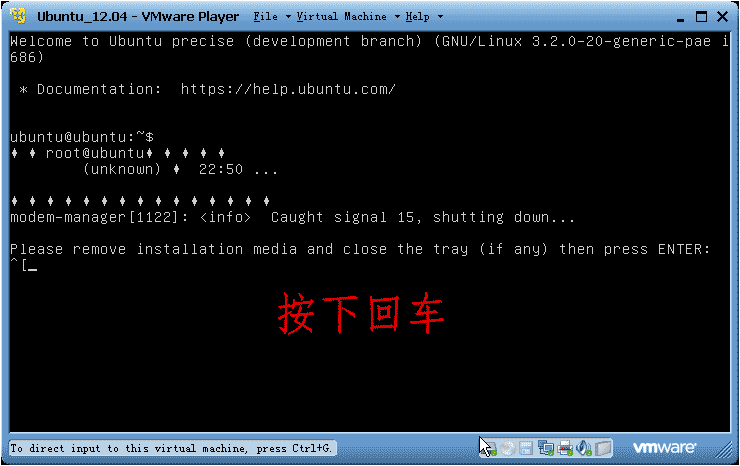
Langkah 6
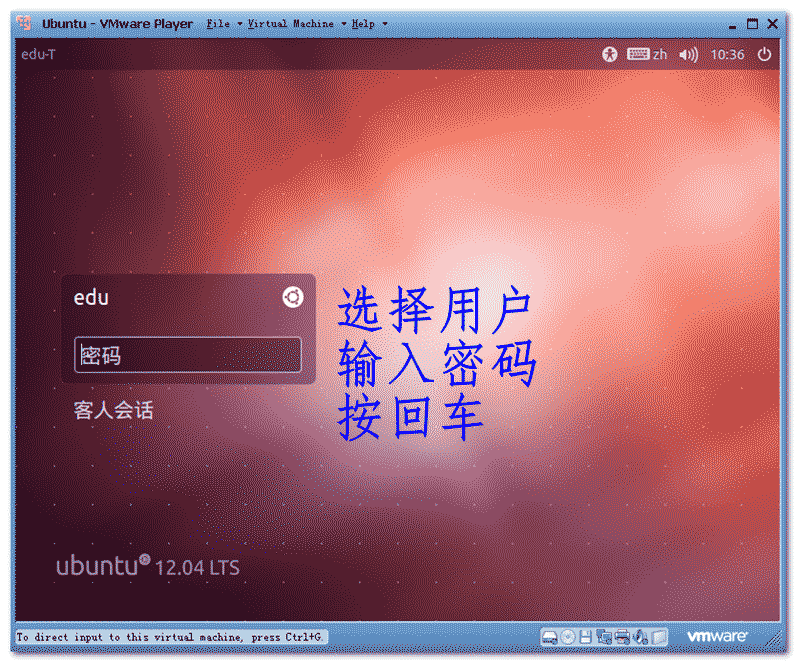
Langkah 7
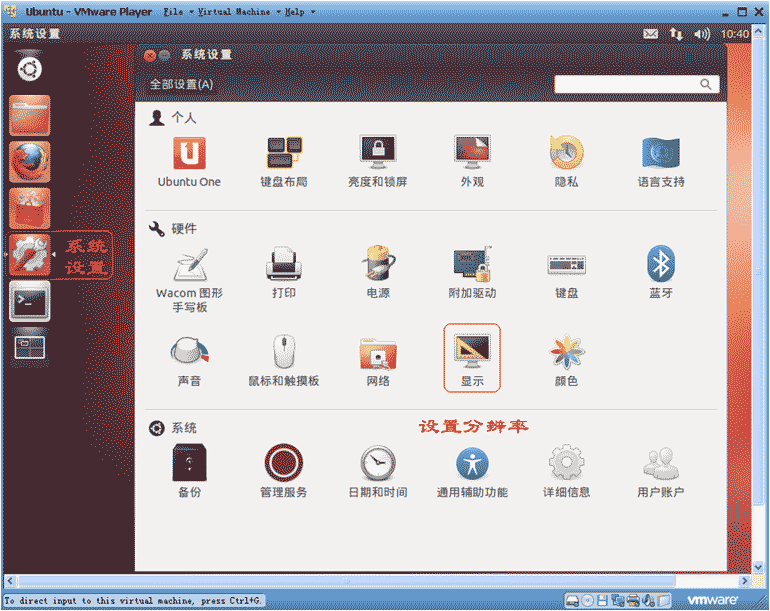
Langkah 8
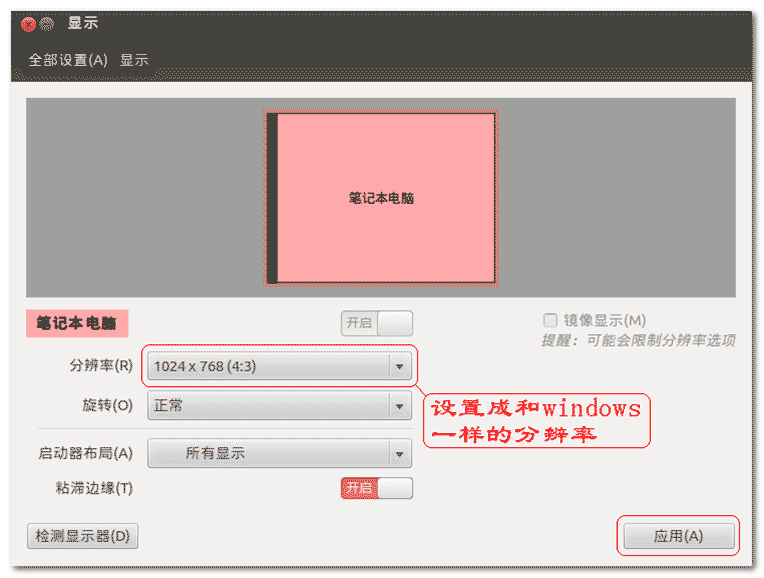
Langkah 9
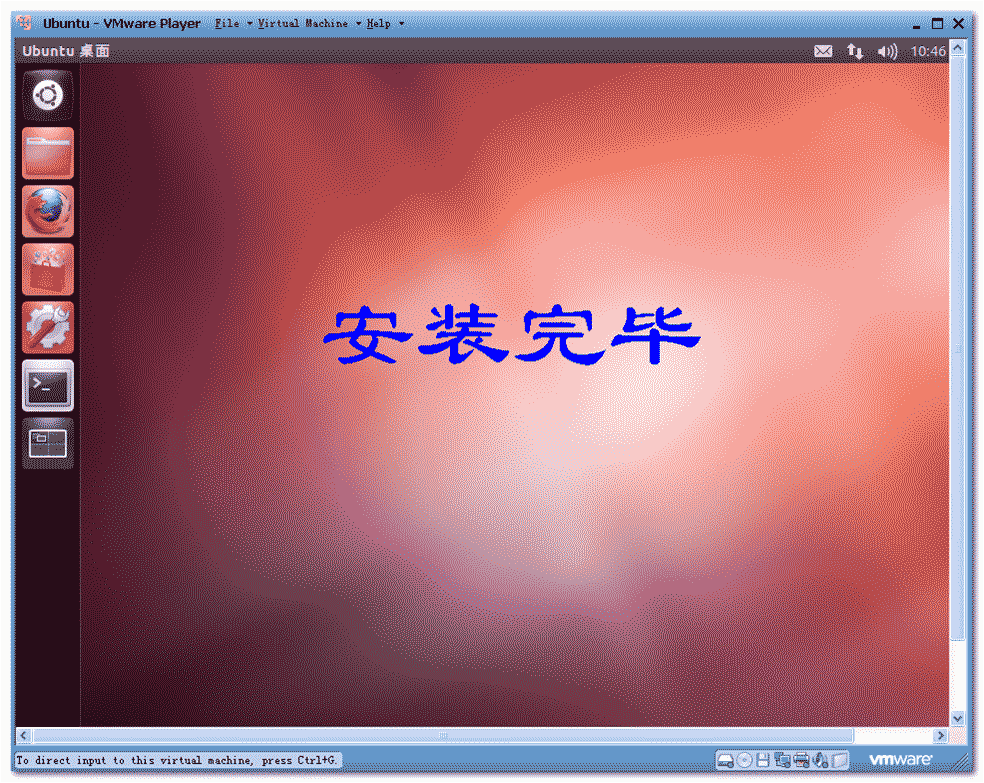
Pengenalan ringkas menggunakan desktop ubuntu
Sejak versi 2010.10, Unity telah menjadi desktop lalai untuk ubuntu. Persekitaran desktop Unity memisahkan diri daripada konfigurasi panel GNOME tradisional. Bahagian kiri desktop termasuk dok pelancar dan panel pengurusan tugas.
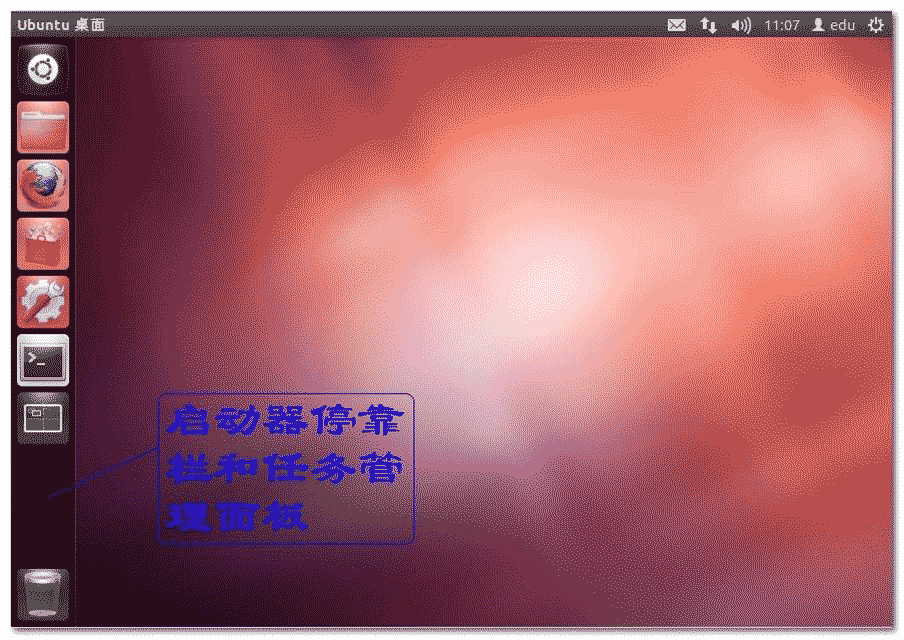
Desktop Unity mempunyai bar carian rumah sempang di kedudukan pertama di sebelah kiri Semua aplikasi di bawah Ubuntu boleh ditemui melalui bar carian.
Jika kita ingin membuka terminal, masukkan "terminal" atau "terminal" terus dalam dash untuk mencari perisian yang sepadan, dan klik untuk bermula.
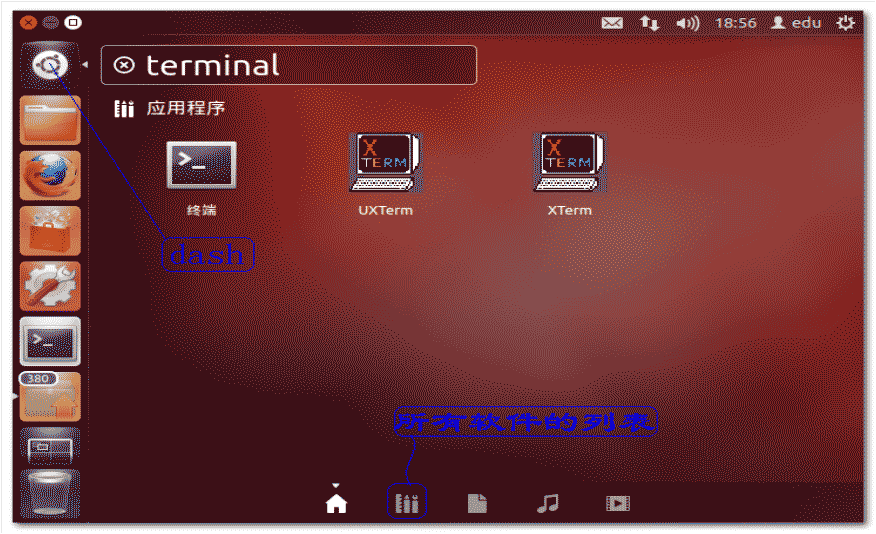
Pemasangan alat vmtools
vmtools ialah kit alat Vmware, yang mempertingkatkan Linux yang dipasang dalam Vmware, tetapi tidak berfungsi pada Linux yang dipasang pada mesin fizikal. Dulu kita perlu menekan kekunci pintasan "Ctrl + Alt" untuk beralih daripada sistem mesin maya ke tetingkap Jika kita menggunakan alat vmtool, kita tidak perlu menekan kekunci pintasan dan boleh bertukar terus dengan menggerakkan tetikus. .
Untuk alamat muat turun pakej pemasangan alat vmtools, sila klik di sini.
Peranan vmtools:
1. Digunakan untuk pengoptimuman dan pelarasan paparan mesin maya.
2. Benarkan folder hos kongsi untuk memudahkan mesin maya mengakses fail hos
3 Anda boleh terus menggunakan butang kanan untuk menyalin rentetan windows ke editor atau terminal Linux.
proses pemasangan vmtools:
Langkah pertama: Letakkan imej iso vmtool ke dalam pemacu optik mesin maya
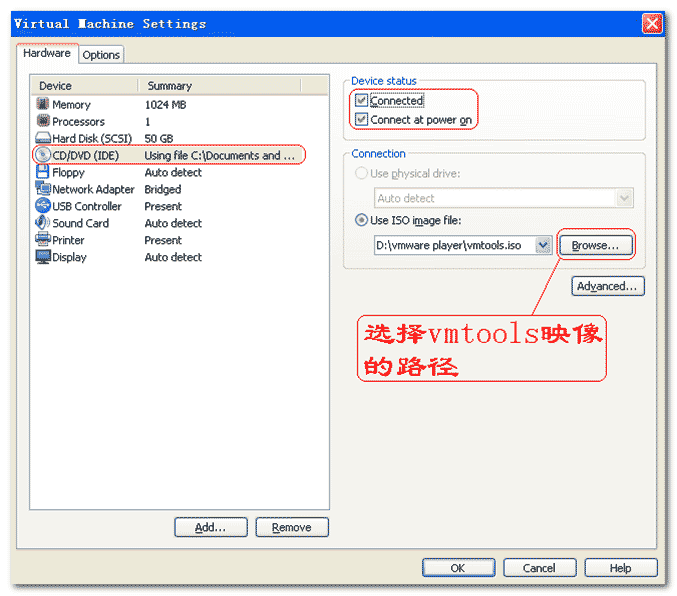
Langkah 2
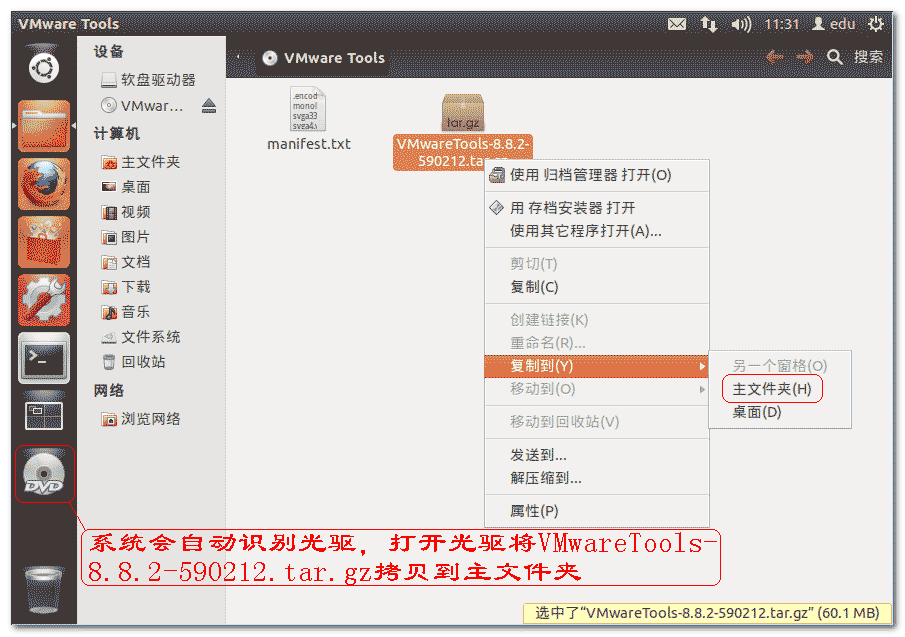
Langkah 3: Klik kanan pakej termampat dan nyahmampatnya.
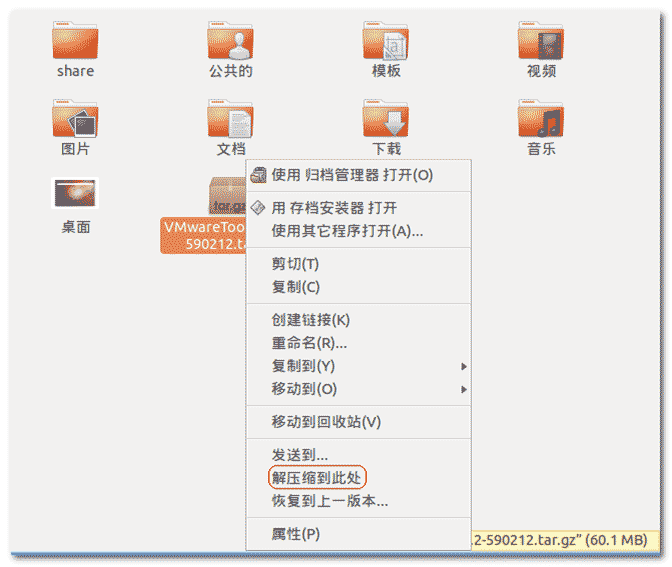
Masukkan arahan dalam terminal:
sudo ~/vmware-tools-distrib/vmware-install.pl
Nota: ~ mewakili direktori rumah pengguna semasa: contohnya: /home/edu
Masukkan kata laluan
Tidak kira apa gesaan yang anda hadapi, tekan Enter untuk mengesahkan sehingga gesaan dipasang.
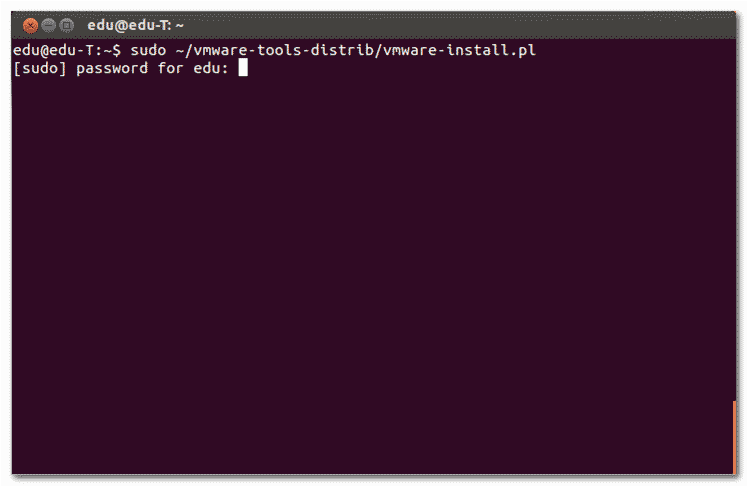
Selepas pemasangan selesai, mulakan semula mesin maya. Kemudian, seret saiz mesin maya dan uji sama ada Ubuntu menyesuaikan diri dengan sewajarnya. Jika tidak, tekan
Atas ialah kandungan terperinci Tutorial mudah untuk memasang sistem Ubuntu menggunakan mesin maya vmware. Untuk maklumat lanjut, sila ikut artikel berkaitan lain di laman web China PHP!

