Rumah >Tutorial sistem >Siri Windows >Ketahui cara menyediakan perkongsian folder win7
Ketahui cara menyediakan perkongsian folder win7
- WBOYWBOYWBOYWBOYWBOYWBOYWBOYWBOYWBOYWBOYWBOYWBOYWBke hadapan
- 2023-12-27 12:23:441745semak imbas
Dalam sistem win7, kita boleh berkongsi folder pada LAN Selepas tetapan perkongsian selesai, pengguna komputer lain yang disambungkan ke LAN yang sama boleh terus membuka folder kongsi kami di lokasi rangkaian komputer berikut Mari kita lihat bersama.

Cara berkongsi folder dalam win7
1 Mula-mula masukkan tetapan rangkaian, dan kemudian klik "Tukar Tetapan Perkongsian Lanjutan" di sebelah kiri

2 " pilihan, seperti Seperti yang ditunjukkan dalam rajah.
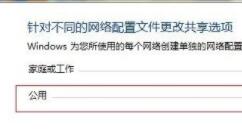
3. Tandakan "Matikan perlindungan kata laluan" seperti yang ditunjukkan dalam gambar, kemudian simpan tetapan dan keluar.
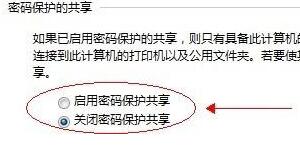
4 Kemudian klik kanan pada folder yang perlu dikongsi, buka sifat, dan pilih "Perkongsian Lanjutan"
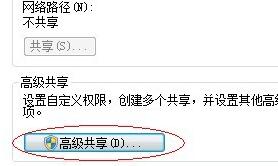
5 ruangan komen di bawah
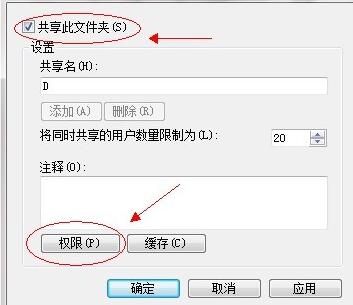
6 Pilih pengguna "semua orang" di atas, dan semak semua yang baru di bawah sebagai "Izinkan"
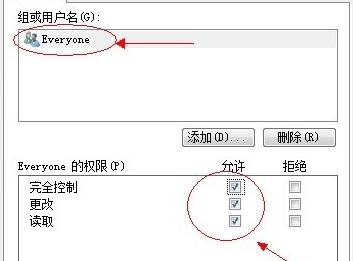
7 -klik untuk membuka sifat cakera, dan masukkan tab "Keselamatan", klik "Edit"
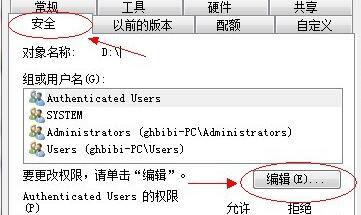
8 Kemudian klik "Tambah" di bawah nama kumpulan atau pengguna
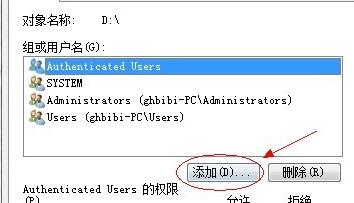
9 masukkan pilihan lanjutan, seperti yang ditunjukkan dalam gambar.
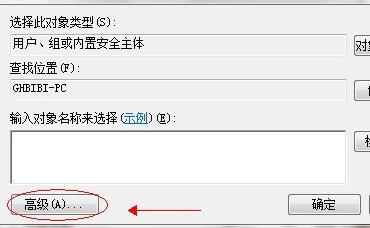
10 Tidak perlu klik di tempat lain, hanya pilih "Cari Sekarang" seperti yang ditunjukkan dalam gambar.
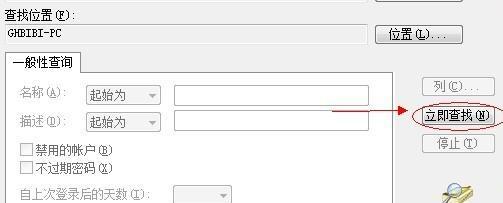
11 Cari pengguna "semua orang" dan klik dua kali untuk memilihnya.
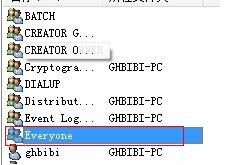
12 Kemudian anda boleh melihat bahawa semua orang telah ditambahkan kepada pengguna, dan kemudian klik "OK"
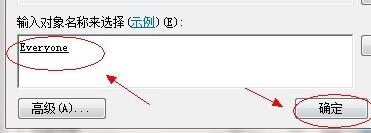
13 Kemudian pilih "semua orang" dan semak semua kebenaran ini sebagai "Benarkan"
. 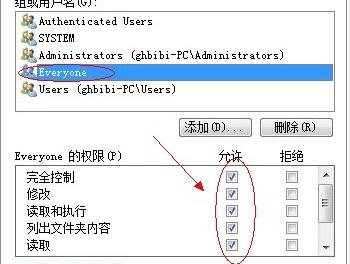
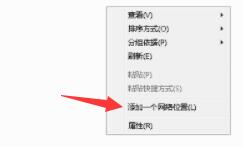
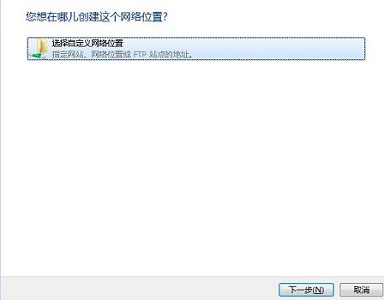
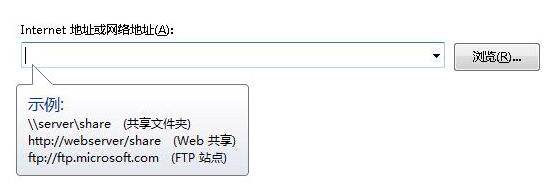
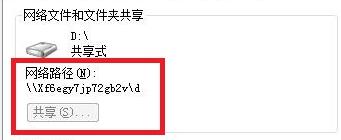
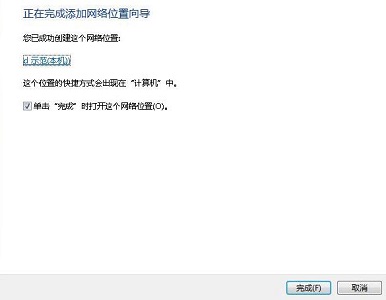
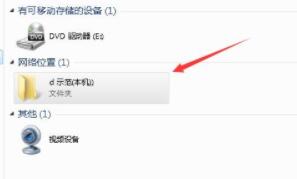
Atas ialah kandungan terperinci Ketahui cara menyediakan perkongsian folder win7. Untuk maklumat lanjut, sila ikut artikel berkaitan lain di laman web China PHP!

