Rumah >Tutorial sistem >Siri Windows >Tutorial Komputer: Tunjukkan Kata Laluan WiFi
Tutorial Komputer: Tunjukkan Kata Laluan WiFi
- WBOYWBOYWBOYWBOYWBOYWBOYWBOYWBOYWBOYWBOYWBOYWBOYWBke hadapan
- 2023-12-26 13:29:53914semak imbas
Jika kita tidak tahu kata laluan komputer, kita boleh mencari wifi yang sedang disambungkan pada komputer dan kemudian menyemak kata laluan itu. Mari kita lihat kaedah tertentu.
Tutorial memaparkan kata laluan wifi pada komputer:
Kaedah 1: Sifat Wayarles
1 Mari buka "Panel Kawalan".

2 Kemudian klik "Pusat Rangkaian dan Perkongsian".
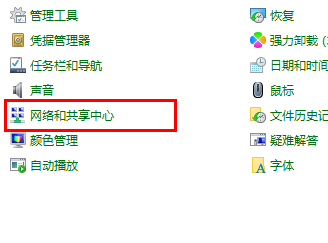
3 Kemudian klik "Tukar Tetapan Penyesuai".
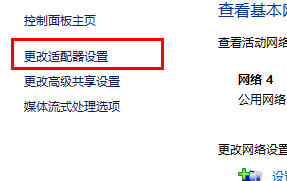
4 Kemudian klik kanan "Status" pada wifi yang disambungkan.

5. Pilih "Sifat Wayarles".

6 Klik "Tunjukkan Aksara" untuk melihat kata laluan.
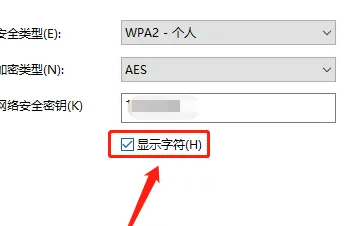
Kaedah 2: Lihat melalui command prompt
1 Kita boleh menekan "win+R" pada papan kekunci dan masukkan cmd di dalamnya.
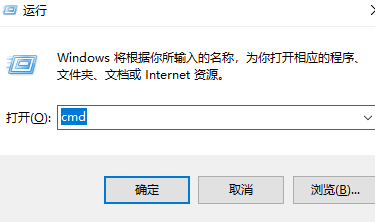
2. Kemudian masukkan untuk /f "skip=9 token=1,2 delims=:" %i dalam ('netsh wlan tunjukkan profil') lakukan @echo%j | wlan tunjukkan profil %j key=clear, kemudian tekan Enter.
3 Pada akhirnya anda boleh melihat kata laluan.

Sambungan: Siaran Skrin
Atas ialah kandungan terperinci Tutorial Komputer: Tunjukkan Kata Laluan WiFi. Untuk maklumat lanjut, sila ikut artikel berkaitan lain di laman web China PHP!

