Rumah >Tutorial sistem >Siri Windows >Tutorial: Cara Melihat Kata Laluan WiFi yang Disambungkan (Win11)
Tutorial: Cara Melihat Kata Laluan WiFi yang Disambungkan (Win11)
- WBOYWBOYWBOYWBOYWBOYWBOYWBOYWBOYWBOYWBOYWBOYWBOYWBke hadapan
- 2023-12-25 23:43:301692semak imbas
Memandangkan wifi akan bersambung secara automatik selepas sambungan pertama, kita sering terlupa kata laluan wifi sendiri Akibatnya, kita terlupa apabila orang lain ingin menyambung.
Lihat kata laluan WiFi yang disambungkan dalam win11:
Langkah pertama, klik kanan menu mula bahagian bawah dan buka "Tetapan"
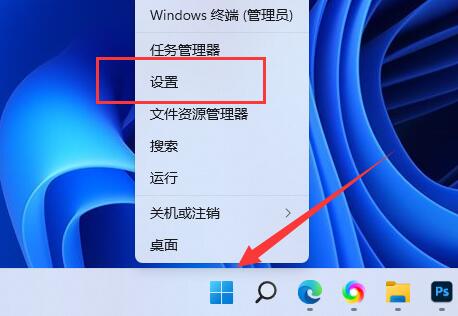
Langkah kedua, masukkan "Rangkaian dan Internet" di lajur kiri
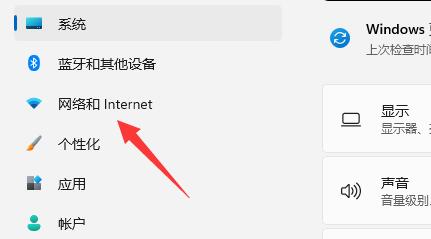
Langkah ketiga Langkah 1, klik "Tetapan Rangkaian Lanjutan" di penjuru kanan sebelah bawah 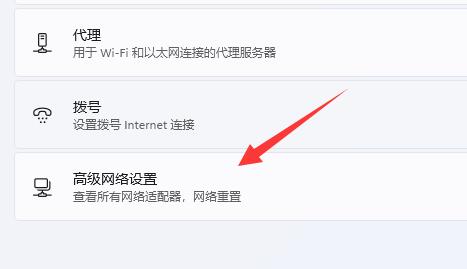
Langkah 4, klik "Lagi Pilihan Penyesuai Rangkaian" di bawah tetapan berkaitan 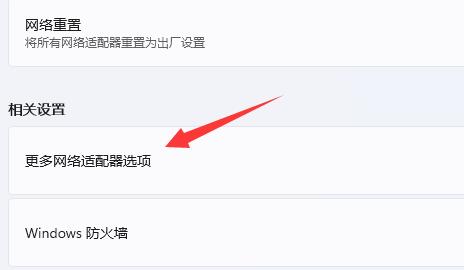
Langkah 5, klik dua kali untuk membuka "WLAN " anda sedang menyambung ke rangkaian. 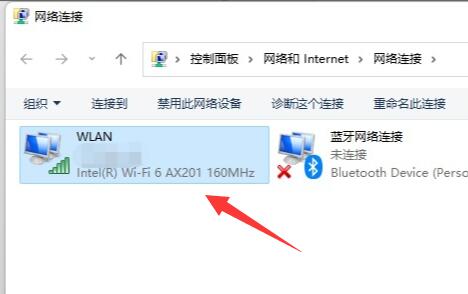
Langkah keenam, klik pada "Wireless Properties" 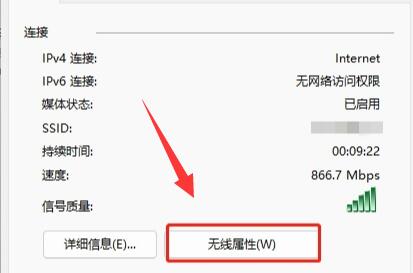
Langkah ketujuh, masukkan pilihan "Security", tandakan "Show Characters", anda boleh lihat di "Network Security Key" Wifi kata laluan hilang. 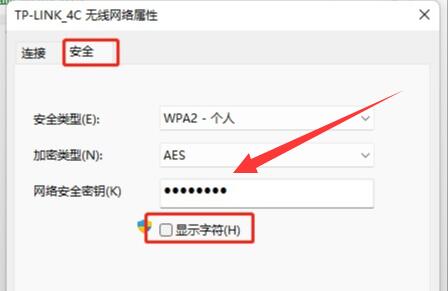
Atas ialah kandungan terperinci Tutorial: Cara Melihat Kata Laluan WiFi yang Disambungkan (Win11). Untuk maklumat lanjut, sila ikut artikel berkaitan lain di laman web China PHP!

