Rumah >Tutorial sistem >Siri Windows >Tutorial cakera U untuk memasang sistem asal win10
Tutorial cakera U untuk memasang sistem asal win10
- WBOYWBOYWBOYWBOYWBOYWBOYWBOYWBOYWBOYWBOYWBOYWBOYWBke hadapan
- 2023-12-25 15:51:511125semak imbas
Ramai pemandu berpengalaman yang memasang sistem tahu bahawa sistem dalam msdn adalah versi asli dan tulen dan akan dikemas kini dalam masa nyata Namun, ramai pengguna tahu cara memuat turunnya, tetapi tidak tahu cara memasangnya lihat tutorial pemasangan terperinci di bawah.

mmsdn asal win10 pemasangan tutorial
tools diperlukan:
micro pe toolbox muat turun rasmi:
8g atau ke atas kapasiti u disk
ps: cari kunci yang sepadan dari komputer anda di sini
preliminary penyediaan: >>>Muat turun fail imej cakera win10 yang asal (di sini ialah win10 1909 64-bit 2020 Thunder dan cakera rangkaian boleh dibuka)Langkah pemasangan1 Pilih cakera U dalam pop- muka permulaan permulaan Cakera but, seperti yang digunakan oleh Porter, dibuat oleh cakera USB Kingston.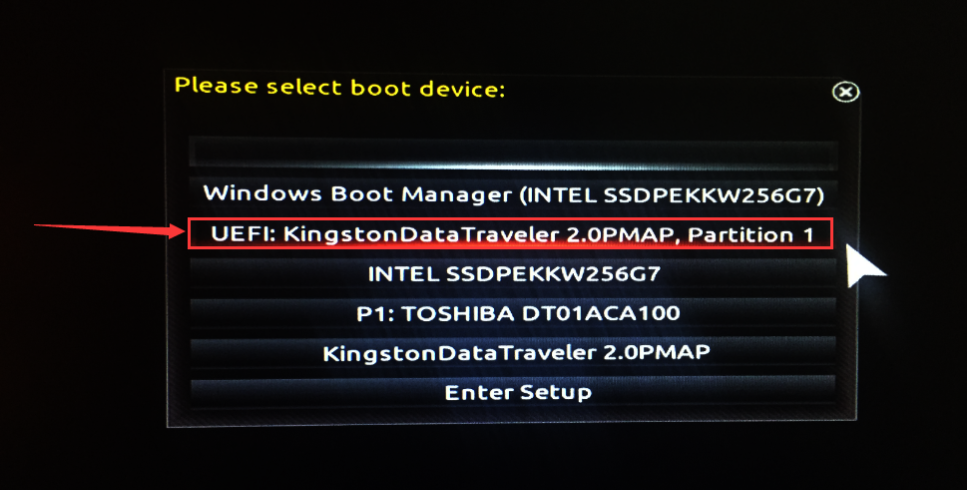
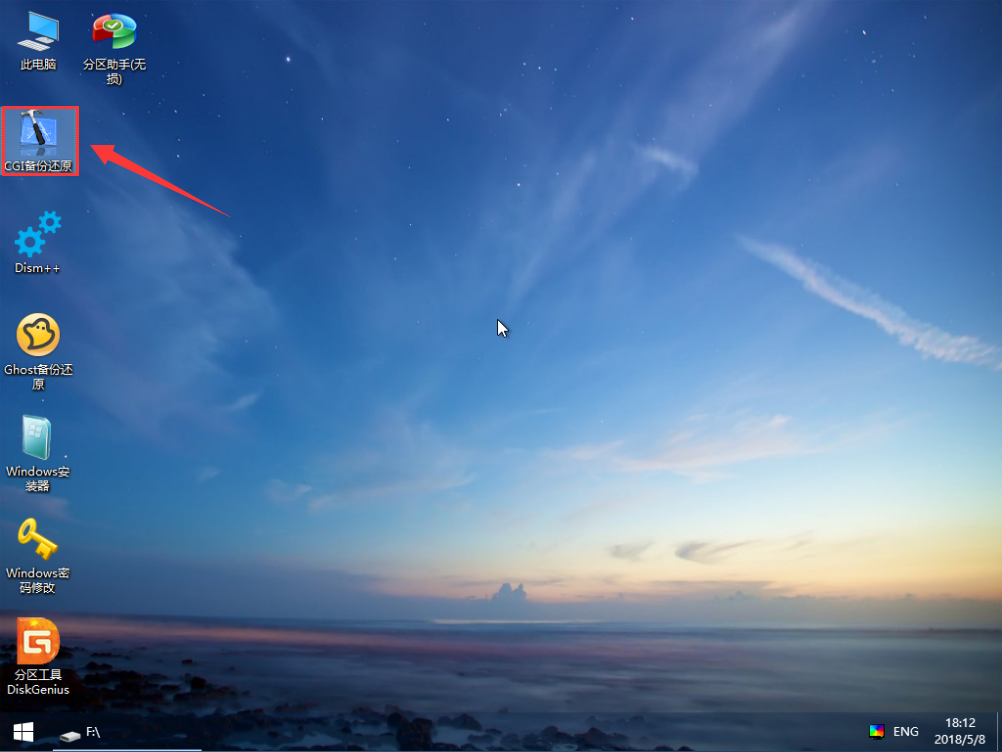
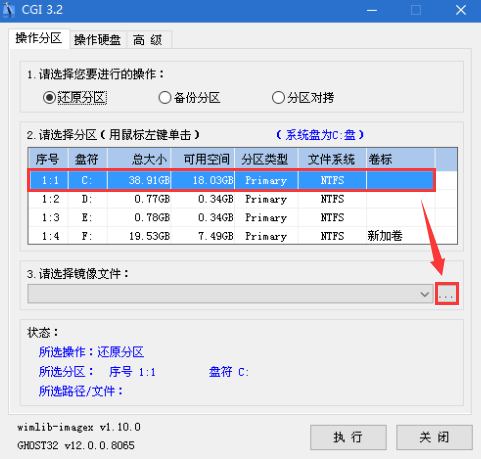
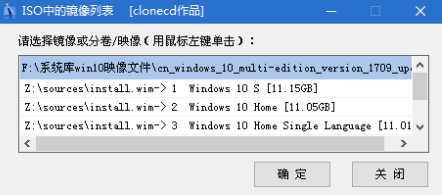
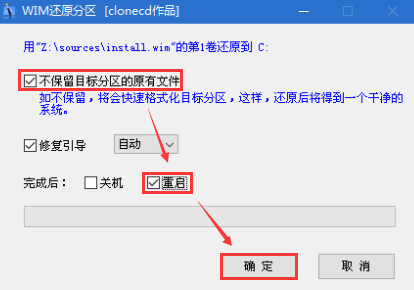
7 Kaedah input Pinyin atau Microsoft Wubi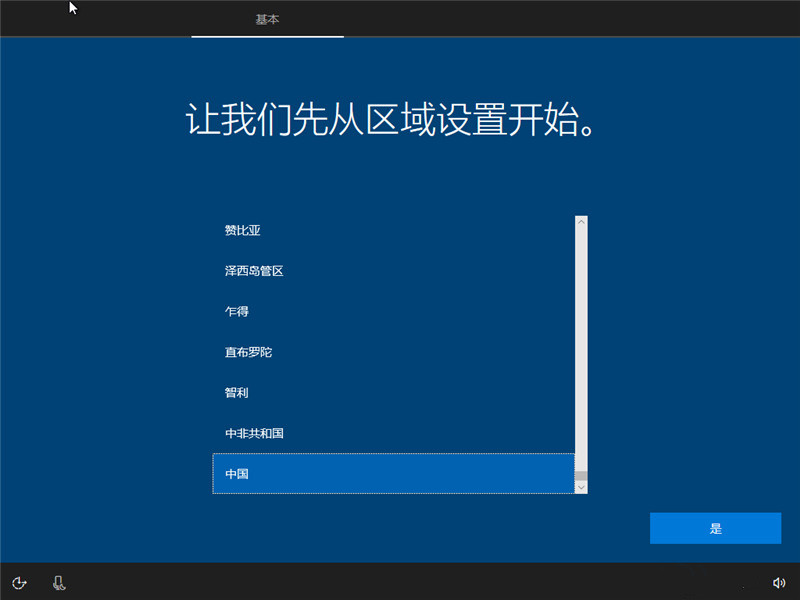
8 Anda juga boleh menambah kaedah input, anda boleh melangkaunya jika anda tidak memerlukannya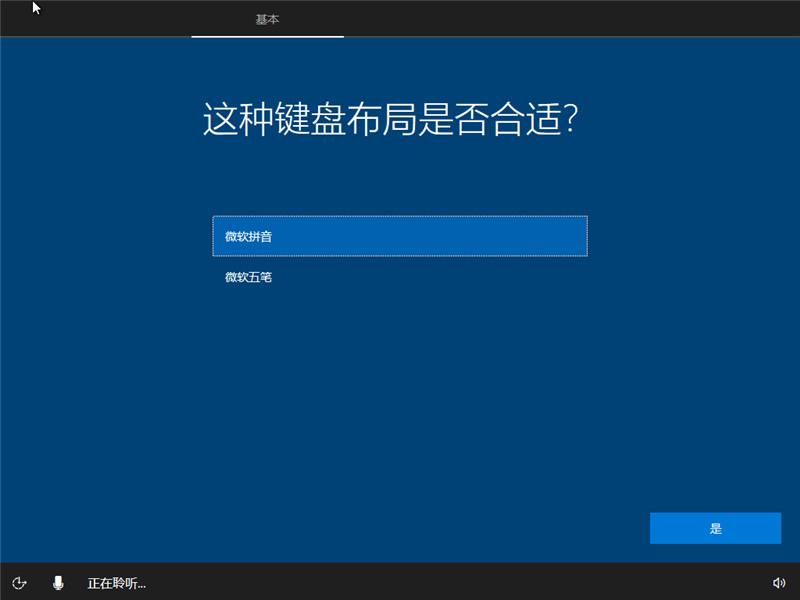
9 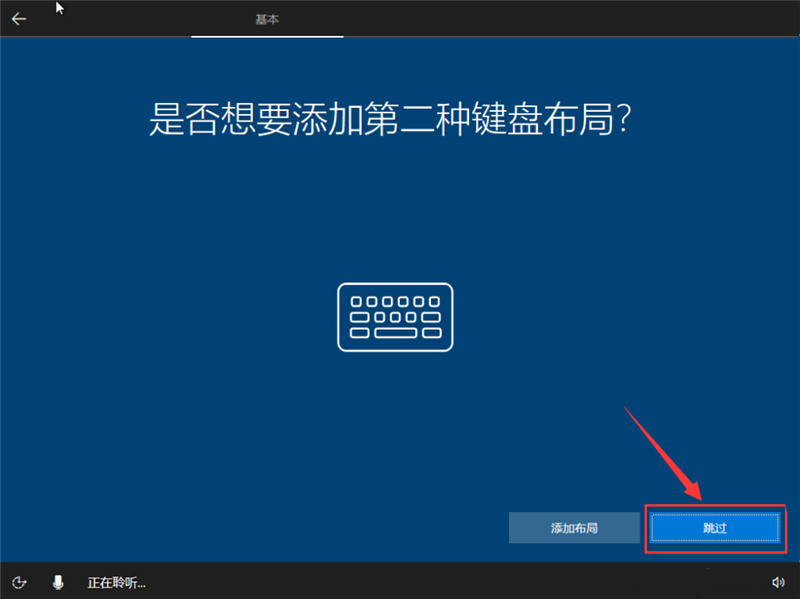 10. Buat akaun atau guna akaun sedia ada, tak perlu isi kata laluan
10. Buat akaun atau guna akaun sedia ada, tak perlu isi kata laluan
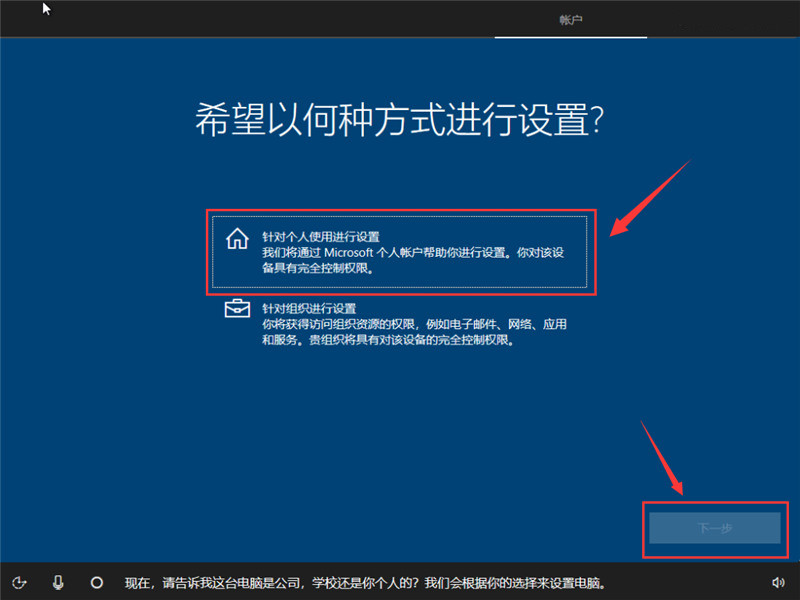 11. Isi ikut kehendak sendiri boleh skip step isi handphone
11. Isi ikut kehendak sendiri boleh skip step isi handphone
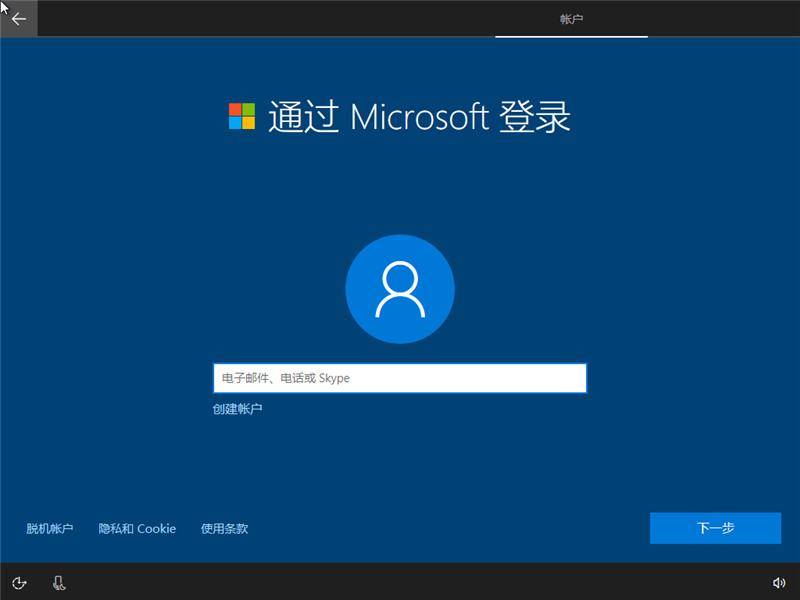
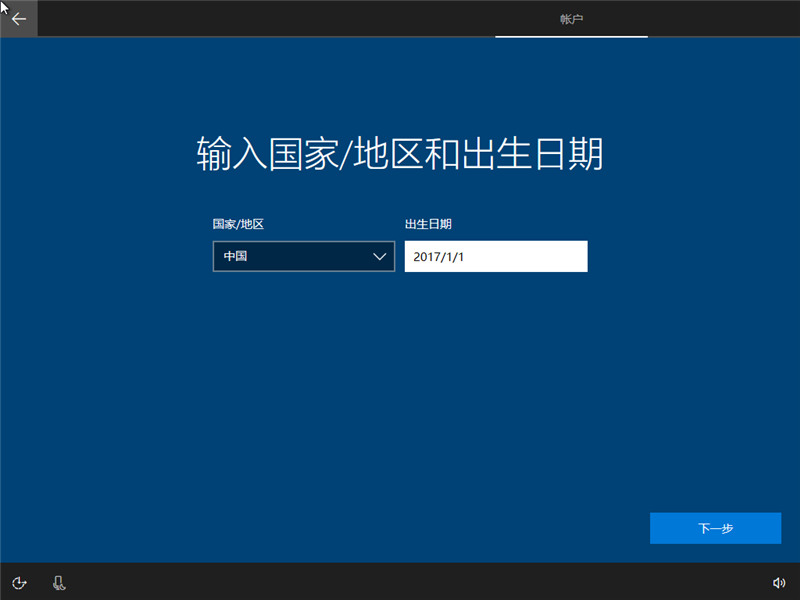
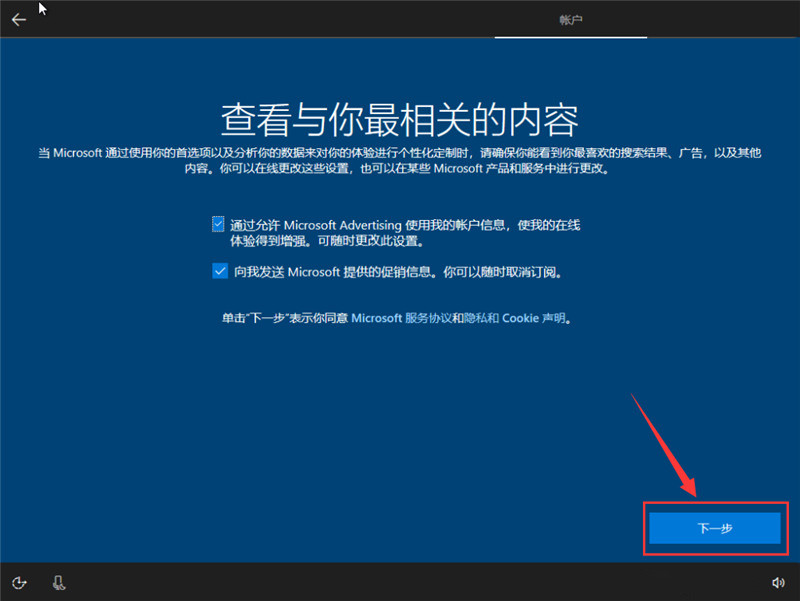
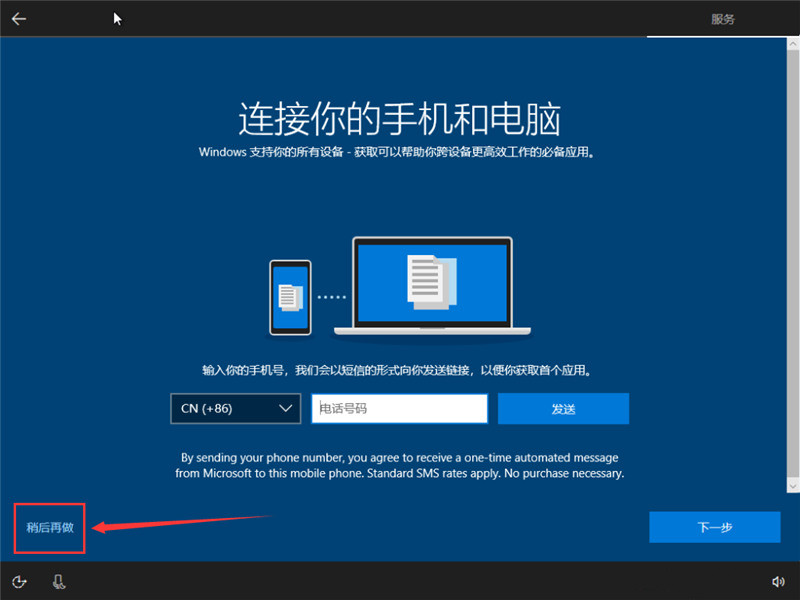
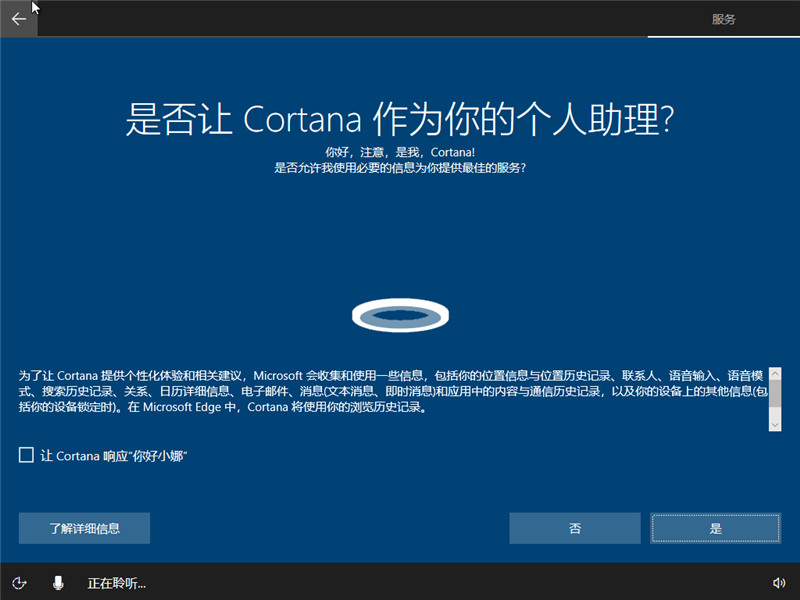
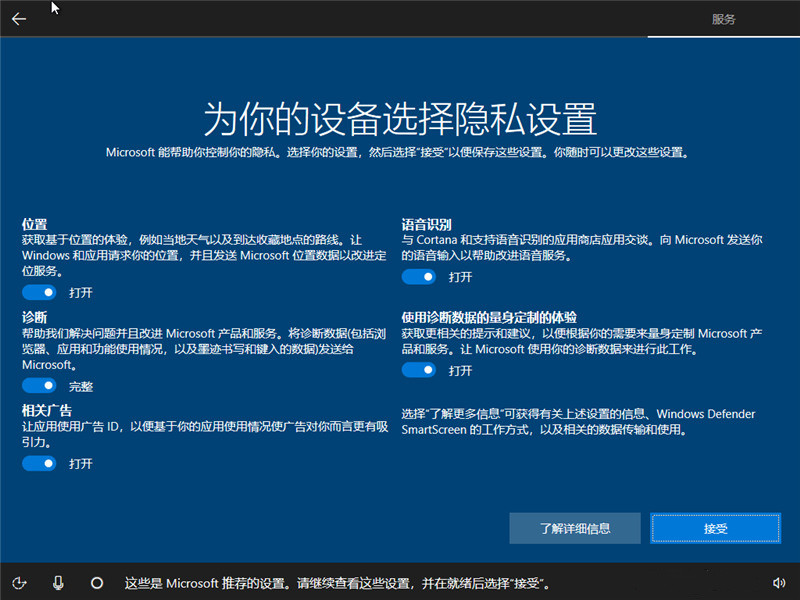
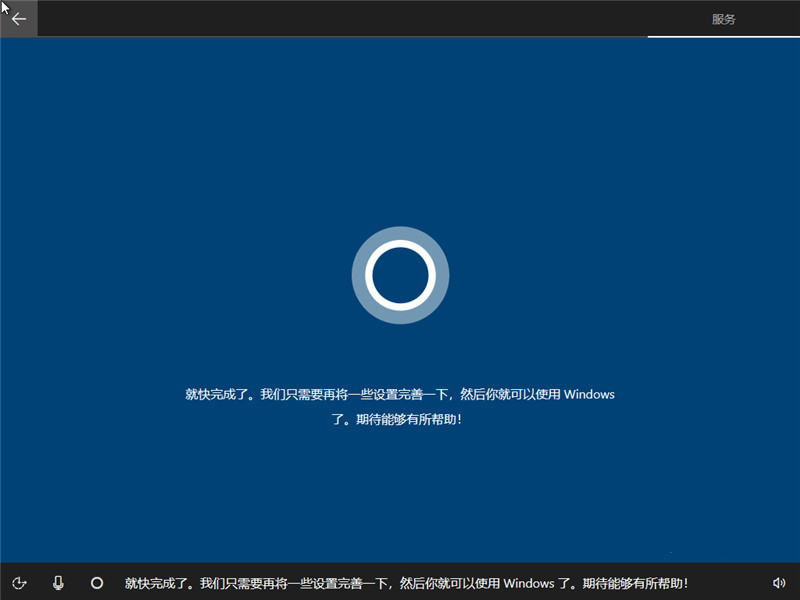
 15 Kemudian, kami boleh mengeluarkan ikon yang biasa digunakan. Klik kanan pada desktop > Peribadikan > Tukar ikon desktop, dan kemudian semak ikon yang anda mahu paparkan
15 Kemudian, kami boleh mengeluarkan ikon yang biasa digunakan. Klik kanan pada desktop > Peribadikan > Tukar ikon desktop, dan kemudian semak ikon yang anda mahu paparkan

Nota
Versi tunjuk cara ialah Win10 1709. Mungkin terdapat sedikit perbezaan dalam versi yang berbeza versi sebenar. Accurate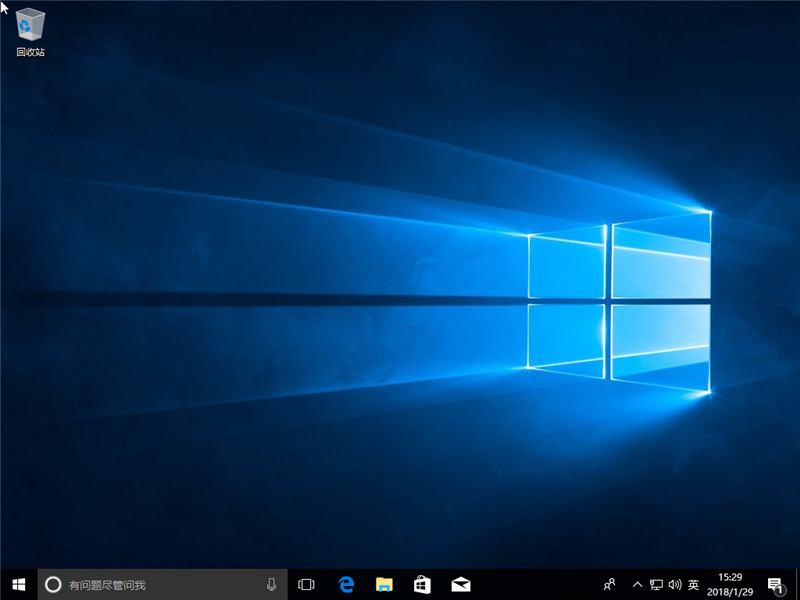
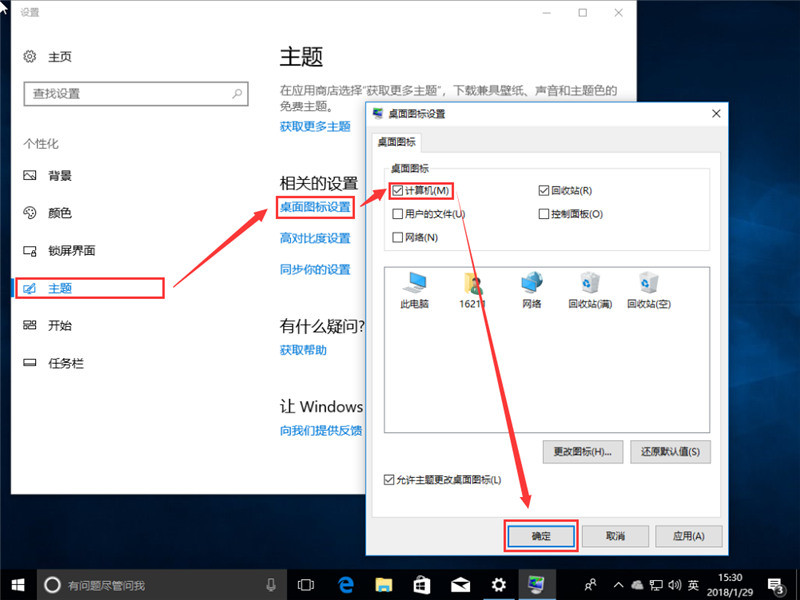 >>>Tutorial pemasangan win10 asal
>>>Tutorial pemasangan win10 asal
Atas ialah kandungan terperinci Tutorial cakera U untuk memasang sistem asal win10. Untuk maklumat lanjut, sila ikut artikel berkaitan lain di laman web China PHP!

