Rumah >Tutorial sistem >Siri Windows >Tutorial: Bagaimana untuk memperuntukkan ruang pemacu D kepada pemacu C
Tutorial: Bagaimana untuk memperuntukkan ruang pemacu D kepada pemacu C
- WBOYWBOYWBOYWBOYWBOYWBOYWBOYWBOYWBOYWBOYWBOYWBOYWBke hadapan
- 2023-12-25 14:25:063764semak imbas
Ramai rakan ingin memperuntukkan ruang pemacu d kepada pemacu c kerana pemacu c tidak mencukupi, tetapi mereka tidak tahu cara mengendalikan win11, kita hanya perlu memadam pemacu d untuk mengembangkan pemacu c.
Cara memperuntukkan ruang pemacu D ke pemacu C dalam win11:
1 Pertama, klik kanan komputer ini dan buka "Pengurusan" Komputer
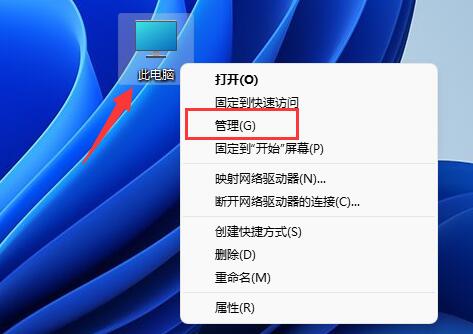
2 Kemudian masukkan "Pengurusan Cakera" di sebelah kiri
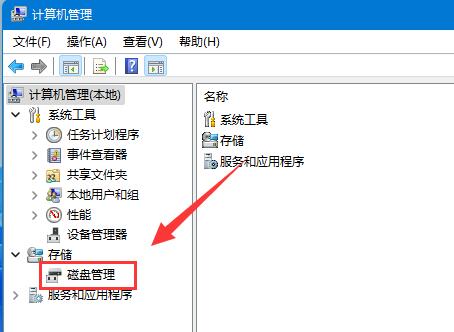
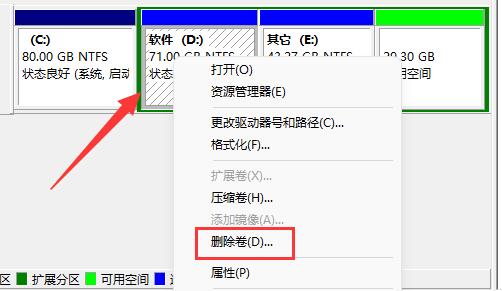
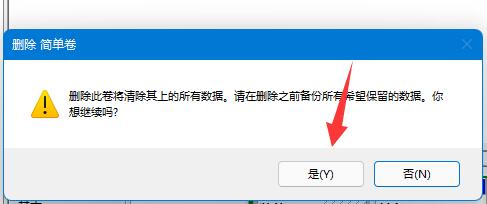
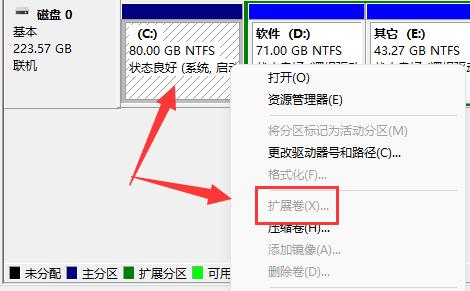
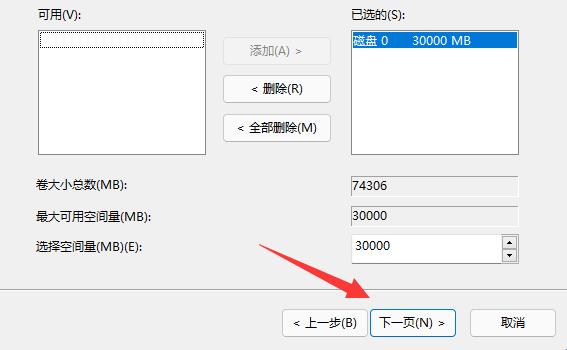
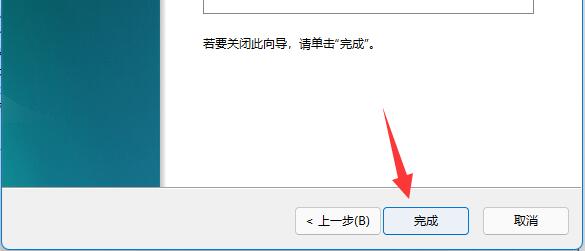
Atas ialah kandungan terperinci Tutorial: Bagaimana untuk memperuntukkan ruang pemacu D kepada pemacu C. Untuk maklumat lanjut, sila ikut artikel berkaitan lain di laman web China PHP!
Kenyataan:
Artikel ini dikembalikan pada:somode.com. Jika ada pelanggaran, sila hubungi admin@php.cn Padam
Artikel sebelumnya:Adakah tapak web rasmi Win10 menyokong pemasangan cakera keras?Artikel seterusnya:Adakah tapak web rasmi Win10 menyokong pemasangan cakera keras?
Artikel berkaitan
Lihat lagi- CPU AMD Ryzen 3D V-Cache Baru akan datang tidak lama lagi
- Laptop Windows baru Dynabook mempunyai bateri dan copilot yang boleh diganti
- Mengapa saya membina SSD luaran saya dan bukannya membeli yang premade
- Cara menggabungkan fail audio pada Windows 11
- Kaedah terperinci untuk menyemak pemacu kad bunyi dalam WIN8

