Rumah >Tutorial sistem >Siri Windows >tutorial pemasangan win10ltsc
tutorial pemasangan win10ltsc
- WBOYWBOYWBOYWBOYWBOYWBOYWBOYWBOYWBOYWBOYWBOYWBOYWBke hadapan
- 2023-12-24 09:37:342633semak imbas
Jika anda memasang semula sistem pengendalian pada komputer peribadi anda, anda hanya perlu memformatkan pemacu C untuk memastikan data pemacu lain tetap utuh. Biasanya, Caterpillar akan memindahkan fail pemasangan sistem dan perisian pemacu ke cakera bukan sistem terlebih dahulu untuk meningkatkan kecekapan pengendalian sistem.
win10ltsc tutorial pemasangan:
1 Masukkan maklumat yang diperlukan ke dalam pemacu D atau pemacu lain, atau klik di atas untuk memuat turun. ... "Format C pemacu:
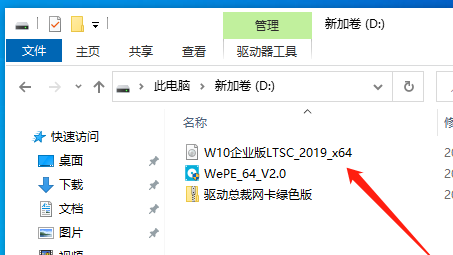
Peringatan hangat: Pastikan anda menyandarkan data penting sebelum memformat. Data sukar dipulihkan selepas memformat.
4. Untuk pemacu keadaan pepejal, disyorkan untuk menetapkan saiz kluster kepada 4096 (iaitu penjajaran 4K) untuk menggunakan sepenuhnya prestasinya: 
5 Selepas memformat pemacu C, sistem asal akan tidak lagi wujud. Mulakan pemasang Windows: 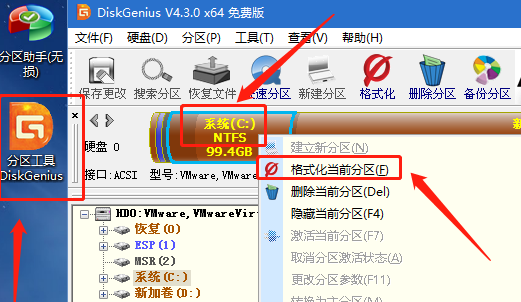
Peringatan hangat: Dalam antara muka ini, pilih fail pemasangan sistem versi Win10LTSC dalam pemacu D
Kedua, pilih partition but. Semasa proses memformat pemacu C, perisian akan secara automatik menentukan sama ada partition but telah diformatkan. Selepas sistem dipasang, sistem lama masih akan muncul dalam menu but. 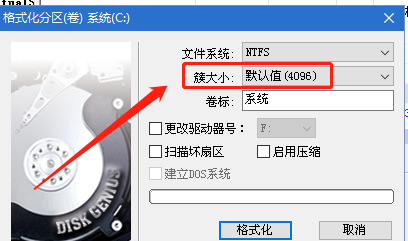
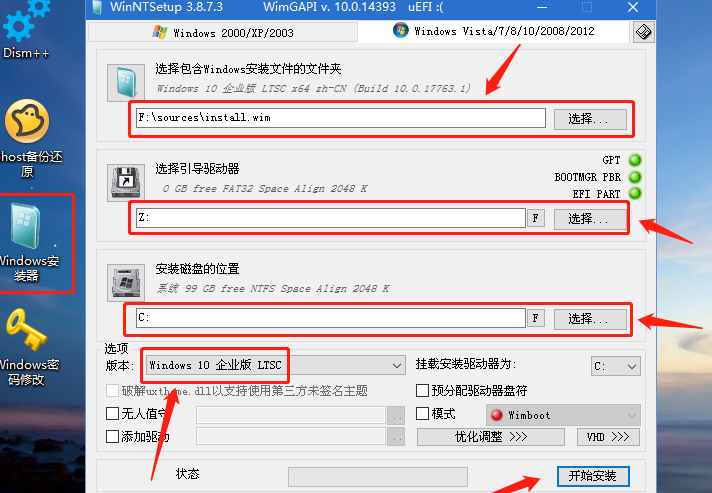
8. Selepas proses selesai, sila klik semula mengikut arahan:
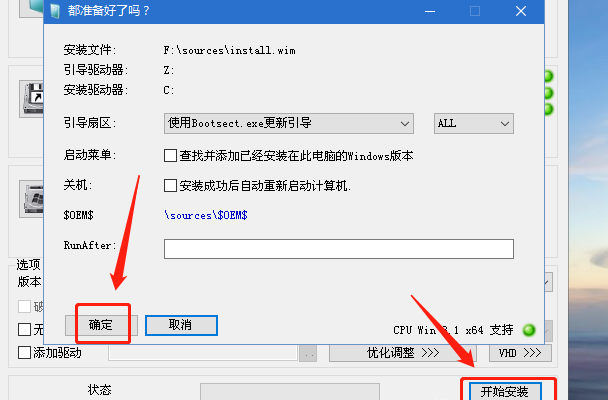
9. Mulakan semula dengan jayanya Selepas itu, antara muka adalah seperti berikut:
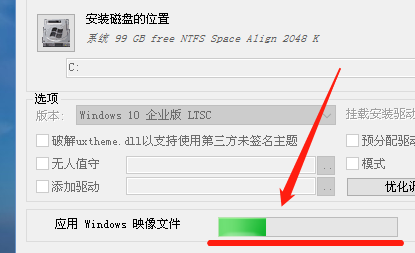
10 Sekarang dalam antara muka ini:
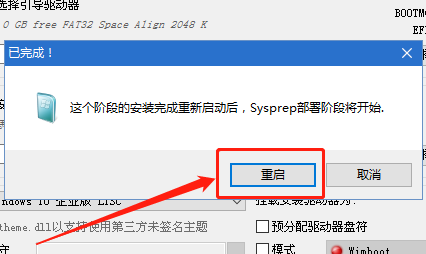
11, selepas mula semula
11.12. Akhirnya masukkan antara muka sistem versi Win10LTSC: 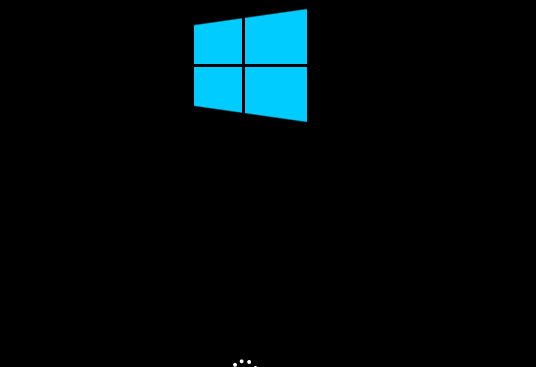
13 Dalam tetapan seterusnya: 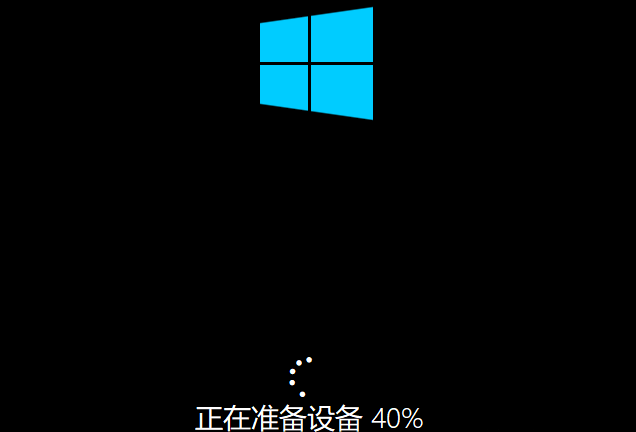
14. 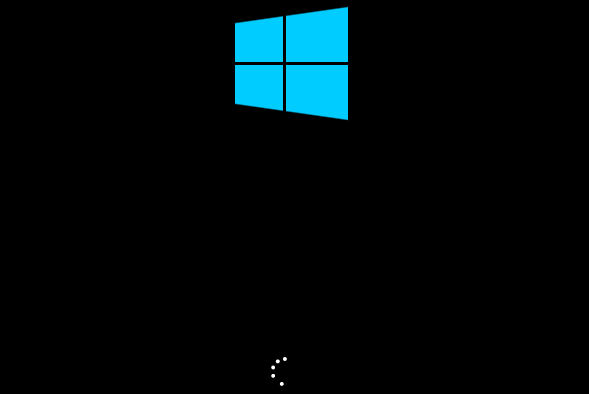

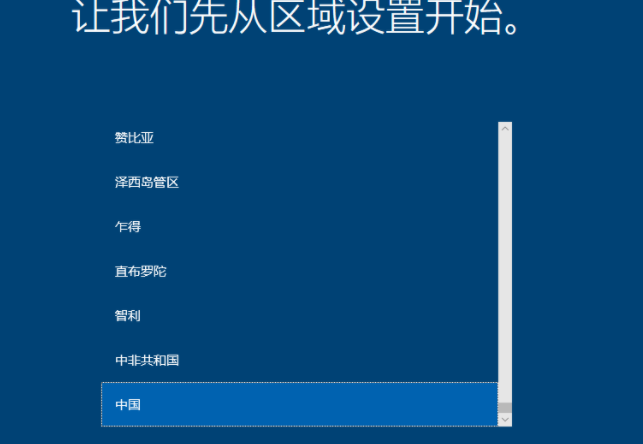
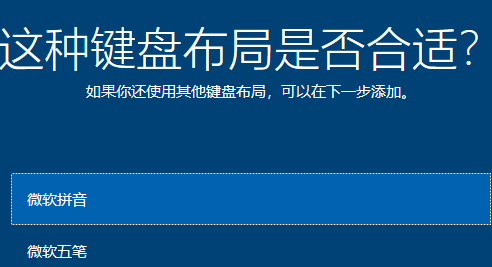

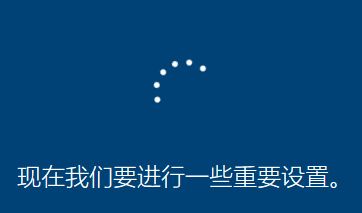
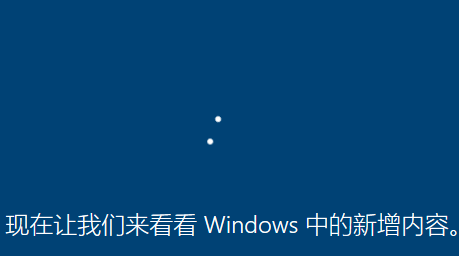
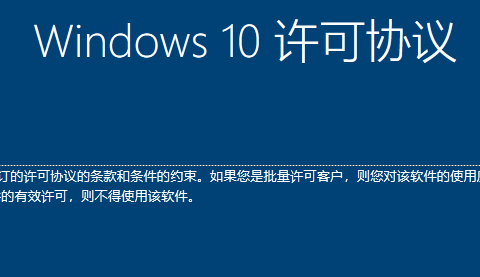
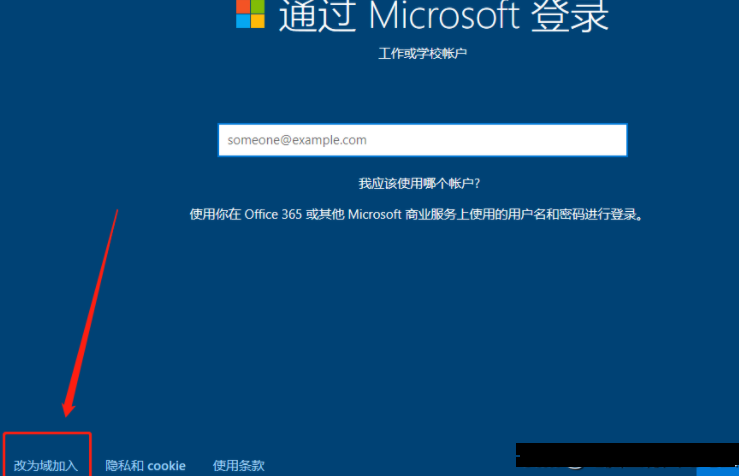
24 Desktop sistem telah dibentangkan. Sistem asal hanya mengandungi ikon komputer Tong Kitar Semula. Mengikut fakta:
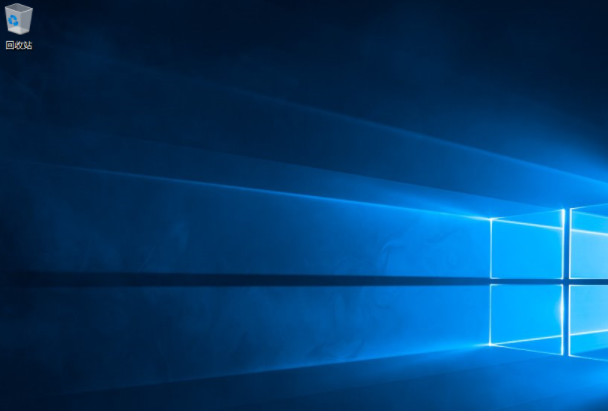
25 Bagaimana untuk mencipta ikon desktop? Pilih "Ikon Desktop" pada ikon kedua di penjuru kiri sebelah bawah dan lancarkan "Tema dan Tetapan Berkaitan":
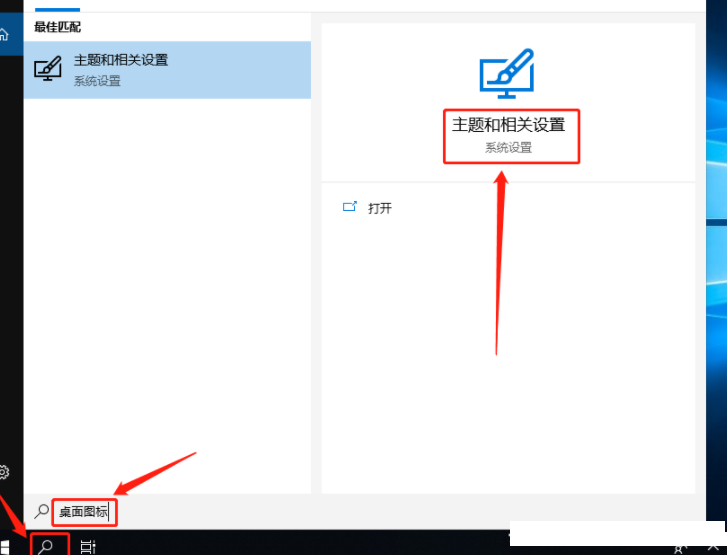
26 Dalam tetingkap timbul baharu, tarik lajur kanan ke bahagian bawah dan pilih "Ikon Desktop Tetapan":
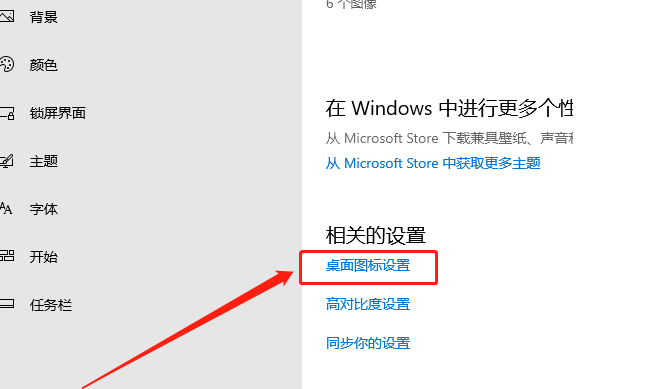
27. Semak semua item yang diperlukan dan sahkan:
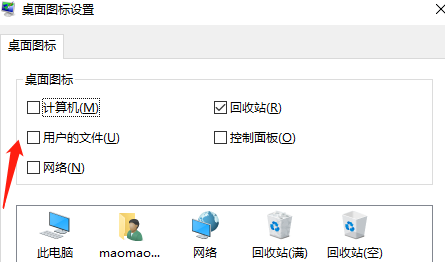
28. Operasi selesai:

Akhirnya kita boleh mula menggunakan sistem ini.
Atas ialah kandungan terperinci tutorial pemasangan win10ltsc. Untuk maklumat lanjut, sila ikut artikel berkaitan lain di laman web China PHP!

