Rumah >Tutorial sistem >Siri Windows >Ketahui cara menyediakan pilihan permulaan Windows 7
Ketahui cara menyediakan pilihan permulaan Windows 7
- PHPzke hadapan
- 2023-12-22 23:08:051949semak imbas
Mengenai tetapan item permulaan win7, sebenarnya terdapat dua jawapan yang berbeza Satu ialah tetapan permulaan perisian permulaan, yang digunakan terutamanya untuk mengoptimumkan kelajuan permulaan; sistem tersebut. Mari kita lihat kaedah khusus kedua-dua operasi ini secara berasingan.
Tutorial tetapan item permulaan but Win7
1: Tetapan permulaan perisian but.
1 Mula-mula gunakan kekunci pintasan "win+r", masukkan "msconfig", dan tekan Enter untuk mengesahkan.
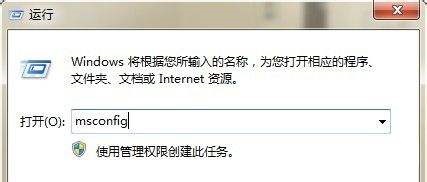
2. Pilih tab "Umum" di atas konfigurasi sistem, kemudian pilih "Selective Startup" di bawah, dan kemudian klik "Muat Item Permulaan" ke dalam bentuk ikon.
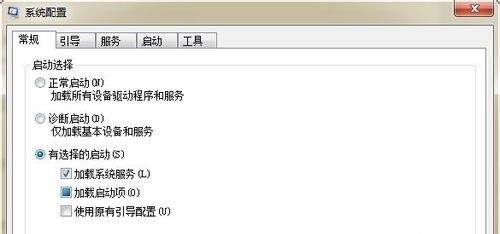
3 Kemudian pilih tab "Permulaan" di atas, semak perisian yang anda ingin mulakan pada permulaan, dan nyahtanda perisian yang anda tidak mahu mulakan pada permulaan.
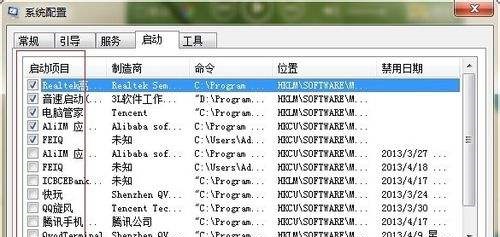
Dua: Tetapkan item permulaan cakera keras
1 Biasanya digunakan untuk menukar item permulaan cakera U apabila memasang semula cakera U, mula-mula buat cakera U sistem.
2. Kemudian masukkan sistem yang ingin anda pasang ke dalam pemacu kilat USB.
Sistem ini menambah lebih banyak mod berfungsi berdasarkan versi rasmi win7 ultimate untuk memastikan pengguna boleh memilih mod fungsi yang paling sesuai untuk mereka semasa digunakan.
Pada masa yang sama, sistem ini juga membungkus kebanyakan pemacu praktikal. Pengguna boleh memilih pemacu yang berkaitan untuk dipasang dan digunakan berdasarkan perkakasan praktikal.

3 Masukkan pemacu kilat USB ke dalam komputer, dan kemudian gunakan kekunci pintas untuk memasukkan tetapan bios (biasanya "Del" atau "F12", lihat manual komputer untuk butiran).
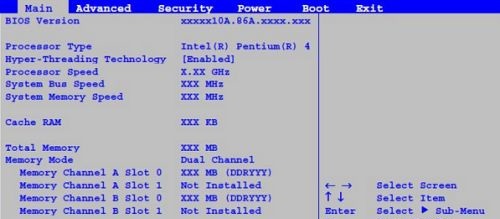
4 Tekan "→" pada papan kekunci, tukar kepada "Boot", alih ke "Boot Device", dan tekan Enter.
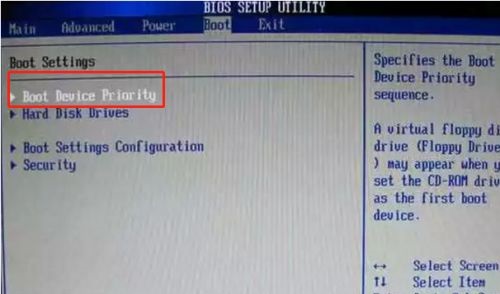
5 Tetapkan "USB HDD" kepada yang pertama, dan kemudian tekan "F10" untuk menyimpan Ini akan menyediakan cakera USB untuk memulakan kaedah di atas.
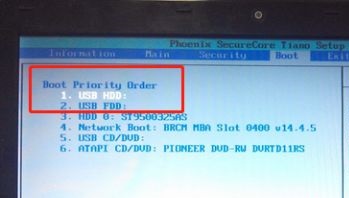
6 Selepas itu, hanya restart komputer dan masuk ke sistem pe, dan anda boleh menggunakan sistem yang anda muat turun sebelum ini untuk memasang semula.

Atas ialah kandungan terperinci Ketahui cara menyediakan pilihan permulaan Windows 7. Untuk maklumat lanjut, sila ikut artikel berkaitan lain di laman web China PHP!

