Tutorial penyahpepijatan adalah seperti berikut: 2. Jalankan kod; ujian 8. Buat blok program ujian; 10. Nyahpepijat dan jalankan; program.

Sistem pengendalian tutorial ini: sistem Windows 10, komputer Dell G3.
Tutorial debugging pycharm adalah seperti berikut:
1 Penyediaan
Versi Python ialah 2.7 atau lebih tinggi
Projek Python telah dibuat dan kandungan telah ditambahkan untuk rujukan khusus: Tutorial Permulaan
— —Jalankan kod
Buka fail Solver.py yang ditulis sebelum ini, klik kanan dalam kotak edit dan pilih pilihan "Jalankan 'Solver'" dalam menu pintasan.
Pada masa ini, fail skrip berjalan seperti biasa dan nilai output program dipaparkan dalam tetingkap alat penyahpepijatan:
Seterusnya, kami akan menerangkan kandungan khusus kedua-dua langkah ini secara terperinci.
3. Apakah mod Jalankan/Nyahpepijat
Setiap fail skrip yang perlu dijalankan/dinyahpepijat memerlukan fail konfigurasi khas untuk menentukan nama skripnya, direktori dan maklumat penting berjalan dan menyahpepijat. Pycharm telah menyepadukan fail konfigurasi ini untuk mengelakkan pengguna perlu menciptanya secara manual. Setiap kali anda mengklik butang Jalankan atau Nyahpepijat (atau melakukan operasi yang sama dalam menu pintasan), anda sebenarnya memuatkan fail konfigurasi run/debug semasa ke dalam model nyahpepijat semasa. Jika anda melihat dengan teliti pada gambar pertama, anda akan mendapati bahawa tiada maklumat berkaitan run/debug dalam kotak kombo sama sekali, dan ia tidak muncul sehingga gambar kedua. Ini bermakna fail konfigurasi run/debug skrip Solver akan dijana secara automatik apabila arahan run/debug dilaksanakan, seperti yang ditunjukkan sekarang. Pada masa ini, kedua-dua butang Run (butang anak panah hijau) dan Debug (butang kumbang hijau) tersedia dalam bar alat utama:
Pada masa yang sama, kedua-dua ikon ini masih lut sinar, bermakna ia adalah sementara, iaitu , secara automatik oleh Pycharm Created. OK, klik anak panah lungsur untuk melihat operasi perintah yang tersedia pada masa ini:
Jika anda telah menyediakan berbilang skema konfigurasi larian/nyahpepijat, semuanya akan dipaparkan dalam senarai lungsur di sini. Klik untuk memilih satu sebagai larian /debug konfigurasi dokumen semasa.
4 Simpan maklumat konfigurasi run/debug
Dalam senarai juntai bawah di atas, klik pilihan Edit konfigurasi untuk membuka tetingkap pengeditan konfigurasi run/debug:
Dua nod akan muncul dalam direktori kiri: Python dan Default. . Terdapat satu pilihan konfigurasi 'Penyelesaikan' di bawah direktori nod pertama, dan di bawah pilihan kedua terdapat banyak maklumat konfigurasi.
Apakah maksudnya?
Di bawah nod Lalai, anda hanya boleh melihat nama rangka kerja atau nama mod Jika anda mencipta fail konfigurasi Run/Debug yang baharu, ia akan dibuat di bawah cawangan mod yang dipilih Jika anda menukar tetapan nod Lalai di bawah , semua fail konfigurasi yang berkaitan dengannya akan diubah sewajarnya.
Sebagai contoh, jika anda ingin menggantikan penterjemah Python yang digunakan dalam Pycharm dengan penterjemah jauh atau tempatan, anda boleh menukar tetapan penterjemah di bawah halaman Python supaya semua fail konfigurasi penyahpepijatan baharu akan menggunakan penterjemah baharu ini.
Di bawah nod Python awal, hanya satu pilihan konfigurasi 'Solver' digunakan. Ia adalah konfigurasi jenis Python, tetapi ia berbeza daripada mekanisme Python di bawah nod Lalai, yang diwakili oleh ikon tidak telus adalah Untuk menunjukkan status simpanan fail konfigurasi semasa, ikon akan menjadi tidak telus selepas anda menyimpan fail konfigurasi. Sebagai contoh, kami mencipta fail konfigurasi baharu untuk skrip Penyelesai semasa di bawah jenis Python dan menamakannya 'Solver1'.
Jika anda membuat sebarang perubahan pada fail konfigurasi sedia ada, perubahan ini hanya akan digunakan pada kawasan skrip yang sepadan.
5. Operasi rasmi
Kami telah dapat menjalankan skrip dengan cara yang sangat langsung, seterusnya kami mencari cara lain untuk menjalankan skrip.
Seperti yang kita ketahui, menjalankan skrip bermakna memuatkan fail konfigurasi penyahpepijatan semasa, oleh itu, menjalankan skrip terutamanya mengikut proses berikut:
(1) Dalam bar alat utama, klik kotak run/debug kumpulan untuk mengesahkan penyahpepijatan semasa Maklumat fail konfigurasi
(2) Lakukan perkara berikut (pilih salah satu daripada tiga):
Klik butang Run untuk memuatkan fail konfigurasi
Tekan kekunci pintasan Shift+F10
Pada menu utama, pilih Run → Run
Pada ketika ini, kita boleh memerhatikan hasil larian program dalam tetingkap alat Run.
6. Jalankan program ujian
Kami tidak membincangkan kepentingan ujian kod di sini, tetapi meneroka bagaimana Pycharm boleh membantu kami melengkapkan fungsi ini.
7 Pilih penguji
Pertama, anda perlu menentukan penguji. Klik butang Tetapan pada bar alat untuk membuka kotak dialog Tetapan/Keutamaan, dan kemudian klik untuk memasuki halaman Alat Intergasi Python (boleh didapati melalui fungsi carian Pilihan lalai adalah seperti berikut:
Di sini kita pilih Nosetests, simpan dan tutup kotak dialog.
8 Buat blok program ujian
Mula-mula kita buat contoh ujian. Pycharm menyediakan cara yang sangat pintar untuk mencipta kod ujian: klik untuk memilih nama kelas dan kemudian tekan kekunci pintasan Ctrl+Shift+T, atau pilih Navigate → Test dalam menu utama Jika program ujian sudah wujud, ia akan melompat terus Pergi ke kod yang sepadan, jika tidak buatnya:
Ikuti gesaan sistem, Pycharm akan memaparkan kotak dialog berikut:
Klik butang OK untuk melihat hasil penciptaan:
Pada masa ini Pycharm telah mencipta secara automatik kelas ujian sudah tentu ini Ia hanya rangka kerja kelas yang memerlukan kita menulis fungsi ujian secara manual.
9 Jalankan kod ujian
Selepas semuanya sedia, klik kanan nama kelas ujian dan pilih arahan jalankan dalam menu pintasan pop timbul:
Perhatikan output tab Test Runner dalam bar status berjalan. :
10. Nyahpepijat dan jalankan
Pertama sekali, kita perlu memikirkan, mengapa kita perlu nyahpepijat? Katakan program kami mengalami ralat semasa operasi, bagaimanakah kami mencari lokasi di mana ralat berlaku? Ini memerlukan penyahpepijatan.
Dalam Pycharm, kami boleh menyahpepijat program secara langsung Satu-satunya persediaan yang diperlukan ialah menambah titik putus dalam program Seterusnya, kami akan memperkenalkan secara terperinci:
11.
Titik putus menandakan kedudukan barisan Apabila atur cara berjalan ke baris kod ini, Pycharm akan menangguhkan program itu buat sementara waktu untuk memudahkan kami menganalisis status berjalan program. Pycharm menyokong beberapa jenis titik putus, yang boleh dibezakan oleh ikon yang sepadan. Di sini kami menggunakan titik putus baris Python sebagai contoh untuk memperkenalkan.
12. tersedia kepada pengguna Perubahan akan dibuat dan kami akan mengeluarkan penyelesaian secepat mungkin.
Dengan cara ini, membatalkan titik putus juga sangat mudah, cuma klik sekali lagi pada kedudukan yang sama.
Apabila anda menuding tetikus di atas titik putus, Pycharm akan memaparkan maklumat utama titik putus, nombor baris dan sifat skrip Jika anda ingin menukar sifat titik putus, klik kanan titik putus:
Anda boleh mencuba. untuk Buat perubahan yang diperibadikan pada sifat titik putus dan tonton perubahan ikon.
13 Penyahpepijatan kod
Seterusnya, kami mula menyahpepijat kod secara rasmi.件 Mula-mula pilih fail 'Solver' dengan nama yang sama dari kotak fail konfigurasi sebagai fail konfigurasi penyahpepijatan semasa, dan kemudian klik butang nyahpepijat (butang gaya kumbang hijau): 1) PyCharm mula berjalan dan berhenti seketika pada titik putus
(2) Baris kod di mana titik putus terletak bertukar menjadi biru, yang bermaksud bahawa proses program PyCharm telah mencapai titik putus, tetapi kod yang ditandakan oleh titik putus masih belum dilaksanakan.
(3) Tetingkap alat Nyahpepijat muncul, menunjukkan maklumat penyahpepijatan penting semasa dan membenarkan pengguna membuat perubahan pada proses penyahpepijatan.
Walaupun manual pengguna Pycharm telah menyediakan maklumat berfungsi sepenuhnya bagi semua kawalan dalam tetingkap penyahpepijatan, kami masih memperkenalkannya secara ringkas di sini. Kami mendapati bahawa tetingkap terbahagi kepada dua tab: tab Debugger dan tab Console.
(1) Tetingkap Debugger dibahagikan kepada tiga kawasan yang boleh dilihat: Bingkai, Pembolehubah dan Jam Tangan. Tetingkap ini menyenaraikan bingkai semasa dan proses berjalan, membolehkan pengguna melihat status pembolehubah dalam ruang program, dsb. Apabila anda memilih bingkai, maklumat pembolehubah yang berkaitan akan dipaparkan. Sudah tentu, kawasan ini boleh dilipat dan disembunyikan.
(2) Tetingkap Konsol memaparkan maklumat output konsol semasa Secara lalai, tetingkap ini terletak di bawah Debugger dan boleh dipaparkan di hadapan dengan mengklik labelnya.
Sudah tentu kami boleh menukar peletakan tetingkap ini, jika anda tidak menyukai reka letak lalai program. Lihat bab Memindahkan tab dan kawasan untuk mendapatkan butiran.
Mod kerja tetingkap penyahpepijat:
OK, kini program digantung pada titik putus pertama, tetingkap Frames memaparkan demo proses yang sepadan dengan baris ke-7 kod dalam skrip Solver, dan pembolehubah yang berkaitan a, b, c mempunyai telah ditakrifkan, tetapi pembolehubah d masih belum ditakrifkan. Seterusnya?
Tekan F9 (atau anak panah hijau pada bar alat kiri), dan program akan terus berjalan ke titik putus seterusnya Dengan cara ini, anda boleh menjalankan setiap titik putus sekali lagi dan memerhatikan perubahan dalam pembolehubah.
Untuk maklumat lanjut tentang tetingkap Debugger, sila rujuk manual perisian: dokumentasi produk
Mod kerja tetingkap Console:
Mengapa anda perlu menggunakan tetingkap Console? Apabila kita perlu melihat maklumat ralat yang diberikan oleh program, atau melakukan beberapa operasi sementara tambahan, kita perlu melakukannya dalam tetingkap ini.
Klik tab Konsol untuk membawanya ke hadapan:
Kemudian klik butang Prompt Perintah di bar alat kiri untuk memaparkan gesaan arahan Python:
Mekanisme konsol kini diaktifkan, cuba laksanakan beberapa Python di dalamnya Perintah:
Perhatikan bahawa tetingkap konsol menyediakan petua ejaan kod (Ctrl+Space) dan fungsi memori sejarah (Kekunci Atas/Bawah) Untuk mendapatkan maklumat lanjut, lihat: Menggunakan Konsol Debug
Akhir sekali, jika anda mahu tetingkap Konsol sentiasa berada dalam. Status tersedia, hanya alihkannya ke dalam tetingkap yang berasingan:
14 Jalankan semula
Selepas selesai menjalankan penyahpepijatan ini dan memuatkan fail konfigurasi penyahpepijatan sekali lagi, kita boleh menjalankan penyahpepijatan semula, klik pada bar alat butang Jalankan sahaja.
15. REPL - Menyahpepijat program dalam antara muka konsol
Akhir sekali, jika anda lebih terbiasa bekerja dalam persekitaran konsol, anda juga boleh menetapkan Pycharm kepada mod konsol. Pilih Alat → Jalankan Python Console... dalam menu utama untuk memuatkan konsol:
Tetingkap konsol akan diaktifkan dan dipaparkan sebagai tetingkap berasingan:
Kita boleh melakukan banyak perkara menarik dalam tetingkap konsol ini Seterusnya, kami tunjukkan cara mengimport kod dalam fail Solver.py yang ditulis baru-baru ini ke dalam konsol:
Buka fail Solver.py (terdapat banyak cara untuk membukanya, seperti Ctrl+E - Lihat → Fail Terkini), Pilih semua kandungan kod dalam fail (Ctrl+A, atau Edit → Pilih Semua), kemudian tekan Alt+Shift+E (atau klik kanan dan pilih Laksanakan Pemilihan dalam Konsol dalam menu pintasan pop timbul):
Pada masa ini, Pycharm Kod yang dipilih akan diimport secara automatik ke dalam antara muka konsol supaya kami boleh mengeditnya:
Atas ialah kandungan terperinci tutorial penyahpepijatan pycharm. Untuk maklumat lanjut, sila ikut artikel berkaitan lain di laman web China PHP!
 Tujuan utama python: fleksibiliti dan kemudahan penggunaanApr 17, 2025 am 12:14 AM
Tujuan utama python: fleksibiliti dan kemudahan penggunaanApr 17, 2025 am 12:14 AMFleksibiliti Python dicerminkan dalam sokongan multi-paradigma dan sistem jenis dinamik, sementara kemudahan penggunaan berasal dari sintaks mudah dan perpustakaan standard yang kaya. 1. Fleksibiliti: Menyokong pengaturcaraan berorientasikan objek, fungsional dan prosedur, dan sistem jenis dinamik meningkatkan kecekapan pembangunan. 2. Kemudahan Penggunaan: Tatabahasa adalah dekat dengan bahasa semulajadi, perpustakaan standard merangkumi pelbagai fungsi, dan memudahkan proses pembangunan.
 Python: Kekuatan pengaturcaraan serba bolehApr 17, 2025 am 12:09 AM
Python: Kekuatan pengaturcaraan serba bolehApr 17, 2025 am 12:09 AMPython sangat disukai kerana kesederhanaan dan kuasa, sesuai untuk semua keperluan dari pemula hingga pemaju canggih. Kepelbagaiannya dicerminkan dalam: 1) mudah dipelajari dan digunakan, sintaks mudah; 2) perpustakaan dan kerangka yang kaya, seperti numpy, panda, dan sebagainya; 3) sokongan silang platform, yang boleh dijalankan pada pelbagai sistem operasi; 4) Sesuai untuk tugas skrip dan automasi untuk meningkatkan kecekapan kerja.
 Belajar python dalam 2 jam sehari: panduan praktikalApr 17, 2025 am 12:05 AM
Belajar python dalam 2 jam sehari: panduan praktikalApr 17, 2025 am 12:05 AMYa, pelajari Python dalam masa dua jam sehari. 1. Membangunkan pelan kajian yang munasabah, 2. Pilih sumber pembelajaran yang betul, 3 menyatukan pengetahuan yang dipelajari melalui amalan. Langkah -langkah ini dapat membantu anda menguasai Python dalam masa yang singkat.
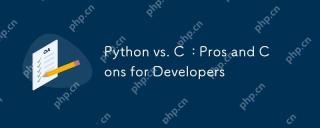 Python vs C: Pro and Cons untuk PemajuApr 17, 2025 am 12:04 AM
Python vs C: Pro and Cons untuk PemajuApr 17, 2025 am 12:04 AMPython sesuai untuk pembangunan pesat dan pemprosesan data, manakala C sesuai untuk prestasi tinggi dan kawalan asas. 1) Python mudah digunakan, dengan sintaks ringkas, dan sesuai untuk sains data dan pembangunan web. 2) C mempunyai prestasi tinggi dan kawalan yang tepat, dan sering digunakan dalam pengaturcaraan permainan dan sistem.
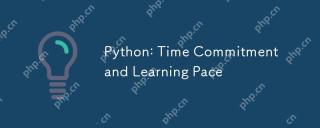 Python: komitmen masa dan kadar pembelajaranApr 17, 2025 am 12:03 AM
Python: komitmen masa dan kadar pembelajaranApr 17, 2025 am 12:03 AMMasa yang diperlukan untuk belajar python berbeza dari orang ke orang, terutamanya dipengaruhi oleh pengalaman pengaturcaraan sebelumnya, motivasi pembelajaran, sumber pembelajaran dan kaedah, dan irama pembelajaran. Tetapkan matlamat pembelajaran yang realistik dan pelajari terbaik melalui projek praktikal.
 Python: Automasi, skrip, dan pengurusan tugasApr 16, 2025 am 12:14 AM
Python: Automasi, skrip, dan pengurusan tugasApr 16, 2025 am 12:14 AMPython cemerlang dalam automasi, skrip, dan pengurusan tugas. 1) Automasi: Sandaran fail direalisasikan melalui perpustakaan standard seperti OS dan Shutil. 2) Penulisan Skrip: Gunakan Perpustakaan Psutil untuk memantau sumber sistem. 3) Pengurusan Tugas: Gunakan perpustakaan jadual untuk menjadualkan tugas. Kemudahan penggunaan Python dan sokongan perpustakaan yang kaya menjadikannya alat pilihan di kawasan ini.
 Python dan Masa: Memanfaatkan masa belajar andaApr 14, 2025 am 12:02 AM
Python dan Masa: Memanfaatkan masa belajar andaApr 14, 2025 am 12:02 AMUntuk memaksimumkan kecekapan pembelajaran Python dalam masa yang terhad, anda boleh menggunakan modul, masa, dan modul Python. 1. Modul DateTime digunakan untuk merakam dan merancang masa pembelajaran. 2. Modul Masa membantu menetapkan kajian dan masa rehat. 3. Modul Jadual secara automatik mengatur tugas pembelajaran mingguan.
 Python: Permainan, GUI, dan banyak lagiApr 13, 2025 am 12:14 AM
Python: Permainan, GUI, dan banyak lagiApr 13, 2025 am 12:14 AMPython cemerlang dalam permainan dan pembangunan GUI. 1) Pembangunan permainan menggunakan pygame, menyediakan lukisan, audio dan fungsi lain, yang sesuai untuk membuat permainan 2D. 2) Pembangunan GUI boleh memilih tkinter atau pyqt. TKInter adalah mudah dan mudah digunakan, PYQT mempunyai fungsi yang kaya dan sesuai untuk pembangunan profesional.


Alat AI Hot

Undresser.AI Undress
Apl berkuasa AI untuk mencipta foto bogel yang realistik

AI Clothes Remover
Alat AI dalam talian untuk mengeluarkan pakaian daripada foto.

Undress AI Tool
Gambar buka pakaian secara percuma

Clothoff.io
Penyingkiran pakaian AI

AI Hentai Generator
Menjana ai hentai secara percuma.

Artikel Panas

Alat panas

Hantar Studio 13.0.1
Persekitaran pembangunan bersepadu PHP yang berkuasa

SublimeText3 versi Inggeris
Disyorkan: Versi Win, menyokong gesaan kod!

Dreamweaver CS6
Alat pembangunan web visual

MantisBT
Mantis ialah alat pengesan kecacatan berasaskan web yang mudah digunakan yang direka untuk membantu dalam pengesanan kecacatan produk. Ia memerlukan PHP, MySQL dan pelayan web. Lihat perkhidmatan demo dan pengehosan kami.

VSCode Windows 64-bit Muat Turun
Editor IDE percuma dan berkuasa yang dilancarkan oleh Microsoft






