Kecerahan skrin adalah bahagian penting dalam menggunakan peranti pengkomputeran moden, terutamanya apabila anda melihat skrin untuk jangka masa yang lama. Ia membantu anda mengurangkan ketegangan mata, meningkatkan kebolehbacaan dan melihat kandungan dengan mudah dan cekap.
Walau bagaimanapun, bergantung pada tetapan anda, kadangkala sukar untuk mengurus kecerahan, terutamanya pada Windows 11 dengan perubahan UI baharu. Jika anda menghadapi masalah melaraskan kecerahan, berikut ialah semua cara untuk mengurus kecerahan pada Windows 11.
Cara Menukar Kecerahan pada Windows 11 [10 Cara Diterangkan]
Pengguna monitor tunggal boleh menggunakan kaedah berikut untuk melaraskan kecerahan pada Windows 11. Ini termasuk sistem desktop menggunakan monitor tunggal serta komputer riba. Jom mulakan.
Kaedah 1: Gunakan Pusat Tindakan
Pusat Tindakan ialah cara paling mudah untuk mengakses dan melaraskan kecerahan komputer anda.
Tekan untuk melancarkan Pusat Tindakan. Anda juga boleh mengklik ikon bar tugas di sudut kanan bawah skrin. Windows + AWindows + A
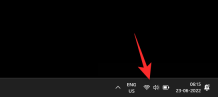
现在单击滑块并根据需要调整屏幕亮度。

现在,您将从操作中心调整亮度。
方法2:使用键盘热键
如果您使用的是带有专用热键的键盘,则可以使用相同的热键来调整亮度。这主要适用于笔记本电脑和第三方键盘。
在键盘上查找亮度图标。大多数键盘的键盘都位于 Function 或 Fn 键中,而第三方键盘的顶部可能有专用键。
只需使用这些键来调整亮度。如果您是笔记本电脑用户,您很可能需要使用 组合来调整亮度。这是因为该键将充当功能键,除非使用专用的 Fn 键作为修饰符来使用其替代功能。Fn + Brightness key
如果您愿意,您可以在 Windows 上使用大多数键盘上的 Fn Lock 功能更改此行为。
Fn 锁通常由 或 激活。如果您有此功能,则可以使用这些组合快速更改功能键的功能。Fn + Caps LockFn + Esc
但是,如果您的键盘没有 Fn 锁定功能,则必须继续使用键盘上的专用组合键来控制亮度。
方法 3:使用专用监视器控件
如果您无法访问操作中心中的亮度滑块,则可能是因为您使用的是外接显示器。
除非您的外接显示器附带专用驱动程序或实用程序,否则 Windows 无法使用内置实用程序控制亮度。
在这种情况下,您将不得不使用显示器的 OSD 来更改和调整其亮度。大多数显示器将在其 OSD 中使用以下术语进行亮度设置。
- 亮度
- 背光
- 背光强度
注意:如果您的显示器同时具有“亮度”和“背光”选项,则背光将帮助您调整显示器的实际亮度。相反,亮度选项将调整 PC 显示输出的 Gamma。
以下是一些常见的显示器 OEM 及其专用应用程序,可帮助您控制显示器的亮度等。使用以下任一链接,具体取决于显示器的 OEM。
- LG公司 | 链接
- 三星 | 链接
- 华硕 | 链接
- 宏碁 | 链接
- AOC公司 | 链接
- 技嘉 | 链接
- 明基 | 链接
- 外星人 | 链接
- 微星 | 链接
- 优派 | 链接
- 戴尔 | 链接
- 联想 | 链接
例如,对于我们的LG显示器整个型号。是 34GL750-B,以下是我们将要做的下载其软件来管理显示器,包括亮度。
首先,我们将访问 LG 的软件、驱动程序和固件支持页面。现在,我们将简单地搜索型号。在此处的搜索框中的监视器。

从搜索结果中,我们下载 Windows 软件,因为我们的系统运行的是 Windows 11。

Once the software is downloaded, we can simply install it and then open and use it to control the brightness.

做。
方法4:使用“设置”应用
您还可以使用设置应用程序在 Windows 11 中调整亮度。请按照以下指南帮助您完成该过程。
按下并单击显示。Windows + i
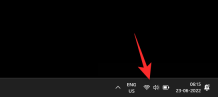 🎜🎜Sekarang klik pada peluncur dan laraskan kecerahan skrin mengikut keperluan anda. 🎜🎜
🎜🎜Sekarang klik pada peluncur dan laraskan kecerahan skrin mengikut keperluan anda. 🎜🎜 🎜🎜Sekarang, anda akan melaraskan kecerahan daripada Pusat Tindakan. 🎜🎜Kaedah 2: Gunakan Kekunci Panas Papan Kekunci🎜🎜Jika anda menggunakan papan kekunci dengan kekunci pintas khusus, anda boleh menggunakan kekunci pintas yang sama untuk melaraskan kecerahan. Ini digunakan terutamanya pada komputer riba dan papan kekunci pihak ketiga. 🎜🎜Cari ikon kecerahan pada papan kekunci anda. Kebanyakan papan kekunci mempunyai pad kekunci yang terletak dalam kekunci Fungsi atau Fn, manakala papan kekunci pihak ketiga mungkin mempunyai kekunci khusus di bahagian atas. 🎜🎜Hanya gunakan kekunci ini untuk melaraskan kecerahan. Jika anda seorang pengguna komputer riba, kemungkinan besar anda perlu menggunakan kombinasi untuk melaraskan kecerahan. Ini kerana kekunci akan bertindak sebagai kekunci fungsi melainkan kekunci Fn khusus digunakan sebagai pengubah suai untuk menggunakan fungsi gantinya.
🎜🎜Sekarang, anda akan melaraskan kecerahan daripada Pusat Tindakan. 🎜🎜Kaedah 2: Gunakan Kekunci Panas Papan Kekunci🎜🎜Jika anda menggunakan papan kekunci dengan kekunci pintas khusus, anda boleh menggunakan kekunci pintas yang sama untuk melaraskan kecerahan. Ini digunakan terutamanya pada komputer riba dan papan kekunci pihak ketiga. 🎜🎜Cari ikon kecerahan pada papan kekunci anda. Kebanyakan papan kekunci mempunyai pad kekunci yang terletak dalam kekunci Fungsi atau Fn, manakala papan kekunci pihak ketiga mungkin mempunyai kekunci khusus di bahagian atas. 🎜🎜Hanya gunakan kekunci ini untuk melaraskan kecerahan. Jika anda seorang pengguna komputer riba, kemungkinan besar anda perlu menggunakan kombinasi untuk melaraskan kecerahan. Ini kerana kekunci akan bertindak sebagai kekunci fungsi melainkan kekunci Fn khusus digunakan sebagai pengubah suai untuk menggunakan fungsi gantinya. Fn + Caps LockFn + Esc🎜🎜Walau bagaimanapun, jika papan kekunci anda tidak mempunyai fungsi Fn Lock, anda mesti terus menggunakan kombinasi kekunci khusus pada papan kekunci anda untuk mengawal kecerahan . 🎜🎜Kaedah 3: Gunakan kawalan monitor khusus 🎜🎜Jika anda tidak boleh mengakses peluncur kecerahan dalam Action Center, ini mungkin kerana anda menggunakan monitor luaran. 🎜🎜Melainkan monitor luaran anda disertakan dengan pemacu atau utiliti khusus, Windows tidak dapat mengawal kecerahan menggunakan utiliti terbina dalam. 🎜🎜Dalam kes ini, anda perlu menggunakan OSD monitor anda untuk menukar dan melaraskan kecerahannya. Kebanyakan monitor akan menggunakan istilah berikut dalam OSD mereka untuk tetapan kecerahan. 🎜- Kecerahan
- Lampu latar
- Intensiti Lampu Latar
- LG| Pautan
- Samsung| Pautan
- ASUS| Pautan
- Acer| Pautan
- AOC Corporation| Pautan
- GIGABYTE| Pautan
- BenQ| Pautan
- Asing| Pautan
- MSI Pautan
- ViewSonic | Pautan
- Dell | Pautan
- Lenovo | Pautan
 🎜🎜Dari Dalam hasil carian, kami memuat turun perisian Windows kerana sistem kami menjalankan Windows 11. 🎜🎜
🎜🎜Dari Dalam hasil carian, kami memuat turun perisian Windows kerana sistem kami menjalankan Windows 11. 🎜🎜 🎜🎜Setelah perisian dimuat turun, kami hanya boleh memasangnya dan kemudian membuka dan menggunakannya untuk mengawal kecerahan.🎜🎜
🎜🎜Setelah perisian dimuat turun, kami hanya boleh memasangnya dan kemudian membuka dan menggunakannya untuk mengawal kecerahan.🎜🎜 🎜🎜Lakukan. 🎜🎜Kaedah 4: Gunakan apl Tetapan🎜🎜Anda juga boleh menggunakan apl Tetapan untuk melaraskan kecerahan dalam Windows 11. Sila ikuti panduan di bawah untuk membantu anda melalui proses tersebut. 🎜🎜Tekan dan klik Tunjukkan.
🎜🎜Lakukan. 🎜🎜Kaedah 4: Gunakan apl Tetapan🎜🎜Anda juga boleh menggunakan apl Tetapan untuk melaraskan kecerahan dalam Windows 11. Sila ikuti panduan di bawah untuk membantu anda melalui proses tersebut. 🎜🎜Tekan dan klik Tunjukkan. Windows + i🎜
Sekarang laraskan peluncur "Kecerahan" di bawah "Kecerahan dan Warna".

Anda kini akan melaraskan kecerahan daripada apl Tetapan.
Kaedah 5: Gunakan PowerShell
Jika anda menghadapi masalah pemacu atau tidak dapat mengakses peluncur kecerahan, anda boleh cuba menggunakan arahan PowerShell untuk melaraskan kecerahan pada PC anda. Mari kita lihat prosesnya.
Tekan untuk mula Lari. Windows + RWindows + R

输入以下命令并按键盘。Ctrl + Shift + Enter
powershell

现在使用以下命令调整屏幕亮度。将 BrightnessValue 替换为 1 到 100 之间的数字。一个是显示器支持的最低亮度级别,而 100 是最高的。
(Get-WmiObject -Namespace root/WMI -Class WmiMonitorBrightnessMethods).WmiSetBrightness(1, <strong>BrightnessValue</strong>)

执行后,您的 PC 上的屏幕亮度将自动更改。使用以下命令退出 PowerShell。
exit
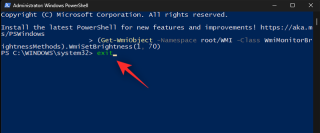
就是这样!现在,您将使用 PowerShell 命令调整显示器亮度。
方法 6:使用命令提示符 (CMD)
您还可以使用 CMD 命令调整屏幕亮度。这在恢复环境中或遇到电脑问题时会派上用场。使用以下步骤来帮助您完成该过程。
按下可启动运行。Windows + R

输入以下内容并按键盘。Ctrl + Shift + Enter
cmd

注意:如果您处于恢复环境中,则可以按键盘以管理员身份启动CMD。Shift + F10
现在输入以下命令来调整屏幕亮度。将 BrightnessValue 替换为 1 到 100 之间的数字。一个是显示器支持的最低亮度值,而 100 是最高的。
PowerShell (Get-WmiObject -Namespace root/WMI -Class WmiMonitorBrightnessMethods).WmiSetBrightness(1, <strong>BrightnessValue</strong>)

完成后,使用以下命令关闭CMD。
exit

您现在将使用命令提示符调整屏幕亮度。
方法 7:使用移动中心
移动中心是Microsoft提供的另一个实用程序,您可以在其中控制PC上的重要外围设备,包括显示器亮度。以下是使用它来调整 Windows 11 上的亮度的方法。
按 ,然后单击移动中心。Windows + X

 Masukkan arahan berikut dan tekan papan kekunci.
Masukkan arahan berikut dan tekan papan kekunci.

Sekarang gunakan arahan berikut untuk melaraskan kecerahan skrin. Gantikan  BrightnessValue
BrightnessValue
1
dan100
. Satu ialah tahap kecerahan terendah yang disokong oleh monitor, manakala 100 adalah tahap tertinggi.BrightnessValue
) Selepas pelaksanaan, kecerahan skrin pada PC anda akan berubah secara automatik. Gunakan arahan berikut untuk keluar dari PowerShell.
Selepas pelaksanaan, kecerahan skrin pada PC anda akan berubah secara automatik. Gunakan arahan berikut untuk keluar dari PowerShell. 
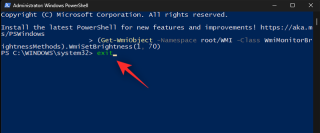 🎜🎜Itu sahaja! Kini anda akan menggunakan arahan PowerShell untuk melaraskan kecerahan monitor anda. 🎜🎜Kaedah 6: Gunakan Command Prompt (CMD) 🎜🎜Anda juga boleh menggunakan arahan CMD untuk melaraskan kecerahan skrin. Ini boleh berguna dalam persekitaran pemulihan atau apabila anda menghadapi masalah komputer. Gunakan langkah berikut untuk membantu anda melalui proses tersebut. 🎜🎜Tekan untuk mula berlari.
🎜🎜Itu sahaja! Kini anda akan menggunakan arahan PowerShell untuk melaraskan kecerahan monitor anda. 🎜🎜Kaedah 6: Gunakan Command Prompt (CMD) 🎜🎜Anda juga boleh menggunakan arahan CMD untuk melaraskan kecerahan skrin. Ini boleh berguna dalam persekitaran pemulihan atau apabila anda menghadapi masalah komputer. Gunakan langkah berikut untuk membantu anda melalui proses tersebut. 🎜🎜Tekan untuk mula berlari. Windows + R🎜🎜 🎜🎜Masukkan yang berikut dan tekan papan kekunci.
🎜🎜Masukkan yang berikut dan tekan papan kekunci.  🎜🎜🎜Nota: 🎜Jika anda berada dalam persekitaran pemulihan, anda boleh menekan papan kekunci untuk melancarkan CMD sebagai pentadbir.
🎜🎜🎜Nota: 🎜Jika anda berada dalam persekitaran pemulihan, anda boleh menekan papan kekunci untuk melancarkan CMD sebagai pentadbir. Shift + F10🎜🎜Sekarang masukkan arahan berikut untuk melaraskan kecerahan skrin. Gantikan 🎜BrightnessValue🎜 dengan nombor antara 🎜1🎜 dan 🎜100🎜. Satu ialah nilai kecerahan terendah yang disokong oleh monitor, manakala 100 adalah yang tertinggi. 🎜🎜 🎜🎜Setelah selesai, gunakan arahan berikut untuk menutup CMD. 🎜🎜
🎜🎜Setelah selesai, gunakan arahan berikut untuk menutup CMD. 🎜🎜 🎜🎜Anda kini akan melaraskan kecerahan skrin menggunakan Prompt Perintah. 🎜🎜Kaedah 7: Gunakan Pusat Mobiliti 🎜🎜Pusat Mobiliti ialah satu lagi utiliti daripada Microsoft di mana anda boleh mengawal peranti penting pada PC anda, termasuk kecerahan monitor. Begini cara menggunakannya untuk melaraskan kecerahan pada Windows 11. 🎜🎜Tekan dan kemudian klik 🎜Move Center🎜.
🎜🎜Anda kini akan melaraskan kecerahan skrin menggunakan Prompt Perintah. 🎜🎜Kaedah 7: Gunakan Pusat Mobiliti 🎜🎜Pusat Mobiliti ialah satu lagi utiliti daripada Microsoft di mana anda boleh mengawal peranti penting pada PC anda, termasuk kecerahan monitor. Begini cara menggunakannya untuk melaraskan kecerahan pada Windows 11. 🎜🎜Tekan dan kemudian klik 🎜Move Center🎜. Windows + 🎜🎜🎜🎜🎜Itu sahaja! Anda kini akan menggunakan Pusat Mobiliti pada Windows 11 untuk menukar kecerahan skrin. 🎜🎜Kaedah 8: Menggunakan Panel Kad Grafik🎜🎜Anda juga boleh menggunakan panel kawalan grafik yang disediakan oleh OEM kad grafik untuk mengawal kecerahan monitor. Ikuti salah satu daripada bahagian berikut, bergantung pada pengeluar kad grafik anda. 🎜🎜Untuk Nvidia🎜🎜Pastikan anda memasang perisian Panel Kawalan Nvidia pada PC anda. Jika tidak, dapatkan dari sini atau sini. 🎜🎜Kini, untuk membuka perisian Panel Kawalan Nvidia, buka menu Mula dengan menekan kekunci Windows pada papan kekunci anda dan cari Nvidia. 🎜🎜🎜🎜<p>Sekarang, di bawah <strong> "Paparan </strong>", klik <strong> "Laraskan tetapan warna desktop </strong>". </p>
<p><img src="/static/imghwm/default1.png" data-src="https://img.php.cn/upload/article/000/465/014/170288051765035.png?x-oss-process=image/resize,p_40" class="lazy" alt="10种在 Windows 11 上调整亮度的方法"></p>
<p> Sekarang laraskan peluncur kecerahan untuk melaraskan kecerahan monitor anda. </p>
<p><img src="/static/imghwm/default1.png" data-src="https://img.php.cn/upload/article/000/465/014/170288051762059.png?x-oss-process=image/resize,p_40" class="lazy" alt="10种在 Windows 11 上调整亮度的方法"></p>
<p>Setelah anda berpuas hati dengan tetapan anda, klik <strong> "Gunakan</strong>". </p>
<p><img src="/static/imghwm/default1.png" data-src="https://img.php.cn/upload/article/000/465/014/170288051746326.png?x-oss-process=image/resize,p_40" class="lazy" alt="10种在 Windows 11 上调整亮度的方法"></p>
<p>Itu sahaja! Anda kini akan menukar kecerahan daripada Panel Kawalan Grafik Nvidia. </p>
<h5 id="Untuk-AMD-Catalyst-Center">Untuk AMD Catalyst Center</h5>
<p>Pastikan anda telah memasang perisian AMD Catalyst Control Center pada PC anda. Jika tidak, dapatkan dari sini. Lancarkan Pusat Kawalan AMD Catalyst dari menu Mula. Sekarang klik pada "Desktop <strong>Management</strong>" di sebelah kiri dan pilih <strong>"Desktop Colors</strong>". Jika monitor anda tertera "Digital Flat Panel Monitor", klik pada monitor dan pilih <strong> "Display Color (Digital Flat Panel Monitor) </strong>". </p>
<p><img src="/static/imghwm/default1.png" data-src="https://img.php.cn/upload/article/000/465/014/170288051757990.png?x-oss-process=image/resize,p_40" class="lazy" alt="10种在 Windows 11 上调整亮度的方法"></p>
<p>Kini anda akan mempunyai peluncur kecerahan untuk monitor semasa anda di sebelah kanan. Gunakannya untuk melaraskan kecerahan pada PC anda mengikut keperluan. </p>
<p><img src="/static/imghwm/default1.png" data-src="https://img.php.cn/upload/article/000/465/014/170288051765303.png?x-oss-process=image/resize,p_40" class="lazy" alt="10种在 Windows 11 上调整亮度的方法"></p>
<p>Klik <strong>Mohon</strong>. </p>
<p><img src="/static/imghwm/default1.png" data-src="https://img.php.cn/upload/article/000/465/014/170288051843844.png?x-oss-process=image/resize,p_40" class="lazy" alt="10种在 Windows 11 上调整亮度的方法"></p>
<p>Anda kini akan melaraskan kecerahan menggunakan AMD Catalyst Center. </p>
<h5 id="Untuk-Tetapan-AMD-Radeon">Untuk Tetapan AMD Radeon</h5>
<p>Klik kanan kawasan kosong pada desktop dan pilih <strong>Tetapan AMD Radeon</strong>. </p>
<p><img src="/static/imghwm/default1.png" data-src="https://img.php.cn/upload/article/000/465/014/170288051871226.png?x-oss-process=image/resize,p_40" class="lazy" alt="10种在 Windows 11 上调整亮度的方法"></p>
<p> Sekarang klik <strong> "Show </strong>". </p>
<p><img src="/static/imghwm/default1.png" data-src="https://img.php.cn/upload/article/000/465/014/170288051834784.png?x-oss-process=image/resize,p_40" class="lazy" alt="10种在 Windows 11 上调整亮度的方法"></p>
<p>Kini anda akan melihat semua monitor output disambungkan ke PC anda. Klik pada warna <strong> monitor yang berkenaan </strong>. </p>
<p><img src="/static/imghwm/default1.png" data-src="https://img.php.cn/upload/article/000/465/014/170288051835667.png?x-oss-process=image/resize,p_40" class="lazy" alt="10种在 Windows 11 上调整亮度的方法"></p>
<p>Sekarang gunakan peluncur kecerahan untuk melaraskan kecerahan mengikut keperluan anda. </p>
<p><img src="/static/imghwm/default1.png" data-src="https://img.php.cn/upload/article/000/465/014/170288051825831.png?x-oss-process=image/resize,p_40" class="lazy" alt="10种在 Windows 11 上调整亮度的方法"></p>
<p>Anda kini boleh mematikan tetapan AMD Radeon dan terus bekerja jika anda mahu. </p>
<h5 id="Untuk-Perisian-AMD-Radeon">Untuk Perisian AMD Radeon</h5>
<p>Klik kanan pada desktop anda dan pilih <strong>Perisian AMD Radeon</strong> yang sama. . RVHKybQgU lQ=w36-h36?width=200) </p> ikon. <p><img src="/static/imghwm/default1.png" data-src="https://img.php.cn/upload/article/000/465/014/170288051847865.png?x-oss-process=image/resize,p_40" class="lazy" alt="10种在 Windows 11 上调整亮度的方法"></p>
<p><strong>Klik </strong> "Tunjukkan </p>". <strong></strong><p><strong></strong>Sekarang laraskan </p>kecerahan<p> menggunakan peluncur "Kecerahan" di bawah <img src="/static/imghwm/default1.png" data-src="https://img.php.cn/upload/article/000/465/014/170288051879099.png?x-oss-process=image/resize,p_40" class="lazy" alt="10种在 Windows 11 上调整亮度的方法">"Warna Tersuai</p>". <p><strong></strong></p>
<p>Itu sahaja! Anda kini akan melaraskan kecerahan menggunakan Perisian AMD Radeon. <img src="/static/imghwm/default1.png" data-src="https://img.php.cn/upload/article/000/465/014/170288051996194.png?x-oss-process=image/resize,p_40" class="lazy" alt="10种在 Windows 11 上调整亮度的方法"></p>Untuk Intel<p><strong>Jika anda seorang pengguna komputer riba atau tidak mempunyai dGPU, anda boleh menggunakan Pusat Kawalan Grafik Intel untuk melaraskan kecerahan pada PC anda. Sila ikuti langkah di bawah untuk membantu anda melalui proses tersebut. </strong><strong></strong>NOTA: </p>Pusat Kawalan Grafik Intel membolehkan anda melaraskan kecerahan isyarat paparan keseluruhan yang diterima oleh monitor anda. Ini bermakna jika anda pergi terlalu jauh ia boleh mengacaukan tetapan warna anda. Kami mengesyorkan agar anda memberi perhatian yang teliti kepada warna keseluruhan anda semasa melaraskan kecerahan menggunakan Pusat Kawalan Grafik Intel. <p><img src="/static/imghwm/default1.png" data-src="https://img.php.cn/upload/article/000/465/014/170288051930698.png?x-oss-process=image/resize,p_40" class="lazy" alt="10种在 Windows 11 上调整亮度的方法"></p>
<p>Pusat Kawalan Grafik Intel |</p>Pautan Muat Turun<h5></h5>
<p>Gunakan pautan di atas untuk memuat turun dan memasang Pusat Kawalan Grafik Intel pada PC anda. Anda akan dialihkan ke Gedung Microsoft. Cuma klik </p> “Pasang<p>” untuk memasang yang sama pada PC anda. <strong></strong></p>
<ul>
<p>Sekarang lancarkan Pusat Kawalan Grafik Intel daripada menu Mula dan klik pada <strong>Tunjukkan </strong> di sebelah kiri. </p>
<p><img src="/static/imghwm/default1.png" data-src="https://img.php.cn/upload/article/000/465/014/170288051910015.png?x-oss-process=image/resize,p_40" class="lazy" alt="10种在 Windows 11 上调整亮度的方法"></p>
<p>Klik <strong> "Warna</strong>". </p>
<p><img src="/static/imghwm/default1.png" data-src="https://img.php.cn/upload/article/000/465/014/170288051937718.png?x-oss-process=image/resize,p_40" class="lazy" alt="10种在 Windows 11 上调整亮度的方法"></p>
<p>Sekarang laraskan paparan <strong>kecerahan</strong> menggunakan peluncur di sebelah <strong>Semua Warna</strong> di bawah "Peningkatan Kecerahan". </p>
<p><img src="/static/imghwm/default1.png" data-src="https://img.php.cn/upload/article/000/465/014/170288051943796.png?x-oss-process=image/resize,p_40" class="lazy" alt="10种在 Windows 11 上调整亮度的方法"></p>
<p><strong> NOTA: </strong>Ini adalah cara yang disyorkan untuk melaraskan kecerahan monitor anda untuk mengelakkan warna menjadi kucar-kacir. Walau bagaimanapun, jika profil warna monitor anda tidak sepadan dengan tetapan ini, anda boleh melaraskan kecerahan individu RGB dengan melumpuhkan togol <strong>"Semua Warna</strong>". </p>
<p>Sebaik sahaja anda berpuas hati dengan kecerahan monitor anda, anda boleh menutup Pusat Kawalan Grafik Intel pada PC anda. </p>
<h3 id="Kaedah-Gunakan-aplikasi-pihak-ketiga">Kaedah 9: Gunakan aplikasi pihak ketiga</h3>
<p>Sebagai pilihan terakhir, anda boleh cuba menggunakan aplikasi pihak ketiga pada PC anda untuk melaraskan kecerahan. Kami mengesyorkan apl berikut yang boleh membantu anda melaraskan kecerahan dengan mudah. </p>
<p>Sila ambil perhatian bahawa sesetengah apl ini mungkin menjejaskan warna paparan anda dan bukannya nilai lampu latarnya. Dalam kes ini, anda boleh memilih utiliti lain sekiranya ia tidak membantu paparan anda. . </p>Muat turun pautan<ul> <li>
<strong>Brightness Tray </strong> </li>|<li>Muat turun pautan<strong></strong><strong>CareUEyes </strong>
</li>|<li>Muat turun pautan<strong></strong><strong>Kaedah 10: Biarkan Windows melaraskan kecerahan secara automatik</strong>
</li>Anda juga boleh membenarkan Windows melaraskan cahaya secara automatik pada kecerahan monitor anda. Ciri ini tersedia terutamanya pada komputer riba dan PC semua-dalam-satu dengan penderia cahaya terbina dalam. <li>
<strong>Kami mengesyorkan anda menyemak dokumentasi PC anda untuk mendapatkan maklumat lanjut. Ikuti langkah ini untuk mendayakan dan menggunakan kecerahan automatik pada Windows 11. </strong><strong> Tekan dan klik </strong> untuk mendedahkan </li>. <li>
<strong></strong><strong></strong>
</li>Sekarang kembangkan <li>Kecerahan<strong> dengan mengklik anak panah di sebelahnya. </strong><strong></strong>
</li>
</ul> Semak kotak <h3 id="Tukar-kecerahan-secara-automatik-apabila-lampu-bertukar"> "Tukar kecerahan secara automatik apabila lampu bertukar</h3>". <p></p>
<p></p>
<p> Anda juga boleh menyemak kotak <strong> "Bantu tingkatkan kuasa bateri </strong> dengan mengoptimumkan kandungan dan kecerahan paparan". Pilihan ini akan membolehkan Windows mengoptimumkan kecerahan pada komputer anda secara automatik berdasarkan apa yang dipaparkan pada skrin. <code>Windows + iTutup apl Tetapan dan Windows 11 kini boleh mengurus kecerahan pada komputer anda secara automatik.  Petua untuk Menukar Kecerahan pada Windows 11 Apabila Berbilang Monitor
Petua untuk Menukar Kecerahan pada Windows 11 Apabila Berbilang Monitor
Jika anda mempunyai persediaan berbilang monitor, anda mempunyai sedikit pilihan untuk menguruskan kecerahan semua monitor anda. Anda boleh menggunakan OSD dan kekunci khusus pada monitor anda, atau anda boleh memilih utiliti pihak ketiga untuk membantu anda. Sila ikuti mana-mana bahagian di bawah berdasarkan keutamaan dan keperluan semasa anda. Petua 1: Gunakan Kekunci Monitor Khusus
Kebanyakan monitor luaran disertakan dengan paparan OSD terbina dalam yang membolehkan anda mengakses ciri monitor dan melaraskan output paparannya. OSD ini boleh diakses menggunakan kekunci khusus pada monitor atau alat kawalan jauh khususnya. 
Brightness
Brightness
Setelah ditemui, laraskan nilainya untuk menambah atau mengurangkan kecerahan monitor anda.
Ini adalah cara yang disyorkan untuk meningkatkan kecerahan monitor anda tanpa berurusan dengan ralat dan artifak yang tidak diingini.
Monitor anda juga boleh mempunyai utiliti OEM khusus yang membantu anda mengurus kecerahan, ruang warna dan banyak lagi. Gunakan pautan di bawah untuk membantu anda menyemak sama ada ia adalah sama.
LG Corporation|
PautanSamsung|
Pautan- ASUS|
- Pautan
- Acer|
Pautan
- BenQ| Pautan , jika anda mempunyai monitor yang tidak t Terdapat tetapan OSD atau kecerahan terbina dalam, kemudian anda boleh menggunakan salah satu apl pihak ketiga yang dinyatakan di bawah untuk melaraskan kecerahan monitor anda.
Petua 2: Gunakan apl pihak ketiga
Kami mengesyorkan menggunakan apl berikut untuk melaraskan kecerahan bagi persediaan berbilang monitor. Pilihan utama kami ialah Monitorian dan Dimmer. Kedua-dua apl ini sesuai untuk persediaan berbilang monitor dan mempunyai sokongan terbina dalam untuk kebanyakan skrin pada masa ini di pasaran.
Monitorian ialah pilihan utama kami kerana alat ini boleh menyambung terus ke lampu latar monitor anda dan melaraskan kecerahannya. Sebaliknya, jika tiada pemacu yang serasi ditemui, pemalap akan memilih untuk melaraskan kecerahan dan gamma untuk menambah atau mengurangkan kecerahan. Gunakan pautan di bawah untuk memuat turun dan menguji apl dan mencari apl yang paling sesuai untuk persediaan semasa anda. .
|- Pautan Muat Turun
- NOTA: ClickMonitorDDC ialah aplikasi yang telah lama wujud yang telah digunakan oleh pengguna di seluruh dunia untuk melaraskan monitor mereka. Walau bagaimanapun, apl itu tidak dikemas kini untuk seketika, dan pepijat yang diketahui nampaknya memperlahankan prestasinya pada Windows 11. Jika anda menghadapi ralat ini, cuma tutup Nilai Baca Semula
- alat untuk membetulkannya. Twinkle Tray
- |Muat Turun PautanKenapa peluncur kecerahan saya berwarna kelabu?
- Mungkin terdapat beberapa sebab mengapa peluncur kecerahan pada komputer anda dikelabukan atau hilang. Yang paling biasa disenaraikan di bawah. Monitor Pihak KetigaJika anda menggunakan monitor pihak ketiga luaran, kemungkinan besar anda melaraskan kecerahannya menggunakan OSD dan kekunci khususnya. Anda juga mungkin mempunyai alat kawalan jauh untuk akses mudah kepada OSD pada monitor anda.
OEM anda juga mungkin mempunyai utiliti Windows khusus yang boleh digunakan untuk mengurus tetapan OSD dalam Windows. Kami mengesyorkan anda menyemak tapak web sokongan OEM untuk mendapatkan maklumat lanjut. Sekatan GPO
Sesetengah komputer mungkin mempunyai sekatan Dasar Kumpulan yang menghalangnya daripada melaraskan kecerahan monitor dari dalam Windows. Ini biasanya digunakan untuk komputer yang dikeluarkan atau diuruskan oleh organisasi.- Sesetengah organisasi memilih untuk menyekat pelarasan kecerahan pada komputer lama untuk mengelakkan eksploitasi daripada digunakan pada sistem mereka. Jika anda mempunyai akses pentadbir pada PC anda, anda boleh menggunakan bahagian seterusnya untuk melumpuhkan sekatan ini dengan sewajarnya. Had Regedit Anda juga boleh mengehadkan pelarasan kecerahan menggunakan Editor Pendaftaran. Sebaik-baiknya, ini tidak sepatutnya berlaku pada PC anda, tetapi jika ia telah atau diuruskan oleh organisasi, ini mungkin berlaku untuk anda.
Kecerahan
Kecerahan
Lampu latar
Banyak monitor lama dihadkan kepada OSD semasa melaraskan warna dan kecerahan imej. Ini mungkin sebab utama mengapa anda tidak boleh menggunakan peluncur kecerahan. Pada ketika ini, menggunakan kekunci khusus untuk melaraskan kecerahan adalah satu-satunya pilihan. Kaedah 2: Semak Tetapan GPOJika anda mengesyaki pelarasan kecerahan sedang dihadkan menggunakan Editor Dasar Kumpulan, anda boleh menggunakan langkah berikut untuk menyemak dan mendayakan pelarasan kecerahan. Tekan papan kekunci untuk mula berlari.Windows + R Sekarang masukkan yang berikut dan tekan Enter. Anda juga boleh klik
Sekarang masukkan yang berikut dan tekan Enter. Anda juga boleh klik "OK
" jika perlu.gpedit.msc
- Gunakan bar sisi kiri untuk menavigasi ke lokasi berikut.
Konfigurasi Pengguna > Panel Kawalan >
Pilih
"Dilumpuhkan".
Windows + R
现在输入以下内容并按 Enter。如果需要,也可以单击“确定”。
gpedit.msc
使用左侧边栏导航到以下位置。
User Configuration > Administrative Templates > Control Panel > DisplaySekarang klik
". "OK
"OK
Mulakan semula PC anda untuk langkah yang baik. Jika sekatan GPO menghalang anda daripada melaraskan kecerahan pada PC anda, masalah itu kini harus diselesaikan.
Kaedah 3: Semak Tetapan Pendaftaran
Anda juga boleh menyemak tetapan pendaftaran untuk menyemak sama ada pelarasan kecerahan paparan dilumpuhkan. Gunakan langkah berikut untuk membantu anda melalui proses tersebut.
Tekan untuk mula berlari.
Windows + RWindows + R
键入以下内容,然后按 Enter 键。如果需要,也可以单击“确定”。
regedit
现在使用左侧边栏导航到以下路径。您也可以将其复制粘贴到顶部的地址栏中。
ComputerHKEY_LOCAL_MACHINESOFTWAREMicrosoftWindowsCurrentVersionPolicies
双击右侧名为 NoDispCPL 的 DWORD 值。

输入 0 作为其数值数据:以禁用亮度限制。

单击“确定”。

关闭注册表编辑器并重新启动PC。如果注册表值中的限制阻止您调整亮度,则该问题现在应该已在您的系统上得到解决。
方法4:卸载Teamviewer
如果您是TeamViewer用户,那么它是一个已知的实用程序,会导致多个系统上的亮度调整问题。卸载它将帮助您解决此问题,以下是您在 PC 上执行相同操作的方法。
启动“开始”菜单,搜索“控制面板”,然后从搜索结果中启动相同的菜单。

单击右上角的下拉菜单,然后选择大图标。

单击“程序和功能”。

现在,您将看到PC上安装的程序和实用程序列表。单击并从列表中选择TeamViewer。

点击顶部的卸载。

现在,按照屏幕上的说明从PC上卸载TeamViewer。完成后,重新启动PC。如果是TeamViewer错误导致PC亮度问题,那么现在应该修复它。
方法 5: 更新监视器驱动程序
您也可以尝试更新显示器驱动程序。Microsoft 对连接到 PC 的大多数显示器使用通用驱动程序。这些驱动程序非常全面,但有时可能会导致具有需要专用驱动程序的专用功能的高端显示器出现问题。
我们首先建议您查看 OEM 网站,了解显示器的专用驱动程序。但是,如果您的显示器没有专用驱动程序,那么您可以尝试使用以下指南手动更新驱动程序。
新闻 ,然后选择设备管理器。
Windows + X
"OK Taip yang berikut dan tekan Enter. Anda juga boleh klik
Taip yang berikut dan tekan Enter. Anda juga boleh klik " jika perlu.
regedit




Klik dua kali nilai DWORD bernama NoDispCPL di sebelah kanan.


sebagai
data angkanya: 🎜 untuk melumpuhkan pengehadan kecerahan. 🎜🎜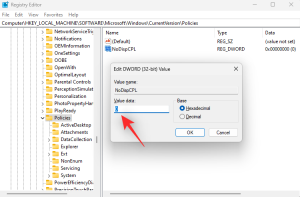 🎜🎜Single Click 🎜 “OK🎜”. 🎜🎜
🎜🎜Single Click 🎜 “OK🎜”. 🎜🎜 🎜🎜Tutup Editor Pendaftaran dan mulakan semula PC anda. Jika sekatan dalam nilai pendaftaran menghalang anda daripada melaraskan kecerahan, isu itu kini harus diselesaikan pada sistem anda. 🎜🎜Kaedah 4: Nyahpasang Teamviewer🎜🎜Jika anda pengguna TeamViewer, maka ia adalah utiliti yang diketahui yang menyebabkan isu pelarasan kecerahan pada berbilang sistem. Menyahpasangnya akan membantu anda menyelesaikan isu ini, berikut ialah cara anda boleh melakukan perkara yang sama pada PC. 🎜🎜Lancarkan menu Mula, cari 🎜"Panel Kawalan🎜" dan lancarkan menu yang sama daripada hasil carian. 🎜🎜
🎜🎜Tutup Editor Pendaftaran dan mulakan semula PC anda. Jika sekatan dalam nilai pendaftaran menghalang anda daripada melaraskan kecerahan, isu itu kini harus diselesaikan pada sistem anda. 🎜🎜Kaedah 4: Nyahpasang Teamviewer🎜🎜Jika anda pengguna TeamViewer, maka ia adalah utiliti yang diketahui yang menyebabkan isu pelarasan kecerahan pada berbilang sistem. Menyahpasangnya akan membantu anda menyelesaikan isu ini, berikut ialah cara anda boleh melakukan perkara yang sama pada PC. 🎜🎜Lancarkan menu Mula, cari 🎜"Panel Kawalan🎜" dan lancarkan menu yang sama daripada hasil carian. 🎜🎜 🎜🎜Single Klik menu lungsur di penjuru kanan sebelah atas dan pilih 🎜Ikon Besar🎜. 🎜🎜
🎜🎜Single Klik menu lungsur di penjuru kanan sebelah atas dan pilih 🎜Ikon Besar🎜. 🎜🎜 🎜🎜Single Click " 🎜Program & Ciri🎜". 🎜🎜
🎜🎜Single Click " 🎜Program & Ciri🎜". 🎜🎜 🎜🎜Sekarang, anda akan melihat senarai program dan utiliti yang dipasang pada PC anda. Klik dan pilih 🎜TeamViewer🎜 daripada senarai. 🎜🎜
🎜🎜Sekarang, anda akan melihat senarai program dan utiliti yang dipasang pada PC anda. Klik dan pilih 🎜TeamViewer🎜 daripada senarai. 🎜🎜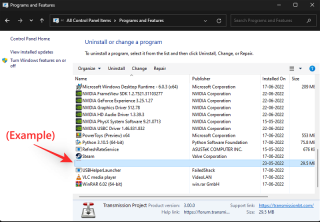 🎜🎜Klik 🎜 🎜 di bahagian atas. 🎜🎜
🎜🎜Klik 🎜 🎜 di bahagian atas. 🎜🎜 🎜🎜Sekarang, ikuti arahan pada skrin untuk menyahpasang TeamViewer daripada PC anda. Setelah selesai, mulakan semula PC anda. Jika ia adalah ralat TeamViewer yang menyebabkan masalah kecerahan PC, maka anda harus membetulkannya sekarang. 🎜🎜Kaedah 5: Kemas Kini Pemacu Monitor🎜🎜Anda juga boleh cuba mengemas kini pemacu monitor anda. Microsoft menggunakan pemacu universal untuk kebanyakan monitor yang disambungkan ke PC. Pemacu ini sangat komprehensif, tetapi kadangkala boleh menyebabkan masalah pada monitor mewah dengan ciri khusus yang memerlukan pemandu khusus. 🎜🎜Kami mula-mula mengesyorkan anda menyemak tapak web OEM untuk pemacu khusus untuk monitor anda. Walau bagaimanapun, jika monitor anda tidak mempunyai pemacu khusus, maka anda boleh cuba mengemas kini pemacu secara manual menggunakan panduan berikut. 🎜🎜Berita , kemudian pilih 🎜Pengurus Peranti🎜.
🎜🎜Sekarang, ikuti arahan pada skrin untuk menyahpasang TeamViewer daripada PC anda. Setelah selesai, mulakan semula PC anda. Jika ia adalah ralat TeamViewer yang menyebabkan masalah kecerahan PC, maka anda harus membetulkannya sekarang. 🎜🎜Kaedah 5: Kemas Kini Pemacu Monitor🎜🎜Anda juga boleh cuba mengemas kini pemacu monitor anda. Microsoft menggunakan pemacu universal untuk kebanyakan monitor yang disambungkan ke PC. Pemacu ini sangat komprehensif, tetapi kadangkala boleh menyebabkan masalah pada monitor mewah dengan ciri khusus yang memerlukan pemandu khusus. 🎜🎜Kami mula-mula mengesyorkan anda menyemak tapak web OEM untuk pemacu khusus untuk monitor anda. Walau bagaimanapun, jika monitor anda tidak mempunyai pemacu khusus, maka anda boleh cuba mengemas kini pemacu secara manual menggunakan panduan berikut. 🎜🎜Berita , kemudian pilih 🎜Pengurus Peranti🎜. Windows + XKlik dua kali pada 🎜Monitors🎜. 🎜🎜🎜🎜🎜Double klik pada monitor di bawah sama. 🎜🎜🎜🎜🎜Klik dan tukar ke tab 🎜 "Pemandu🎜". 🎜🎜🎜🎜🎜Klik 🎜Kemas kini Pemandu🎜 sekarang. 🎜
Klik dan pilih Cari pemandu secara automatik.

Windows kini akan mencari dan memasang pemacu terbaik untuk monitor anda. Klik Tutup apabila selesai.

Jika Windows dapat mengemas kini pemacu monitor anda, sila mulakan semula PC anda untuk hasil yang baik. Walau bagaimanapun, jika pemandu tidak ditemui, anda boleh beralih ke langkah seterusnya di bawah.
Kaedah 6: Pasang semula monitor anda
Anda juga boleh memasang semula monitor anda untuk membetulkan konflik latar belakang dan ralat dengan pemacu yang digunakan oleh monitor anda. Sila ikuti panduan di bawah untuk membantu anda melalui proses tersebut.
Tekan dan klik pada Pengurus Peranti. Windows + X

现在双击监视器。

右键单击同一下方的显示器。

选择卸载设备。

单击“卸载”以确认您的选择。

显示器现在将从您的 PC 上卸载。不用担心,您仍然会有显示信号。完成后,单击顶部的扫描硬件更改图标。

就是这样!Windows 现在将重新安装您的显示器。
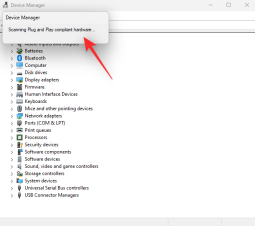
如果后台驱动程序冲突阻止您访问 PC 上的亮度滑块,那么此问题现在应该已修复。
方法 7: 重新启动显示增强服务
此时,作为最后的手段,您可以尝试在 Windows 中重新启动显示增强服务。Windows 11 在设计时考虑了后台显示管理服务和工具。该服务有助于观看 DRM 内容、流式传输 HDR 视频,并根据 PC 上播放的内容自动调整视频设置和颜色配置文件。
虽然功能强大,但它们有时会与内置类似功能的显示器发生冲突。重新启动显示增强服务可以帮助解决相同的问题。使用下面的指南来帮助您完成该过程。
按下可启动运行。Windows + R

键入以下内容,然后按 Enter 键。您也可以单击“确定”。
services.msc
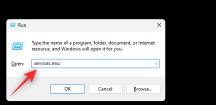
现在,在屏幕上的列表中找到显示增强服务,然后右键单击它。

从上下文菜单中选择“重新启动”。

重新启动服务后,再次尝试访问亮度滑块。如果 Windows 11 背景冲突是导致您问题的原因,那么它们现在应该在您的系统上修复。
如何在 PC 电池电量不足时切换显示调光
如果你在打开省电模式的情况下电脑电池电量不足时遇到昏暗的显示或亮度问题,那么这是由于 Windows 11 旨在管理设备上的电池续航时间。您可以禁用此功能以获得更好的易读性和可见性,但代价是额外的电量使用。请按照以下指南帮助您完成该过程。
按下并单击电源和电池。Windows + i
monitor .
.
 klik kanan Klik pada monitor di bawah yang sama.
klik kanan Klik pada monitor di bawah yang sama.
 🎜🎜Pilih 🎜 peranti🎜. 🎜🎜
🎜🎜Pilih 🎜 peranti🎜. 🎜🎜 🎜🎜Single Click 🎜 "Nyahpasang🎜" untuk mengesahkan pilihan anda. 🎜🎜
🎜🎜Single Click 🎜 "Nyahpasang🎜" untuk mengesahkan pilihan anda. 🎜🎜 🎜🎜Memantau Ia akan kini dinyahpasang daripada PC anda. Jangan risau, anda masih akan mempunyai isyarat paparan. Setelah selesai, klik ikon Imbas untuk Perubahan Perkakasan 🎜 di bahagian atas 🎜. 🎜🎜
🎜🎜Memantau Ia akan kini dinyahpasang daripada PC anda. Jangan risau, anda masih akan mempunyai isyarat paparan. Setelah selesai, klik ikon Imbas untuk Perubahan Perkakasan 🎜 di bahagian atas 🎜. 🎜🎜 🎜🎜Begitulah ! Windows kini akan memasang semula monitor anda. 🎜🎜
🎜🎜Begitulah ! Windows kini akan memasang semula monitor anda. 🎜🎜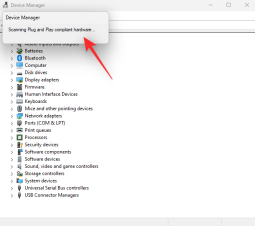 🎜🎜Jika Latar Belakang konflik pemandu menghalang anda daripada mengakses peluncur kecerahan pada PC anda, jadi isu ini kini harus dibetulkan. 🎜🎜Kaedah 7: Mulakan Semula Perkhidmatan Peningkatan Paparan🎜🎜Pada ketika ini, sebagai pilihan terakhir, anda boleh cuba memulakan semula Perkhidmatan Peningkatan Paparan dalam Windows. Windows 11 direka bentuk dengan mengambil kira perkhidmatan pengurusan paparan latar belakang dan alatan. Perkhidmatan ini membantu menonton kandungan DRM, menstrim video HDR dan melaraskan tetapan video dan profil warna secara automatik berdasarkan kandungan yang dimainkan pada PC anda. 🎜🎜Walaupun berkuasa, ia kadangkala bercanggah dengan monitor yang mempunyai ciri serupa terbina padanya. Memulakan semula Perkhidmatan Peningkatan Paparan boleh membantu menyelesaikan isu yang sama. Gunakan panduan di bawah untuk membantu anda melalui proses tersebut. 🎜🎜Tekan untuk mula 🎜Lari🎜.
🎜🎜Jika Latar Belakang konflik pemandu menghalang anda daripada mengakses peluncur kecerahan pada PC anda, jadi isu ini kini harus dibetulkan. 🎜🎜Kaedah 7: Mulakan Semula Perkhidmatan Peningkatan Paparan🎜🎜Pada ketika ini, sebagai pilihan terakhir, anda boleh cuba memulakan semula Perkhidmatan Peningkatan Paparan dalam Windows. Windows 11 direka bentuk dengan mengambil kira perkhidmatan pengurusan paparan latar belakang dan alatan. Perkhidmatan ini membantu menonton kandungan DRM, menstrim video HDR dan melaraskan tetapan video dan profil warna secara automatik berdasarkan kandungan yang dimainkan pada PC anda. 🎜🎜Walaupun berkuasa, ia kadangkala bercanggah dengan monitor yang mempunyai ciri serupa terbina padanya. Memulakan semula Perkhidmatan Peningkatan Paparan boleh membantu menyelesaikan isu yang sama. Gunakan panduan di bawah untuk membantu anda melalui proses tersebut. 🎜🎜Tekan untuk mula 🎜Lari🎜. Windows + R🎜🎜 🎜🎜Taip yang berikut dan tekan Enter. Anda juga boleh klik 🎜"OK🎜". 🎜🎜
🎜🎜Taip yang berikut dan tekan Enter. Anda juga boleh klik 🎜"OK🎜". 🎜🎜services.msc🎜🎜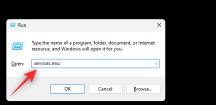 🎜🎜Sekarang, cari 🎜Tunjukkan Perkhidmatan Peningkatan🎜 dalam senarai pada skrin anda dan klik kanan padanya. 🎜🎜
🎜🎜Sekarang, cari 🎜Tunjukkan Perkhidmatan Peningkatan🎜 dalam senarai pada skrin anda dan klik kanan padanya. 🎜🎜 🎜🎜Dari Pilih 🎜 "Mulakan semula🎜" daripada menu konteks. 🎜🎜
🎜🎜Dari Pilih 🎜 "Mulakan semula🎜" daripada menu konteks. 🎜🎜 🎜🎜Semula Selepas memulakan perkhidmatan, cuba akses peluncur kecerahan sekali lagi. Jika konflik latar belakang Windows 11 adalah punca masalah anda, ia harus diperbaiki pada sistem anda sekarang. 🎜
🎜🎜Semula Selepas memulakan perkhidmatan, cuba akses peluncur kecerahan sekali lagi. Jika konflik latar belakang Windows 11 adalah punca masalah anda, ia harus diperbaiki pada sistem anda sekarang. 🎜Cara untuk menogol pemalapan paparan apabila PC anda kehabisan bateri
🎜Jika anda mengalami paparan malap atau isu kecerahan apabila PC anda kehabisan bateri dengan Power Saver dihidupkan, maka ini disebabkan oleh Windows 11 Direka bentuk untuk mengurus hayat bateri pada peranti anda. Anda boleh melumpuhkan ciri ini untuk kebolehbacaan dan keterlihatan yang lebih baik, tetapi dengan kos penggunaan kuasa tambahan. Sila ikuti panduan di bawah untuk membantu anda melalui proses tersebut. 🎜🎜Tekan dan klik pada 🎜Kuasa & Bateri🎜.Windows + i🎜🎜🎜🎜🎜Klik dan kembangkan 🎜Mod Penjimatan Kuasa🎜. 🎜
Sekarang matikan suis togol Kurangkan kecerahan skrin apabila menggunakan mod penjimatan kuasa.

Itu sahaja! Kecerahan skrin tidak akan malap lagi apabila menggunakan peranti dalam mod penjimatan kuasa.
Atas ialah kandungan terperinci 10 Cara untuk Melaraskan Kecerahan pada Windows 11. Untuk maklumat lanjut, sila ikut artikel berkaitan lain di laman web China PHP!

Alat AI Hot

Undresser.AI Undress
Apl berkuasa AI untuk mencipta foto bogel yang realistik

AI Clothes Remover
Alat AI dalam talian untuk mengeluarkan pakaian daripada foto.

Undress AI Tool
Gambar buka pakaian secara percuma

Clothoff.io
Penyingkiran pakaian AI

AI Hentai Generator
Menjana ai hentai secara percuma.

Artikel Panas

Alat panas

MinGW - GNU Minimalis untuk Windows
Projek ini dalam proses untuk dipindahkan ke osdn.net/projects/mingw, anda boleh terus mengikuti kami di sana. MinGW: Port Windows asli bagi GNU Compiler Collection (GCC), perpustakaan import yang boleh diedarkan secara bebas dan fail pengepala untuk membina aplikasi Windows asli termasuk sambungan kepada masa jalan MSVC untuk menyokong fungsi C99. Semua perisian MinGW boleh dijalankan pada platform Windows 64-bit.

Notepad++7.3.1
Editor kod yang mudah digunakan dan percuma

Versi Mac WebStorm
Alat pembangunan JavaScript yang berguna

Dreamweaver Mac版
Alat pembangunan web visual

SublimeText3 versi Mac
Perisian penyuntingan kod peringkat Tuhan (SublimeText3)





 "OK
"OK


