Rumah >masalah biasa >Windows 11 terus menambah susun atur papan kekunci: 4 penyelesaian yang diuji
Windows 11 terus menambah susun atur papan kekunci: 4 penyelesaian yang diuji
- WBOYWBOYWBOYWBOYWBOYWBOYWBOYWBOYWBOYWBOYWBOYWBOYWBke hadapan
- 2023-12-14 17:49:051562semak imbas
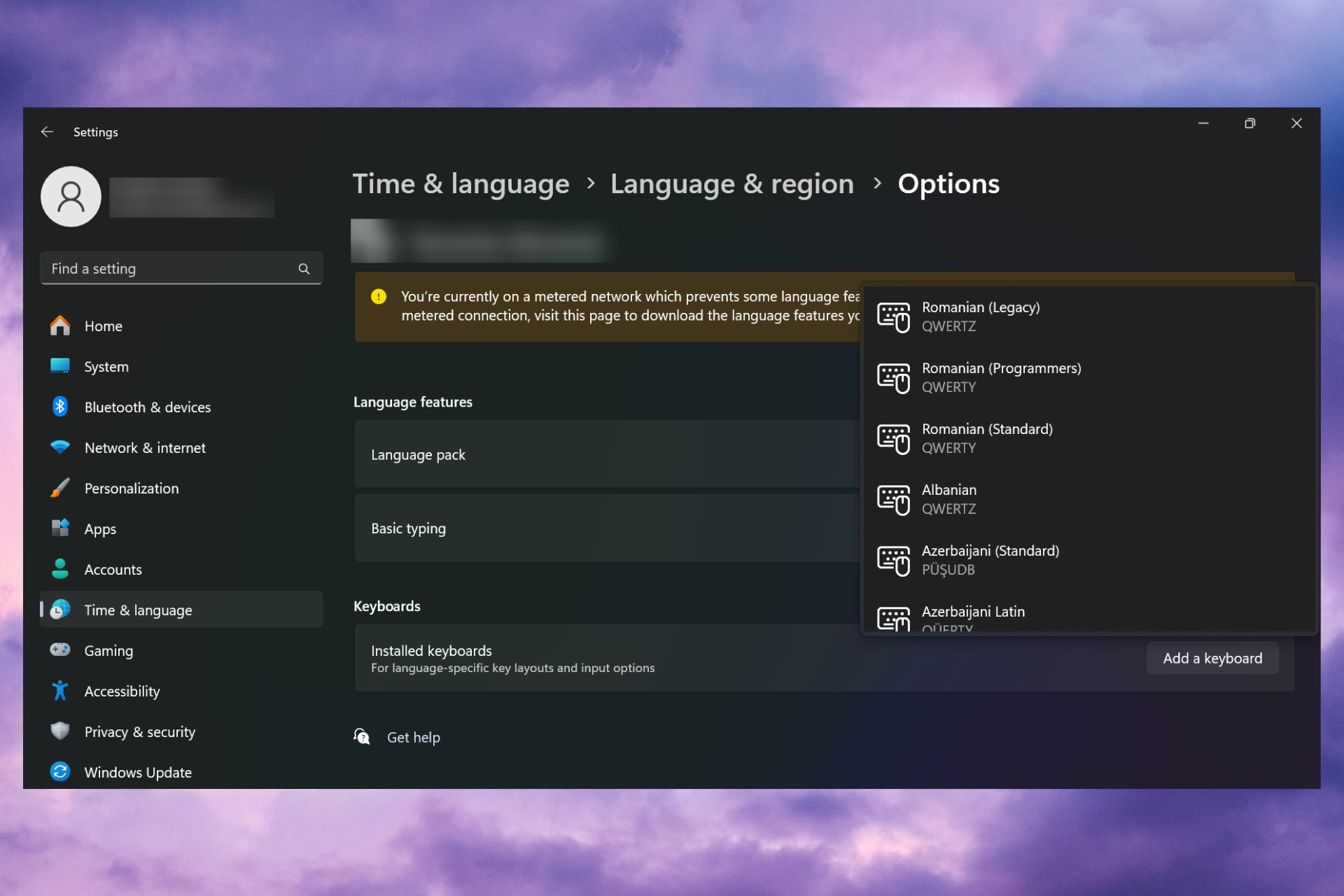
Bagi sesetengah pengguna, Windows 11 terus menambah reka letak papan kekunci baharu walaupun mereka tidak menerima atau mengesahkan perubahan itu. Pasukan perisian Windows Report telah mereplikasi isu ini dan mengetahui cara menghalang Windows 11 daripada menambah susun atur papan kekunci baharu pada PC anda.
Mengapa Windows 11 menambah susun atur papan kekuncinya sendiri? Ini biasanya berlaku apabila menggunakan bahasa bukan asli dan gabungan papan kekunci. Contohnya, jika anda menggunakan bahasa paparan AS dan susun atur papan kekunci Perancis, Windows 11 mungkin juga menambah papan kekunci bahasa Inggeris. Perkara yang perlu dilakukan jika Windows 11 menambah susun atur papan kekunci baharu yang anda tidak mahu.
Bagaimana untuk menghalang Windows 11 daripada menambah susun atur papan kekunci?
1. Alih keluar reka letak papan kekunci yang tidak diingini
- Klik butang "Mula" dan pilih "Tetapan".
- Pilih "Masa dan Bahasa" daripada tab pada anak tetingkap kiri, kemudian pilih "Bahasa & Wilayah" di sebelah kanan.
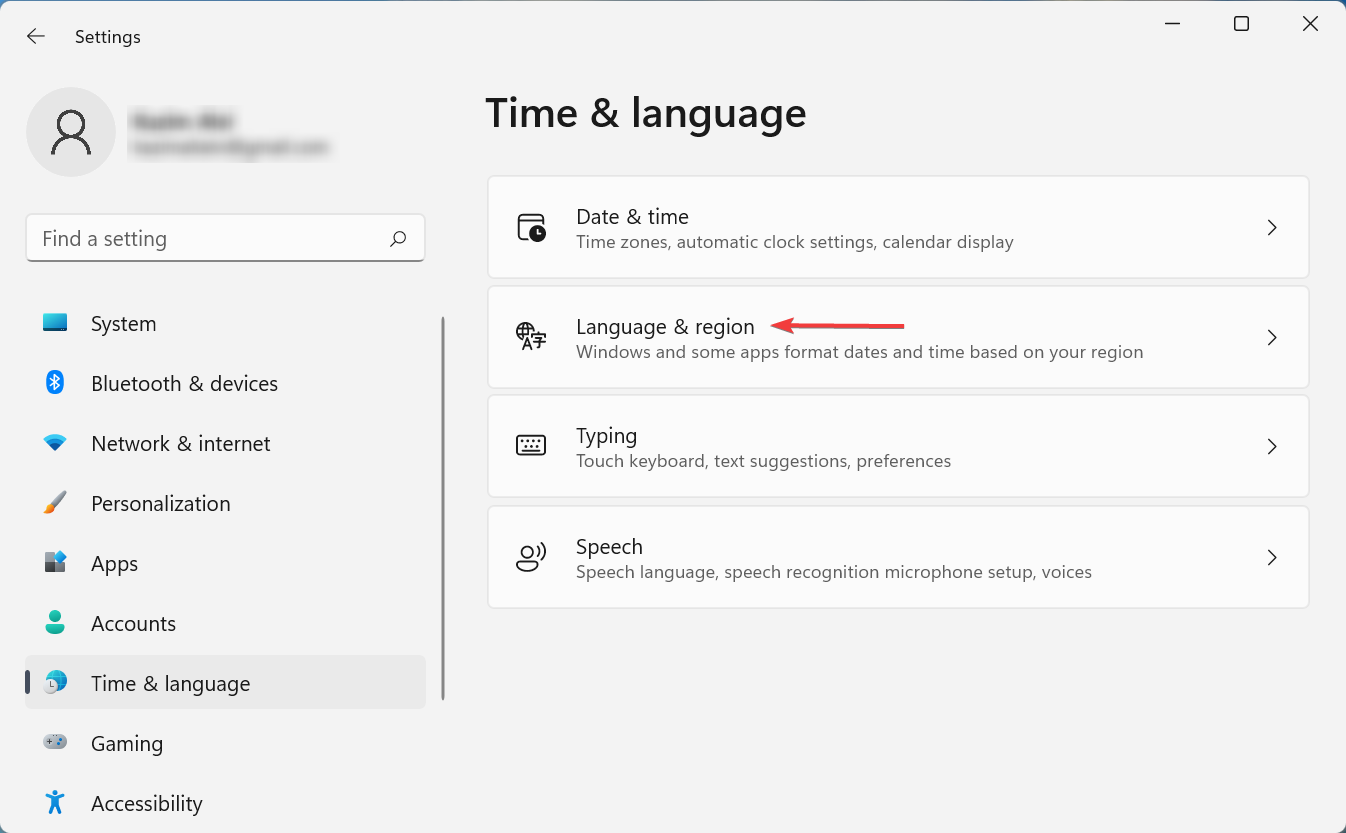
- Klik pada ikon tiga titik mendatar dalam bahasa yang anda mahu alih keluar papan kekunci dan pilih Pilihan Bahasa.
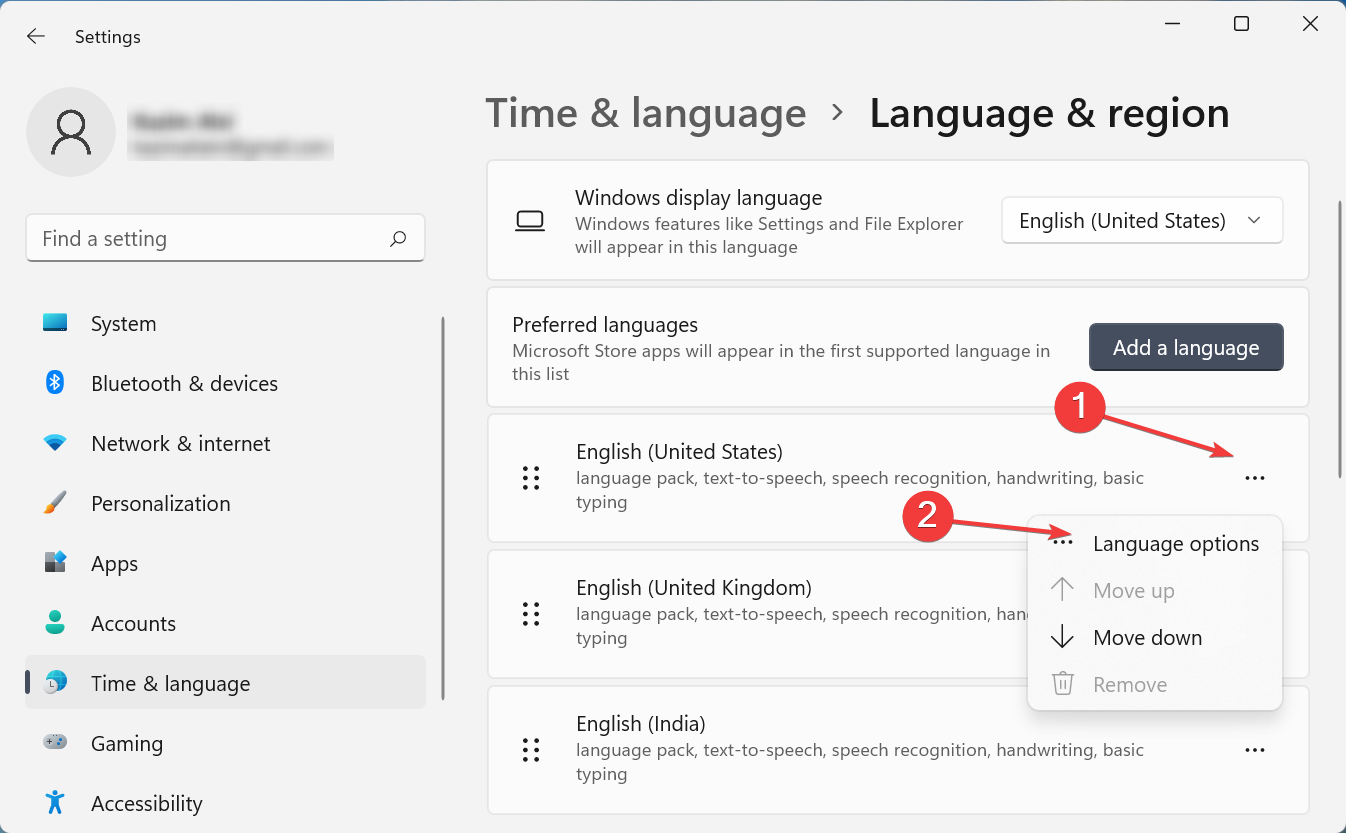
- Klik butang "Tambah Papan Kekunci" di sebelah "Papan Kekunci Dipasang" dan pilih reka letak yang sama daripada senarai yang tidak boleh dipadamkan.
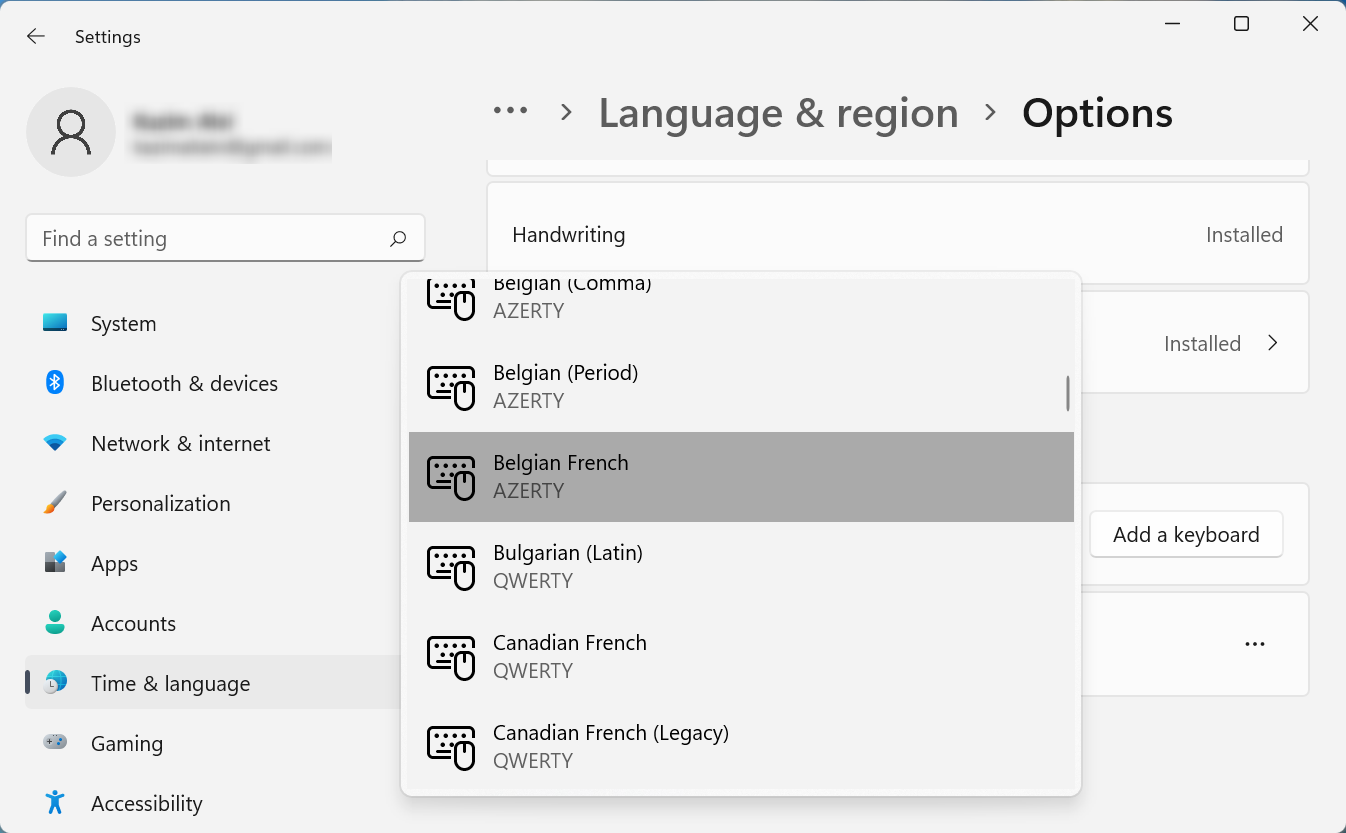
- Tutup apl Tetapan dan mulakan semula komputer anda.
- Sekarang, jejak semula langkah di atas dan pergi ke Pilihan Bahasa.
- Klik pada susun atur yang ditambah sebelum ini dan pilih "Alih Keluar" daripada menu.
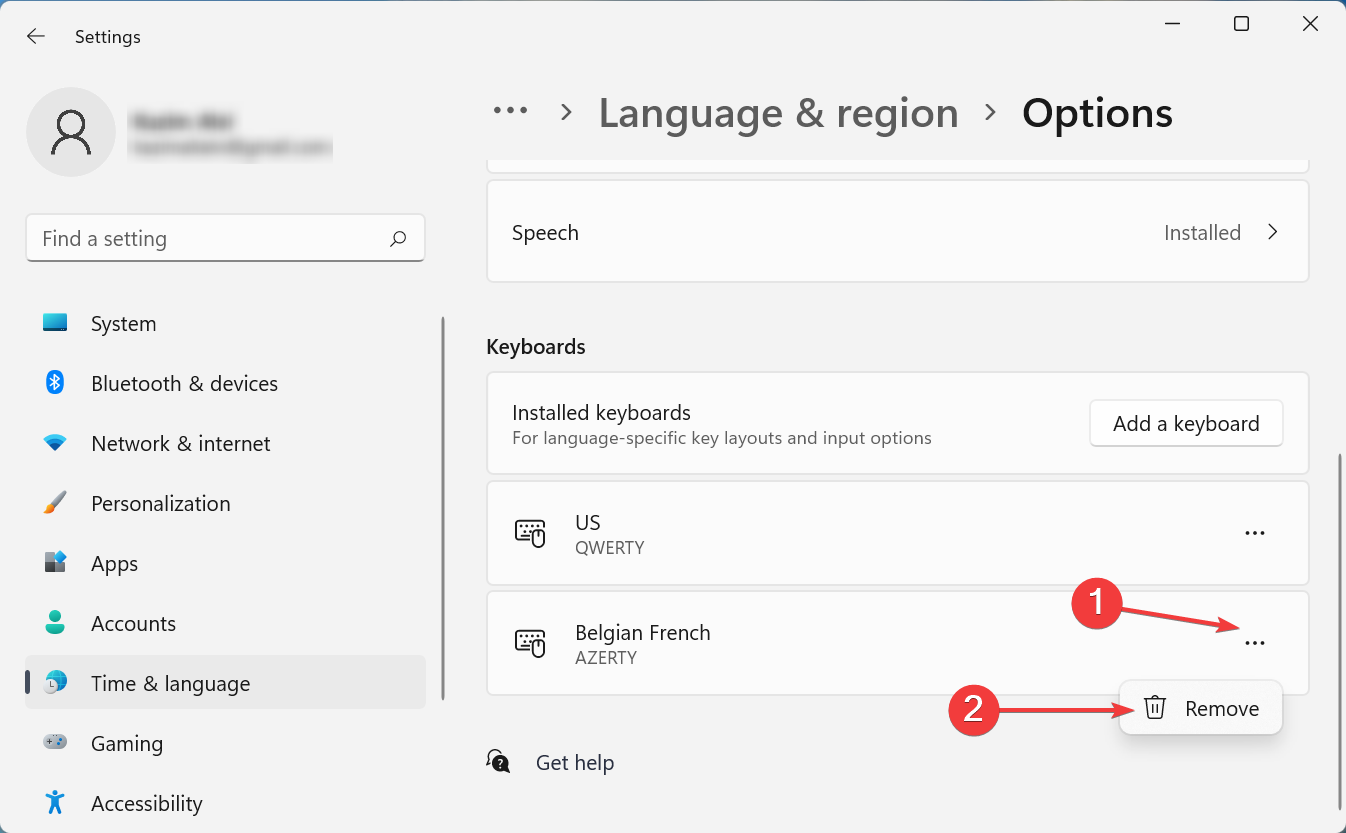
- Mulakan semula komputer sekali lagi dan lihat jika susun atur papan kekunci sentiasa dipaparkan.
Kami tahu ia kelihatan tidak produktif, tetapi susun atur papan kekunci yang muncul semula diketahui, tetapi boleh diselesaikan dengan menambah dan mengalih keluar reka letak yang menyinggung secara manual, seperti yang diserlahkan dalam penyelesaian di atas.
Jika anda masih menghadapi masalah, baca panduan lengkap kami tentang cara mengalih keluar susun atur papan kekunci dalam Windows 11.
Bagaimana kami menguji, menyemak dan menilai?
Sejak 6 bulan lalu kami telah bekerja keras untuk membina sistem semakan baharu tentang cara kami menghasilkan kandungan. Dengan menggunakan ini, kami kemudiannya mengubah semula kebanyakan artikel untuk memberikan kepakaran praktikal dan praktikal mengenai panduan yang kami hasilkan.
Untuk butiran lanjut, anda boleh membaca cara kami menguji, menyemak dan menilai pada WindowsReport.
2. Alih keluar bahasa daripada Word/Excel
- Buka Word atau Excel pada PC.
- Klik pada "Fail" dan pilih "Pilihan".
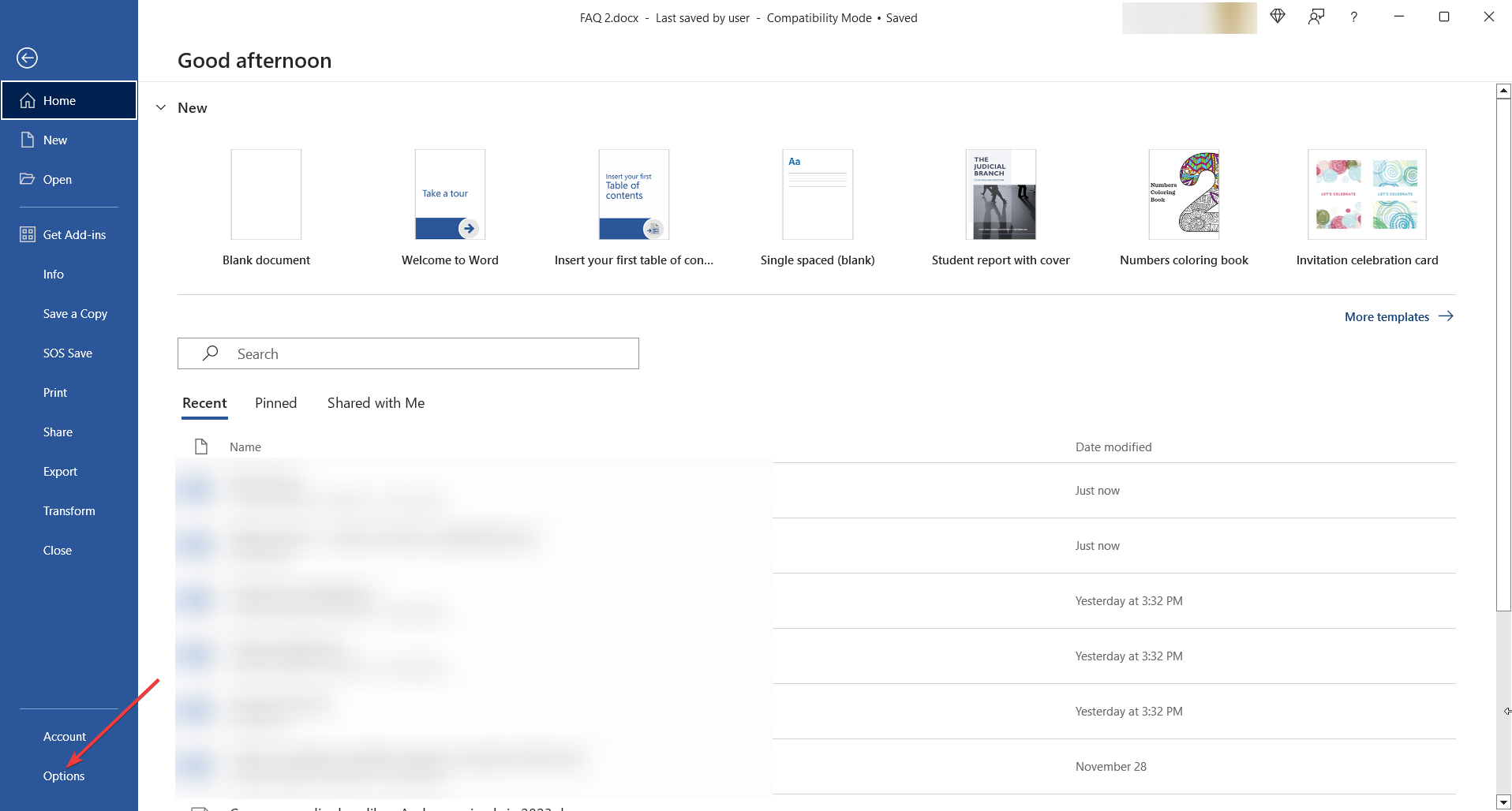
- Sekarang, pilih bahasa yang dikaitkan dengan papan kekunci yang ingin anda padamkan dan pilih Padam.
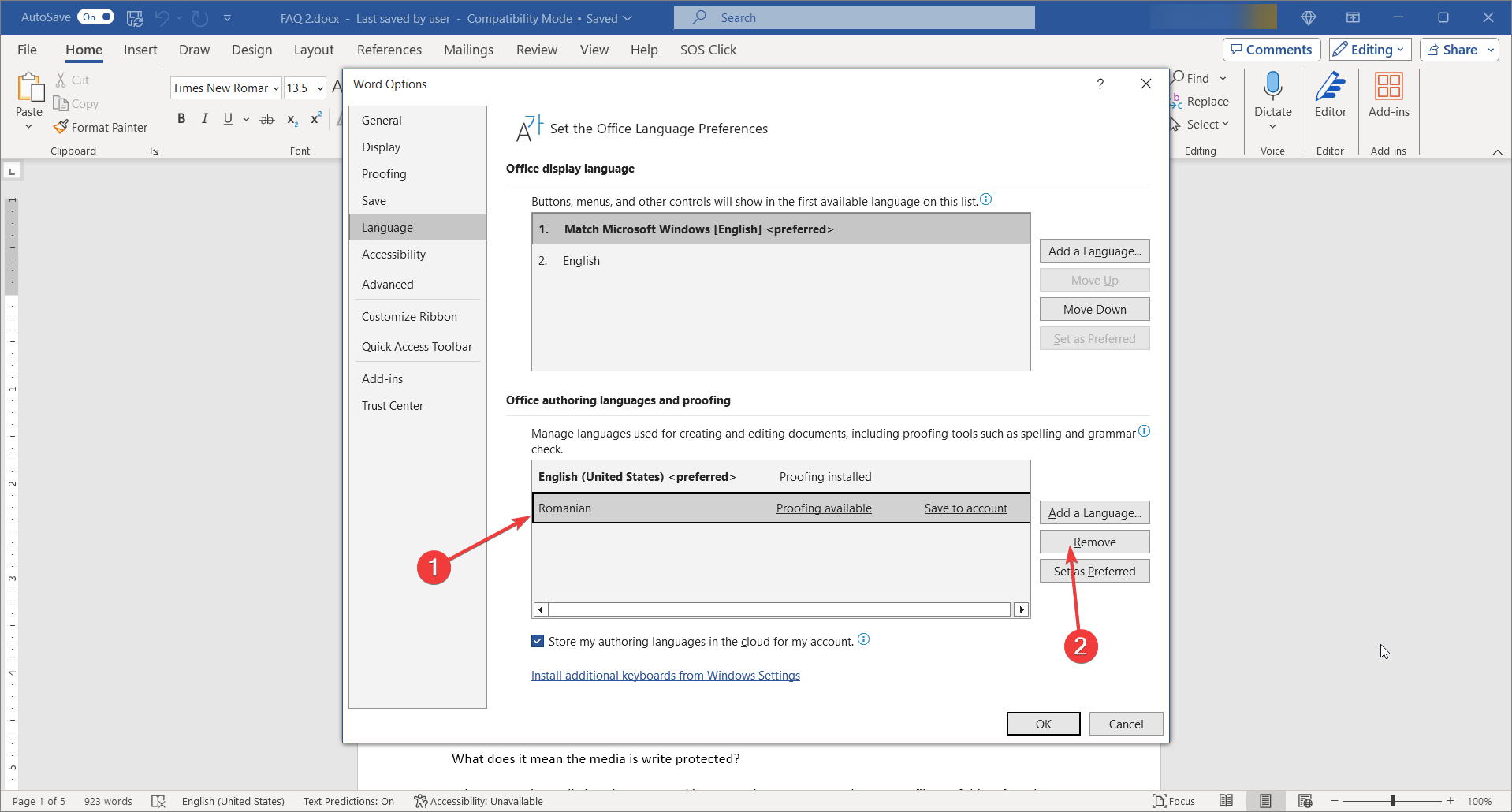
- Mulakan semula komputer anda untuk melihat sama ada susun atur papan kekunci masih dipaparkan.
Jika anda menghadapi masalah, kami juga mempunyai panduan yang sangat berguna tentang cara mengalih keluar bahasa dalam Windows 11.
3. Tukar tetapan salinan
- Klik pada bar Cari, taip panel kawalan dan buka apl daripada hasil carian.
- Sekarang, klik pada "Kawasan" dan pergi ke tab "Urus" dari tetingkap baharu.
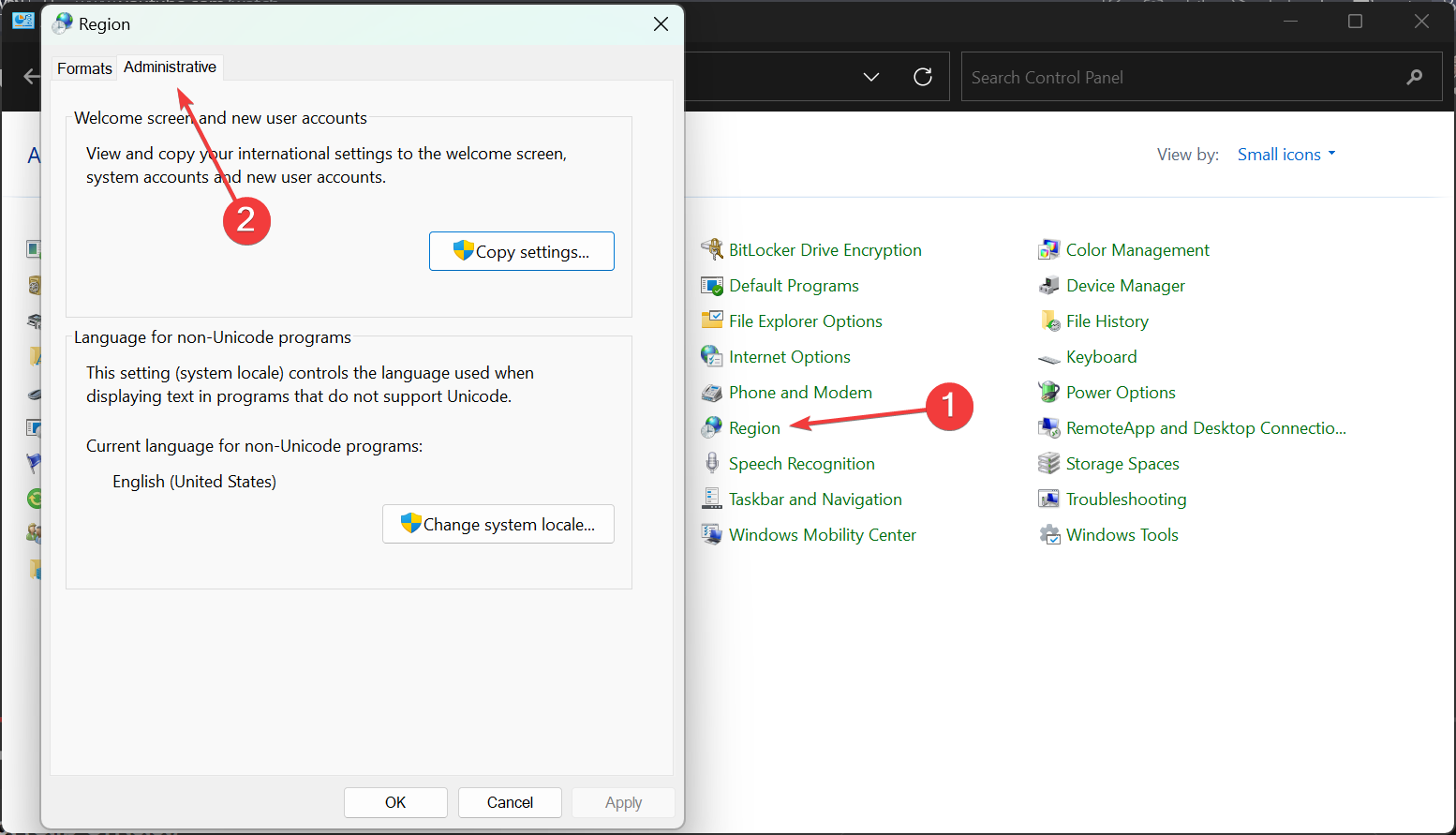
- Seterusnya, klik pada butang “Tetapan Salin” (hak pentadbiran diperlukan untuk mengaksesnya).
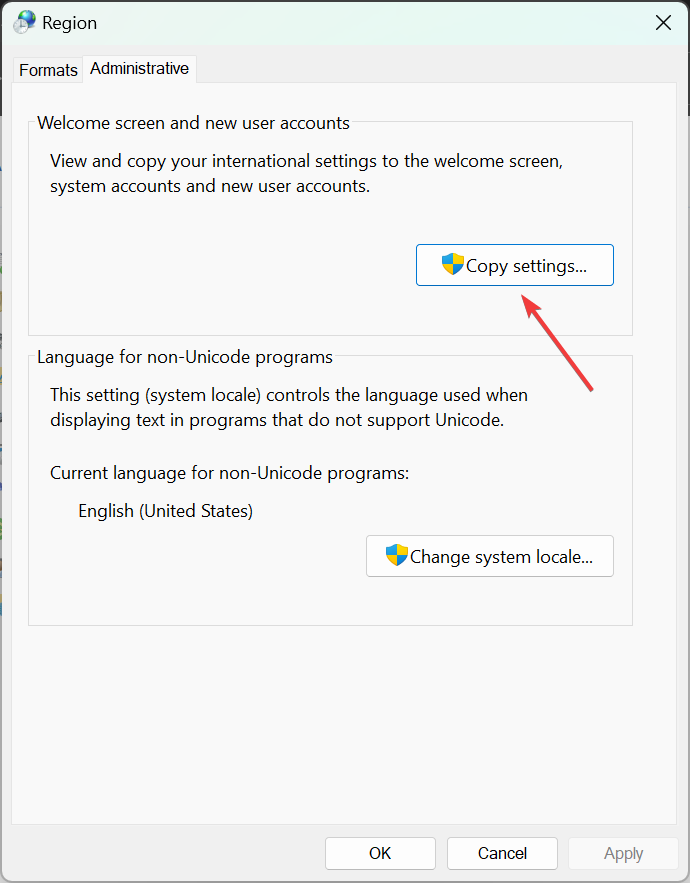
- Akhir sekali, sahkan bahawa bahasa input adalah betul dan tandakan dua kotak di bawah, "Skrin Selamat Datang dan Akaun Sistem" dan "Akaun Pengguna Baharu" dan klik "OK".
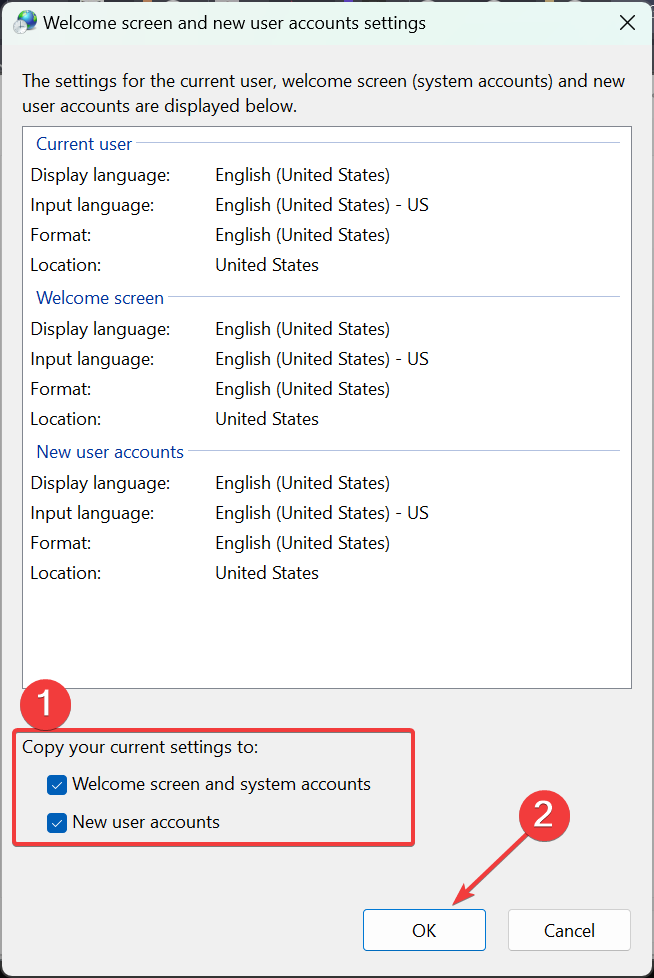
Pada ketika ini, jika anda melihat sebarang bahasa input yang tidak diingini atau tidak dikenali, lakukan penyelesaian pertama dalam panduan ini untuk mengalih keluarnya, dan kemudian lakukan penyelesaian ini sekali lagi.
4 Alih keluar papan kekunci daripada pendaftaran
- Tekan kekunci +, taip regedit dalam konsol "Jalankan ", dan kemudian tekan atau klik OK. Windows Kod itu muncul semula pada . Sebagai contoh, jika anda ingin mengalih keluar susun atur papan kekunci Belgium Perancis, kodnya ialah 080C:0000080C dan seterusnya. Akhir sekali, klik kanan pada kekunci susun atur dan namakan semula dengan NO atau mana-mana nama lain selepasnya.
- Mulakan semula komputer anda untuk mengesahkan perubahan.
<strong>ComputerHKEY_LOCAL_MACHINESYSTEMCurrentControlSetControlKeyboard Layouts</strong>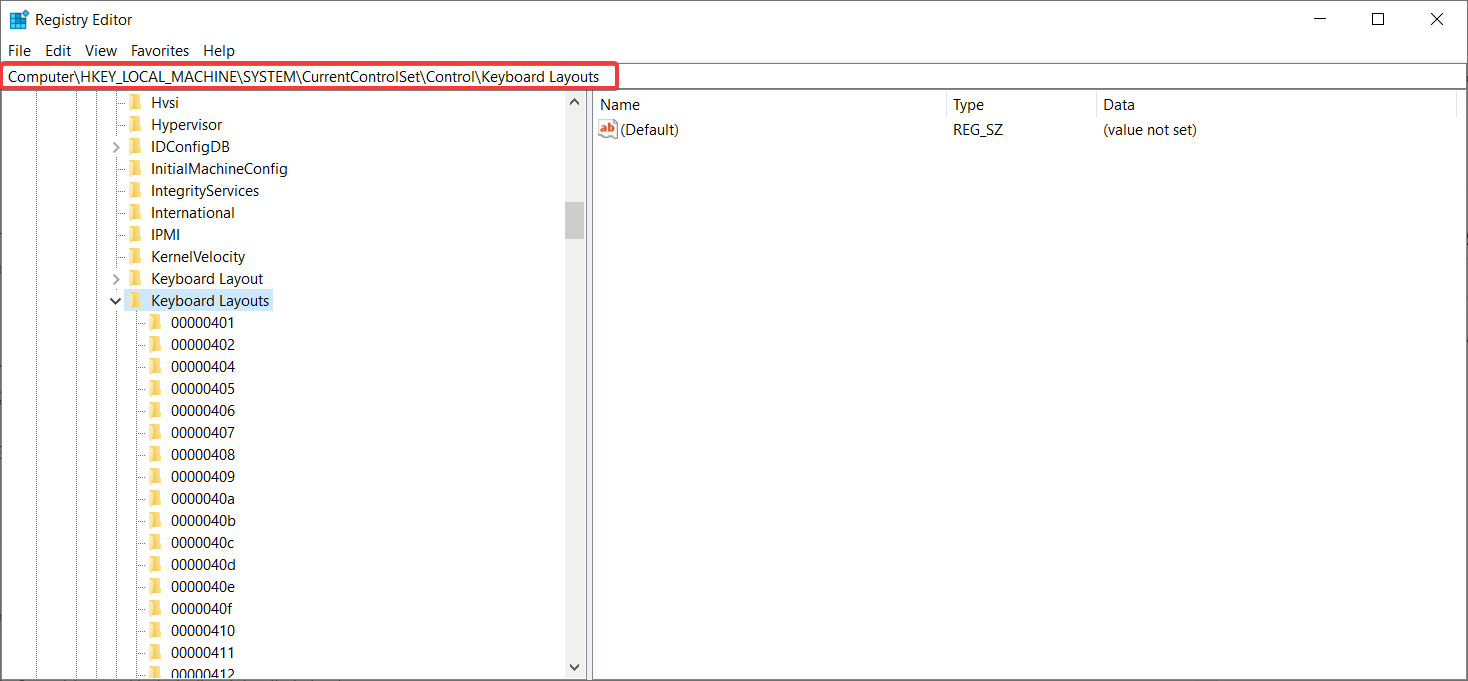 Kuncinya ialah Windows tidak akan mengenali reka letak ini dan tidak akan dapat menambahkannya lagi. Walau bagaimanapun, jika anda berubah fikiran, anda boleh menjejaki semula langkah-langkah di atas dan menamakan semula kunci itu sekali lagi.
Kuncinya ialah Windows tidak akan mengenali reka letak ini dan tidak akan dapat menambahkannya lagi. Walau bagaimanapun, jika anda berubah fikiran, anda boleh menjejaki semula langkah-langkah di atas dan menamakan semula kunci itu sekali lagi. - Untuk meringkaskan panduan kami, jika anda ingin menghalang Windows 11 daripada menambah susun atur papan kekunci, pertama, alih keluar papan kekunci yang terus muncul, kemudian alih keluar bahasa daripada Word atau Excel, tukar tetapan salin. Sebagai pilihan terakhir, anda boleh mengalih keluar susun atur papan kekunci daripada pendaftaran dengan menamakan semula kekuncinya.
-
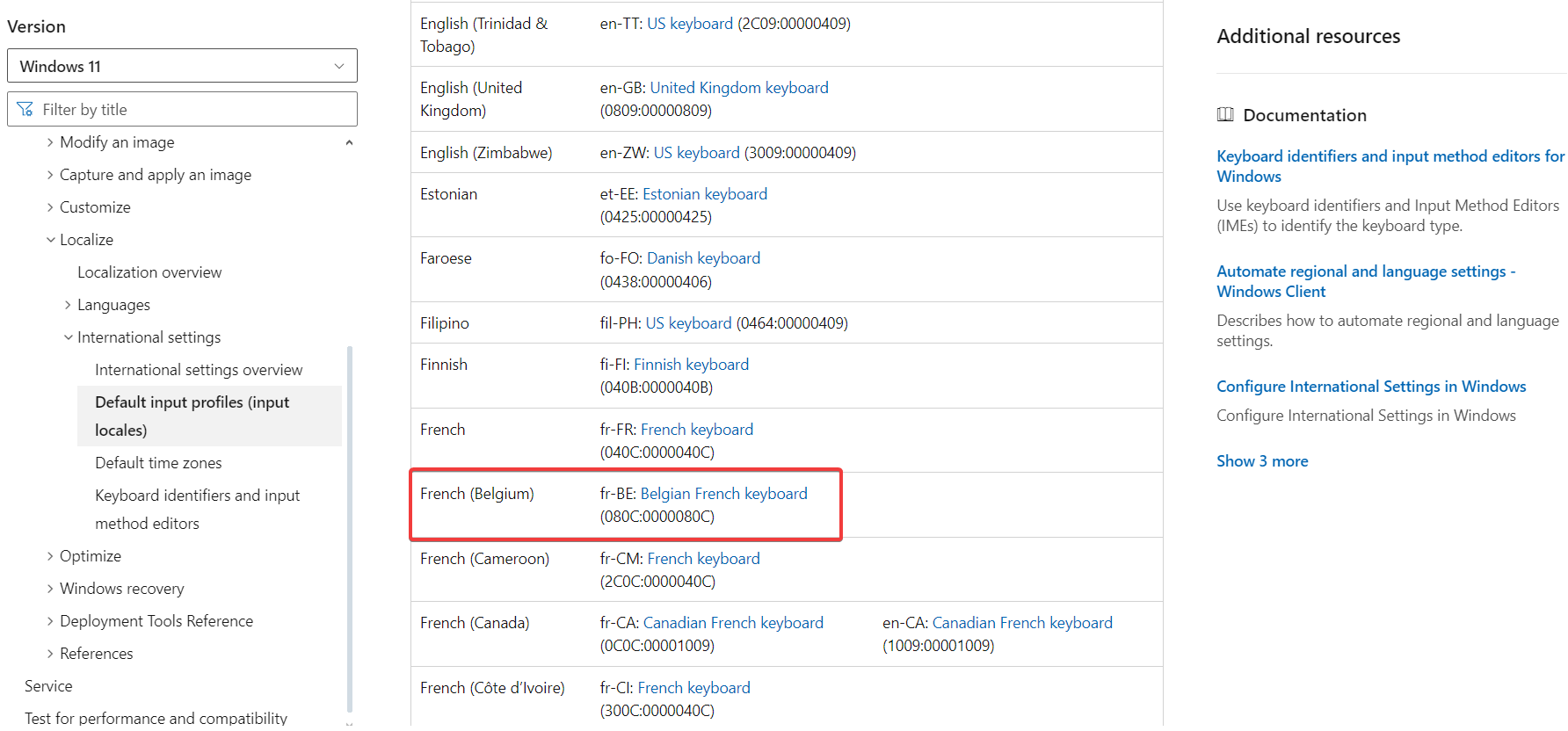 Anda juga mungkin berminat untuk membaca panduan kami tentang cara menukar susun atur papan kekunci dalam Windows 11.
Anda juga mungkin berminat untuk membaca panduan kami tentang cara menukar susun atur papan kekunci dalam Windows 11. - Jika reka letak papan kekunci Windows 11 terus berubah tanpa input anda, panduan ini akan membantu anda menyelesaikan masalah tersebut.
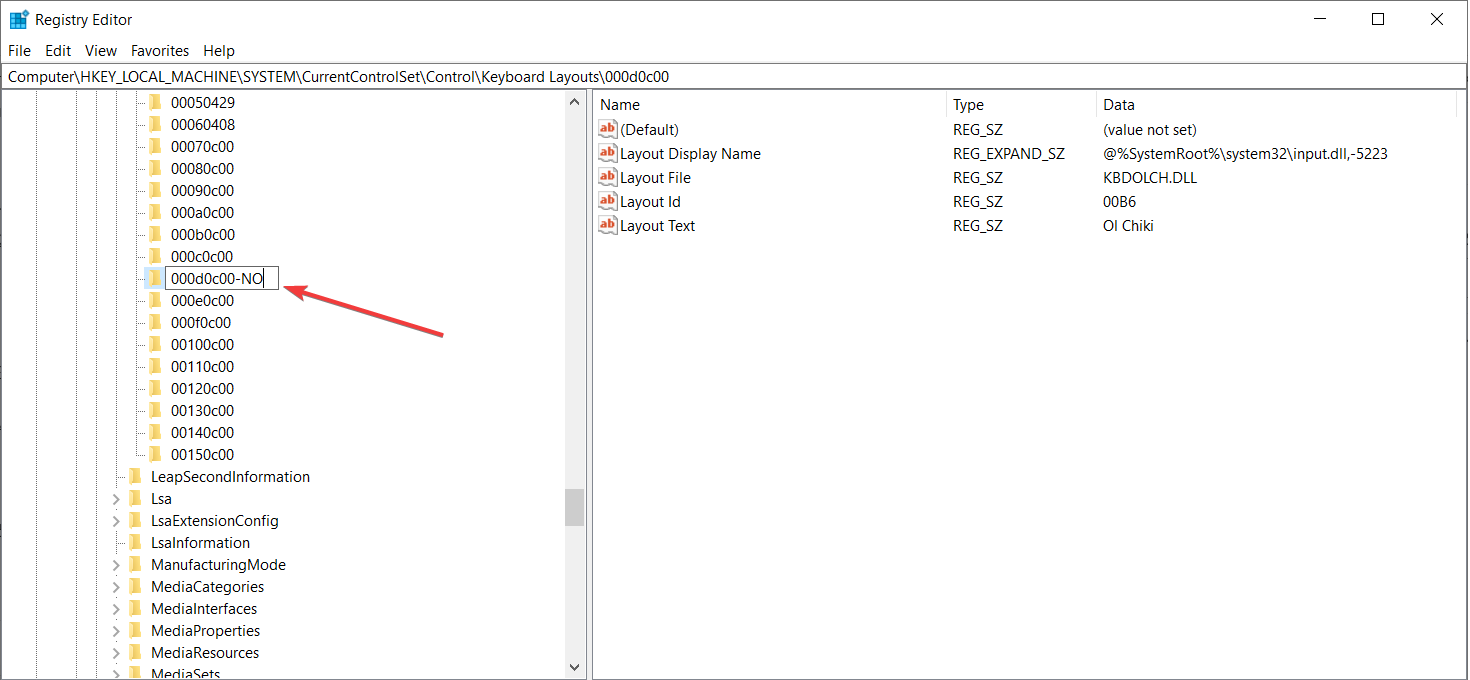
Atas ialah kandungan terperinci Windows 11 terus menambah susun atur papan kekunci: 4 penyelesaian yang diuji. Untuk maklumat lanjut, sila ikut artikel berkaitan lain di laman web China PHP!

