Rumah >pembangunan bahagian belakang >Tutorial Python >tutorial pelayan sambungan pycharm
tutorial pelayan sambungan pycharm
- 尊渡假赌尊渡假赌尊渡假赌asal
- 2023-12-11 10:41:342717semak imbas
pycharm mempunyai tiga langkah untuk menyambung ke pelayan: "langkah operasi", "langkah sambungan" dan "kod berjalan": 1. Pilih "tetapan"->"Projek:..."->"Python Interpreter" lungsur turun untuk memilih persekitaran Kompilasi yang dicipta 2. Klik "Alat" -> "Mulakan Sesi SSH" dan pilih sambungan yang dibuat 3. Sambung ke pelayan dan gunakan pycharm untuk mengedit kod.

Sistem pengendalian tutorial ini: sistem Windows 10, versi PyCharm 2023.3, komputer Dell G3.
Tutorial untuk menyambungkan pycharm ke pelayan adalah seperti berikut:
1 Langkah operasi:
1 Buka pycharm, pilih "Tetapan"
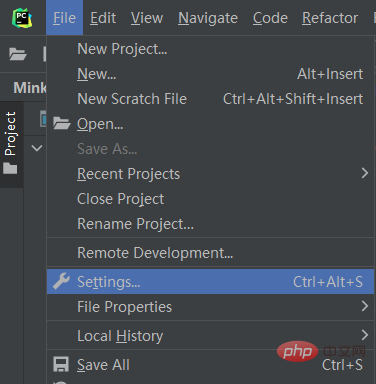
2. . …", kemudian pilih "Python Interpreter"
Kemudian pilih "Add Interpreter" di sudut kanan atas
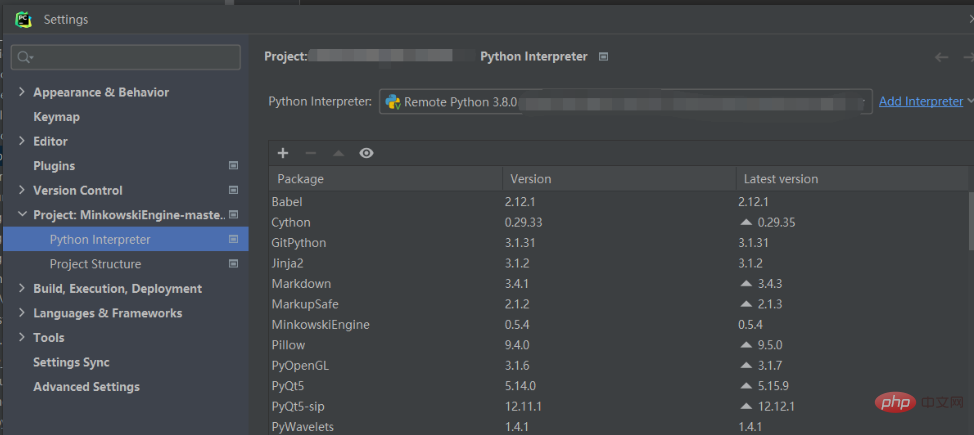
3. Klik "Add Interpreter", pilih "on SSH", dan masukkan langkah seterusnya
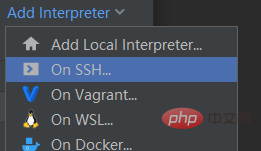
4 Jika sudah ditetapkan, pilih "baru", masukkan alamat IP nombor hos dan nama pengguna mengikut urutan, klik "Seterusnya"
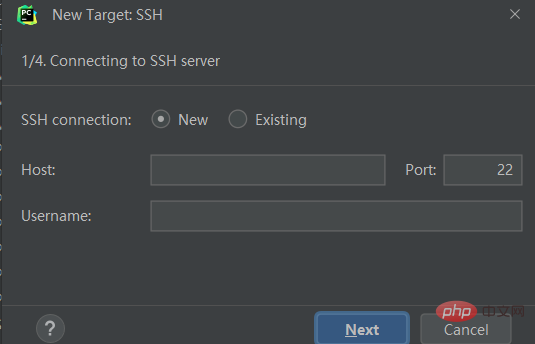
5 telah ditetapkan, dan klik "Seterusnya"
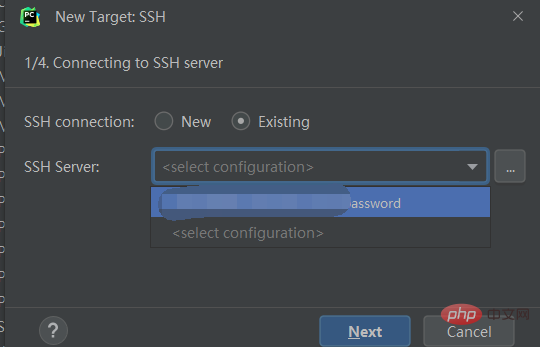
6 Kemudian tekan "Seterusnya" sehingga anda sampai ke antara muka di bawah
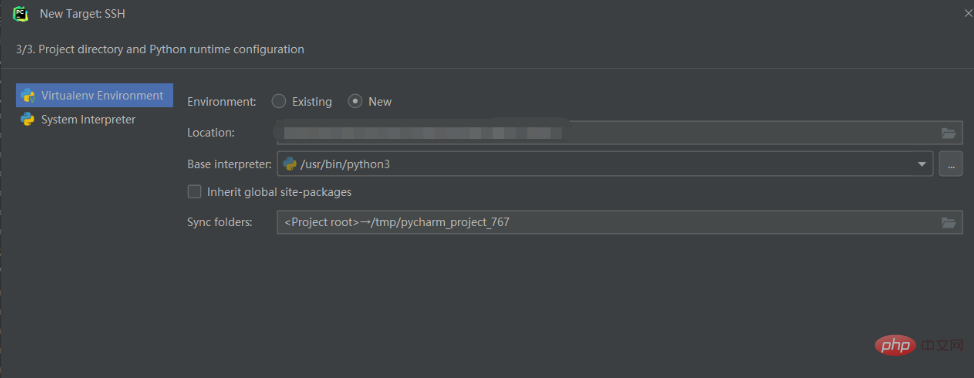
7 Pilih "Penterjemah Sistem",
"Jurubahasa" di atas ialah pengkompil. dalam lokasi pemasangan python dalam pelayan anda.
(Jika anda memasang conda dan mencipta persekitaran maya, alamatnya hendaklah
"/home/nama pengguna/anaconda3/envs/nama persekitaran maya/python")
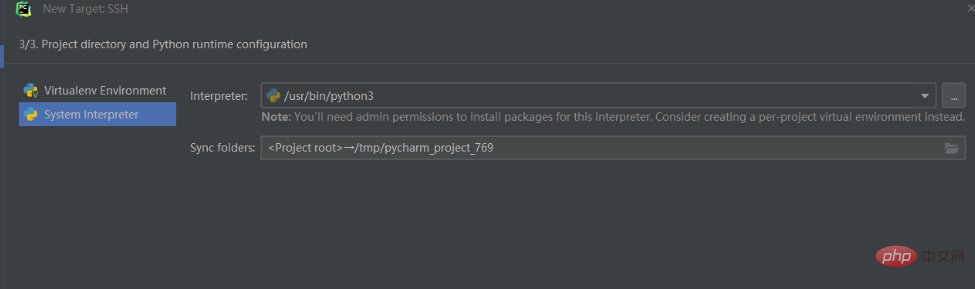
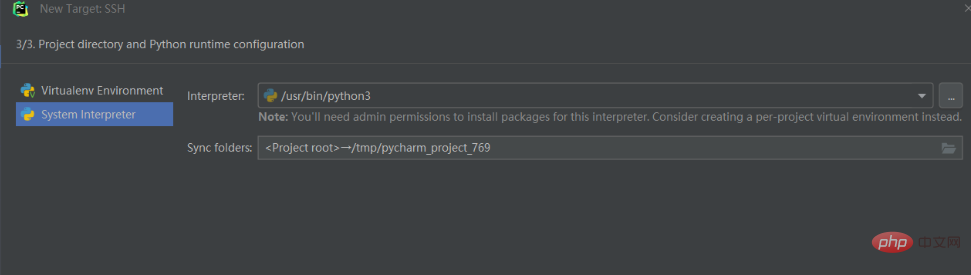
8 "Folder penyegerakan" berikut alamat storan pada pelayan yang sepadan dengan fail tempatan Pilih anda sendiri
Klik imej folder di sebelah kanan
(Begitu juga, jika anda memasang conda dan mencipta persekitaran maya, alamatnya hendaklah
"/home/nama pengguna/ Nama folder" )
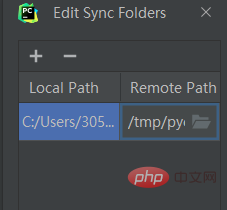
Selepas isi, tetapan selesai. Klik "buat" untuk melengkapkan tetapan.
Kemudian, kembali ke antara muka awal, pilih "tetapan"->"Projek:..."->"Python Interpreter"
Tarik ke bawah dan pilih persekitaran kompilasi yang baru anda buat.
2. Langkah sambungan:
1 Klik "Tools"->"Start SSH Session" dan pilih sambungan yang dibuat di atas
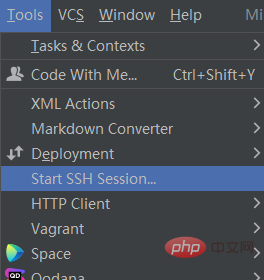
2. Pilih "Alat"->"Kerahan"->"Muat Naik Automatik(Selalunya)"
Pilihan ini boleh memastikan bahawa kod pada pelayan dan kod setempat adalah konsisten dalam masa.
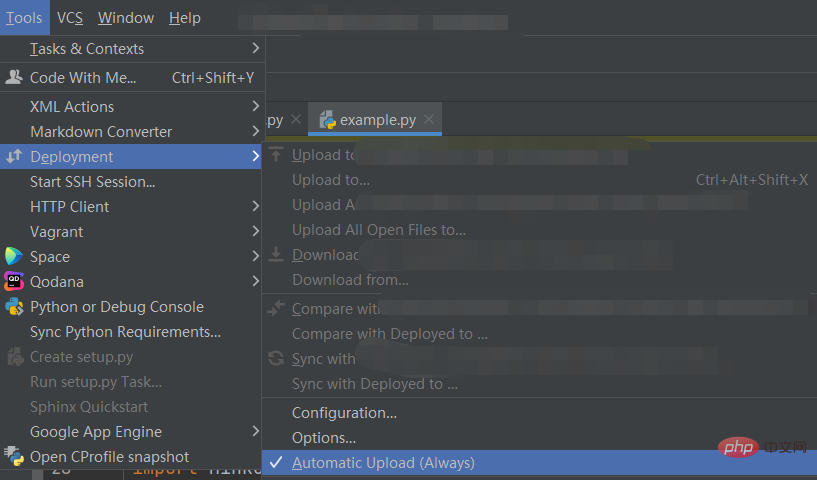
3. Kod berjalan:
Selepas melengkapkan langkah di atas, sambung ke pelayan, anda boleh menggunakan pycharm untuk mengedit kod
Pilih "Terminal" di bawah pycharm untuk memasukkan arahan terminal, pelayan sedang berjalan
Anda juga boleh terus klik kanan untuk memilih , jalankan terus

Atas ialah kandungan terperinci tutorial pelayan sambungan pycharm. Untuk maklumat lanjut, sila ikut artikel berkaitan lain di laman web China PHP!

