Rumah >Peranti teknologi >industri IT >Pengenalan kepada fungsi kekunci pintasan 'Ctrl+T' dalam Excel
Pengenalan kepada fungsi kekunci pintasan 'Ctrl+T' dalam Excel
- WBOYWBOYWBOYWBOYWBOYWBOYWBOYWBOYWBOYWBOYWBOYWBOYWBke hadapan
- 2023-11-26 15:30:452253semak imbas
Hari ini, Cikgu Xiao Wang akan berkongsi dengan anda kekunci pintasan yang sangat mudah digunakan "Ctrl + T", yang boleh menukar jadual biasa kepada "jadual super" Sejauh manakah "jadual super" yang ditukar? Mari kita ketahui bersama!
1. Tukar jadual biasa kepada jadual super
Pertama, kita perlu menukar jadual biasa kepada jadual super. Anda boleh meletakkan kursor di mana-mana dalam jadual dan menggunakan kekunci pintasan "Ctrl + T" untuk melengkapkan penukaran. Sudah tentu, anda juga boleh mengklik "Mula" - "Gaya" - "Format Jadual" untuk memilih gaya untuk penukaran
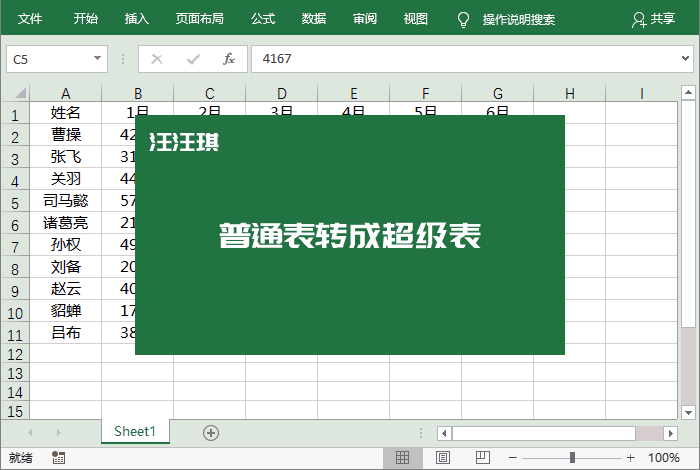
2, Pengindahan satu klik
Selepas menukar jadual biasa kepada super jadual , kita boleh dengan mudah memilih gaya jadual yang kita suka dalam "Reka Bentuk" - "Gaya Pantas"
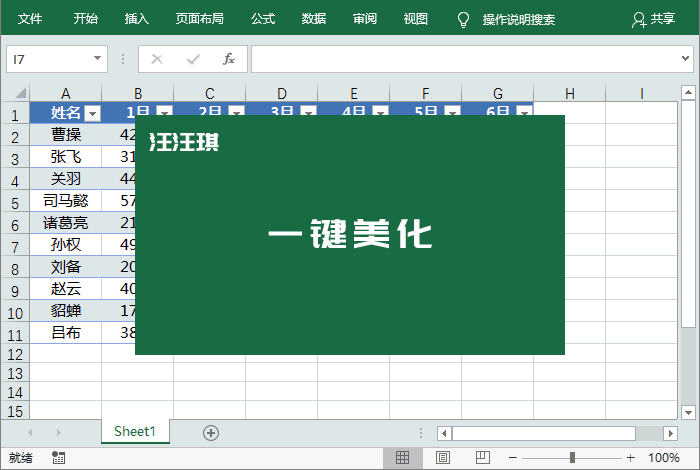
3 Penapis terbina dalam
Super table mempunyai fungsi penapisan terbina dalam, membolehkan kita dengan mudah. Tapis data
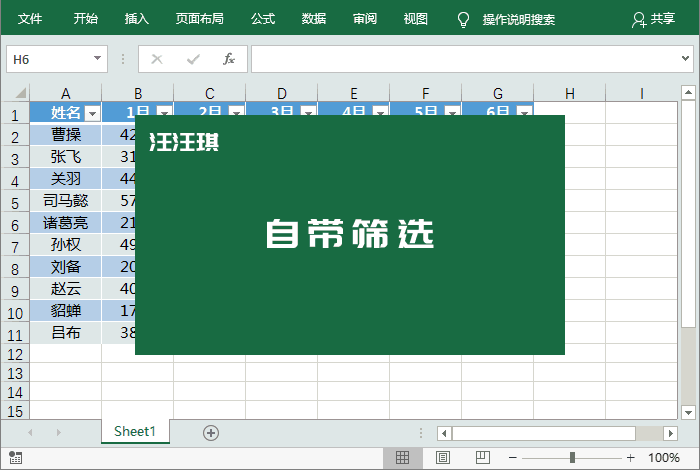
4 Bekukan baris pertama
Jangan risau tentang tidak melihat maklumat pengepala apabila menyeret jadual ke bawah, dan tidak perlu menetapkan apa-apa tambahan secara langsung dengan baris pertama beku Berfungsi dan sangat mudah!
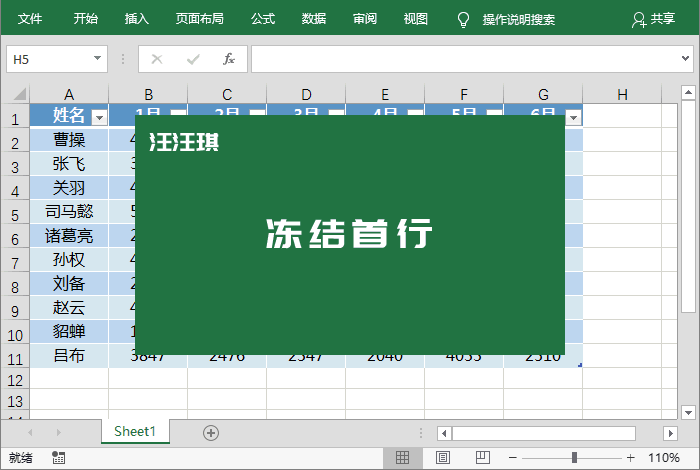
5. atau lajur jadual dan bukannya baris dan lajur keseluruhan lembaran kerja!
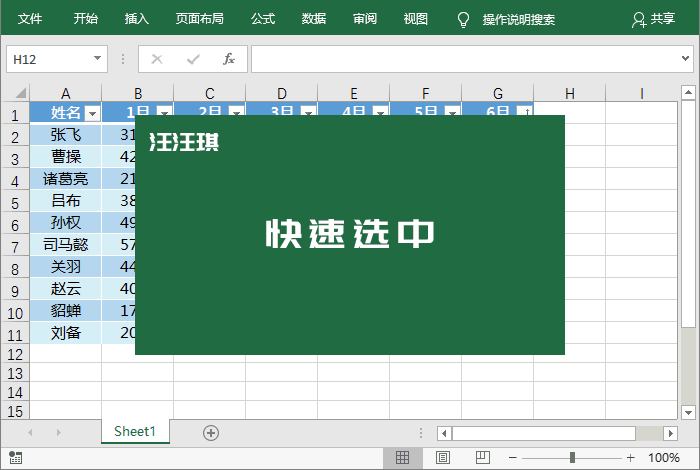 6 Style
6 Style 7,
Tukar ke baris seterusnya secara automatik
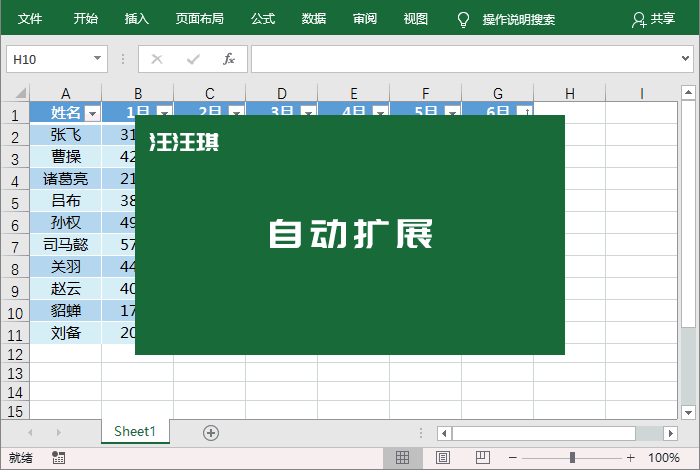 Selepas menggunakan "Tab untuk sel" seterusnya, kita boleh memasukkan data dengan mudah. Walaupun pada penghujung baris, anda boleh melompat terus ke sel pertama baris seterusnya, yang sangat mudah
Selepas menggunakan "Tab untuk sel" seterusnya, kita boleh memasukkan data dengan mudah. Walaupun pada penghujung baris, anda boleh melompat terus ke sel pertama baris seterusnya, yang sangat mudah8,
Super Computing
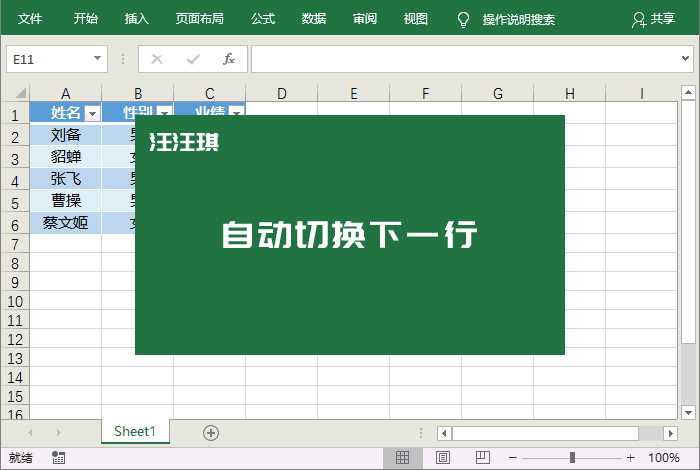 Klik "Reka Bentuk" - "Pilihan Gaya Jadual" dan tandakan " "Baris ringkasan", pada masa ini, baris "ringkasan" akan ditambahkan di bahagian bawah jadual. Setiap sel dalam baris ringkasan mempunyai pilihan lungsur, yang termasuk purata, pengiraan, pengiraan berangka, maksimum nilai, nilai minimum, dsb. .... Ia boleh membantu kita mengira dengan cepat.
Klik "Reka Bentuk" - "Pilihan Gaya Jadual" dan tandakan " "Baris ringkasan", pada masa ini, baris "ringkasan" akan ditambahkan di bahagian bawah jadual. Setiap sel dalam baris ringkasan mempunyai pilihan lungsur, yang termasuk purata, pengiraan, pengiraan berangka, maksimum nilai, nilai minimum, dsb. .... Ia boleh membantu kita mengira dengan cepat. 9.
Autoisi formula
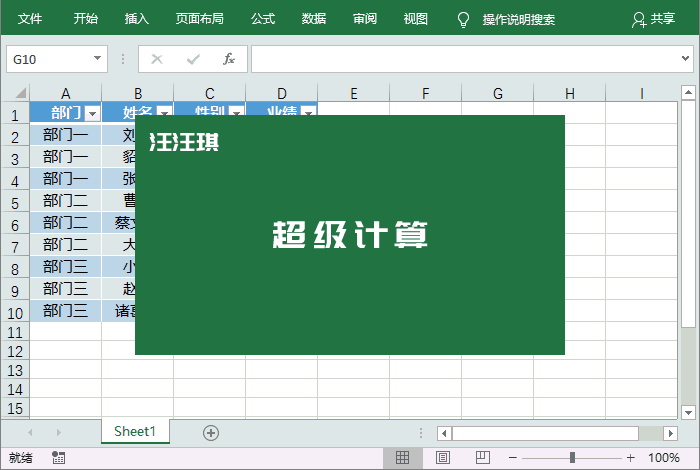 Hanya masukkan formula dalam salah satu sel, dan semua sel lain akan diisi secara automatik dengan formula.
Hanya masukkan formula dalam salah satu sel, dan semua sel lain akan diisi secara automatik dengan formula. 10 data.
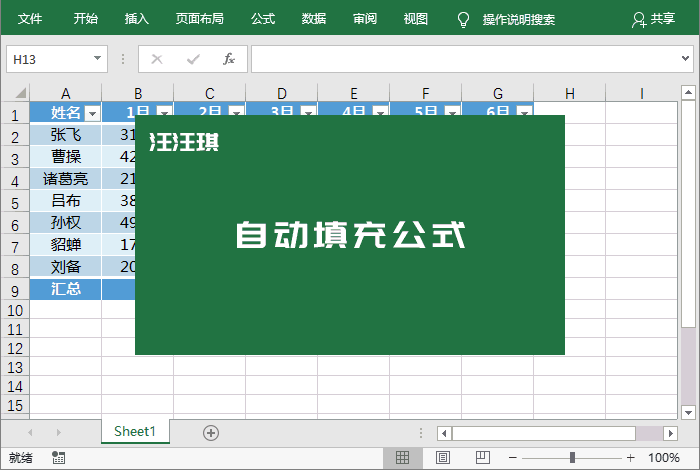
Sila ambil perhatian bahawa kandungan berikut datang daripada akaun awam WeChat: Word Technology Alliance (ID: Wordlm123), pengarangnya ialah Wang Wangqi
Kenyataan Pengiklanan: Artikel ini mengandungi pautan lompat luaran (termasuk pautan lompat luaran tidak terhad kepada hiperpautan) pautan, kod QR, kata laluan, dll.), bertujuan untuk menyampaikan lebih banyak maklumat dan menjimatkan masa pemilihan. Walau bagaimanapun, sila ambil perhatian bahawa pautan ini adalah untuk rujukan sahaja dan semua artikel di laman web ini mengandungi kenyataan iniAtas ialah kandungan terperinci Pengenalan kepada fungsi kekunci pintasan 'Ctrl+T' dalam Excel. Untuk maklumat lanjut, sila ikut artikel berkaitan lain di laman web China PHP!

