 Peranti teknologi
Peranti teknologi industri IT
industri IT Kekunci pintasan paling praktikal dalam Word: 10 kekunci pintasan teratas untuk melaraskan jarak baris dengan cepat, menukar gaya tajuk dan mengulangi operasi sebelumnya
Kekunci pintasan paling praktikal dalam Word: 10 kekunci pintasan teratas untuk melaraskan jarak baris dengan cepat, menukar gaya tajuk dan mengulangi operasi sebelumnyaKekunci pintasan paling praktikal dalam Word: 10 kekunci pintasan teratas untuk melaraskan jarak baris dengan cepat, menukar gaya tajuk dan mengulangi operasi sebelumnya
#
#Hari ini, saya ingin mengesyorkan kepada anda TOP10 kekunci pintasan paling berkuasa dalam Word Ia juga sangat praktikal dalam kerja pejabat harian. ###
###1, ##Cepat beralih ke permulaan dan akhir### ##
####
#Dokumen mempunyai banyak kandungan, dan tidak mudah untuk dipusingkan ke penghujung, tetapi menggunakan kekunci pintasan, kita boleh dengan mudah melompat ke permulaan dan penghujung dokumen#######
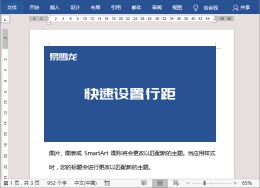
####
#2, #
#Tetapkan jarak baris dengan cepat #
###
Ctr#
jarak baris menjadi dua kali ganda; #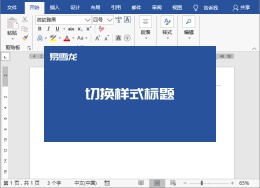
####
##
##
##
#3, #
#Tukar tajuk gaya #
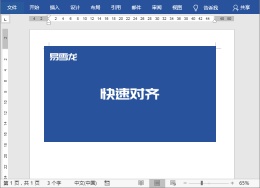 ##
####
#Ctrl +Alt+2: Tajuk sekunder; ####Kandungan yang perlu ditulis semula ialah: Tekan Ctrl+Alt+3: Tajuk 3#
#Penjajaran Pantas###
#Ctrl+E: Penjajaran tengah; #
##
#Ctrl+L: Penjajaran kiri; ; #
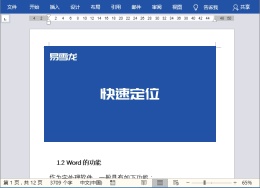 ##
####
########
#5, ##Cetak Freview#
: Pratonton Cetak###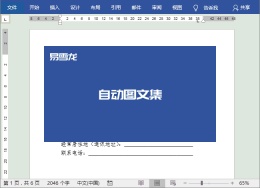
####
##
##
##
##
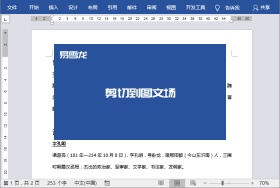 #6, ##
#6, ####
#F5: Kedudukan pantas####Apabila terdapat terlalu banyak kandungan dokumen, kita boleh menggunakan kekunci pintasan "F5" untuk mencari halaman yang ingin kita lihat, atau bahagian atau baris tertentu yang mana gambar dan sebagainya. ###
##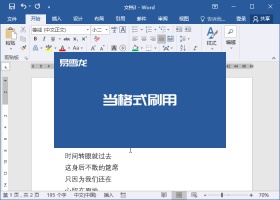
Gabungkan sel

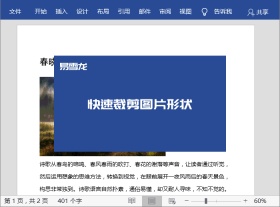
Pernyataan pengiklanan: Pautan lompat luaran (termasuk tetapi tidak terhad kepada hiperpautan, kod QR, kata laluan, dll.) yang terkandung dalam artikel digunakan untuk penghantaran Maklumat lanjut, menjimatkan masa dalam pemilihan, keputusan adalah untuk rujukan sahaja, semua artikel di laman web ini mengandungi kenyataan ini.
Atas ialah kandungan terperinci Kekunci pintasan paling praktikal dalam Word: 10 kekunci pintasan teratas untuk melaraskan jarak baris dengan cepat, menukar gaya tajuk dan mengulangi operasi sebelumnya. Untuk maklumat lanjut, sila ikut artikel berkaitan lain di laman web China PHP!
 Paip pemprosesan imej tanpa pelayan dengan AWS ECS dan LambdaApr 18, 2025 am 08:28 AM
Paip pemprosesan imej tanpa pelayan dengan AWS ECS dan LambdaApr 18, 2025 am 08:28 AMTutorial ini membimbing anda melalui membina saluran paip pemprosesan imej tanpa pelayan menggunakan perkhidmatan AWS. Kami akan membuat frontend next.js yang digunakan pada kluster ECS Fargate, berinteraksi dengan Gateway API, Fungsi Lambda, Bucket S3, dan DynamoDB. Th
 CNCF Arm64 Pilot: Impak dan WawasanApr 15, 2025 am 08:27 AM
CNCF Arm64 Pilot: Impak dan WawasanApr 15, 2025 am 08:27 AMProgram perintis ini, kerjasama antara CNCF (Yayasan Pengkomputeran Native Cloud), pengkomputeran ampere, equinix metal, dan digerakkan, menyelaraskan ARM64 CI/CD untuk projek GitHub CNCF. Inisiatif ini menangani kebimbangan keselamatan dan prestasi lim
 Membina pengimbas kelemahan rangkaian dengan pergiApr 01, 2025 am 08:27 AM
Membina pengimbas kelemahan rangkaian dengan pergiApr 01, 2025 am 08:27 AMPengimbas kelemahan rangkaian berasaskan GO ini dengan cekap mengenal pasti kelemahan keselamatan yang berpotensi. Ia memanfaatkan ciri konkurensi Go untuk kelajuan dan termasuk pengesanan perkhidmatan dan pemadanan kelemahan. Mari kita meneroka keupayaan dan etika
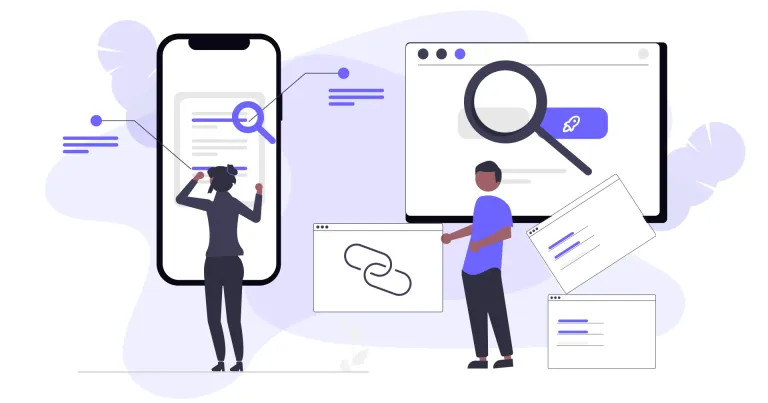 Top 10 alat pemeriksa backlink terbaik terbaik pada tahun 2025Mar 21, 2025 am 08:28 AM
Top 10 alat pemeriksa backlink terbaik terbaik pada tahun 2025Mar 21, 2025 am 08:28 AMPembinaan laman web hanyalah langkah pertama: kepentingan SEO dan backlinks Membina laman web hanyalah langkah pertama untuk mengubahnya menjadi aset pemasaran yang berharga. Anda perlu melakukan pengoptimuman SEO untuk meningkatkan keterlihatan laman web anda di enjin carian dan menarik pelanggan yang berpotensi. Backlinks adalah kunci untuk meningkatkan kedudukan laman web anda, dan ia menunjukkan Google dan enjin carian lain kuasa dan kredibiliti laman web anda. Tidak semua pautan balik bermanfaat: mengenal pasti dan mengelakkan pautan yang berbahaya Tidak semua pautan balik bermanfaat. Pautan yang berbahaya boleh membahayakan kedudukan anda. Pemeriksaan backlink percuma yang sangat baik memantau sumber pautan ke laman web anda dan mengingatkan anda tentang pautan yang berbahaya. Di samping itu, anda juga boleh menganalisis strategi pautan pesaing anda dan belajar dari mereka. Alat Pemeriksaan Backlink Percuma: Pegawai Perisikan SEO anda


Alat AI Hot

Undresser.AI Undress
Apl berkuasa AI untuk mencipta foto bogel yang realistik

AI Clothes Remover
Alat AI dalam talian untuk mengeluarkan pakaian daripada foto.

Undress AI Tool
Gambar buka pakaian secara percuma

Clothoff.io
Penyingkiran pakaian AI

AI Hentai Generator
Menjana ai hentai secara percuma.

Artikel Panas

Alat panas

Versi Mac WebStorm
Alat pembangunan JavaScript yang berguna

Muat turun versi mac editor Atom
Editor sumber terbuka yang paling popular

DVWA
Damn Vulnerable Web App (DVWA) ialah aplikasi web PHP/MySQL yang sangat terdedah. Matlamat utamanya adalah untuk menjadi bantuan bagi profesional keselamatan untuk menguji kemahiran dan alatan mereka dalam persekitaran undang-undang, untuk membantu pembangun web lebih memahami proses mengamankan aplikasi web, dan untuk membantu guru/pelajar mengajar/belajar dalam persekitaran bilik darjah Aplikasi web keselamatan. Matlamat DVWA adalah untuk mempraktikkan beberapa kelemahan web yang paling biasa melalui antara muka yang mudah dan mudah, dengan pelbagai tahap kesukaran. Sila ambil perhatian bahawa perisian ini

SublimeText3 versi Inggeris
Disyorkan: Versi Win, menyokong gesaan kod!

SublimeText3 versi Mac
Perisian penyuntingan kod peringkat Tuhan (SublimeText3)





