Rumah >masalah biasa >Bagaimana untuk membetulkan ralat Gmail IMAP 78754 dalam Microsoft Outlook
Bagaimana untuk membetulkan ralat Gmail IMAP 78754 dalam Microsoft Outlook
- 王林ke hadapan
- 2023-11-22 23:18:582137semak imbas
Internet Mail Access Protocol (atau IMAP) digunakan terutamanya oleh Outlook untuk mendapatkan semula mesej gmail daripada pelayan pertukaran mel. Oleh itu, jika klien Outlook anda membuang "IMAP Error 78754", anda mungkin berhenti menerima kemas kini e-mel. Ini mungkin berlaku jika IMAP dilumpuhkan dalam aplikasi Outlook. Ini ialah penyelesaian yang anda perlukan untuk menyelesaikan isu tersebut
Betulkan 1 – Dayakan IMAP
Dayakan protokol IMAP dalam tetapan Akaun Google pada peranti anda.
Langkah 1 –Untuk melakukan ini, buka penyemak imbas anda dan muatkan Konsol Tetapan Gmail.
Langkah 2 – Jika perlu, log masukke akaun anda.
Langkah 3 –Di penjuru kanan sebelah atas, ketik pada “⚙️” untuk mengakses tetapan.
Langkah 4 – Seterusnya, ketik pada “Lihat semua Tetapan” untuk mengakses tetapan.
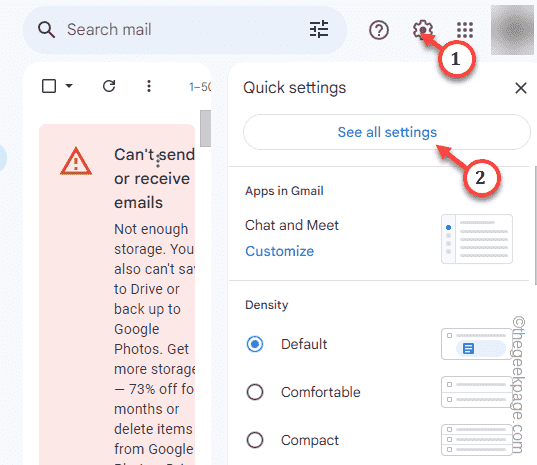
Ini akan membuka keseluruhan tetapan Gmail anda dalam penyemak imbas anda.
Langkah 5 – Pergi ke tab tetapan “Pemajuan dan POP/IMAP”.
Langkah 6 –Perlu ada bahagian akses IMAP. Pilih pilihan "Dayakan IMAP".
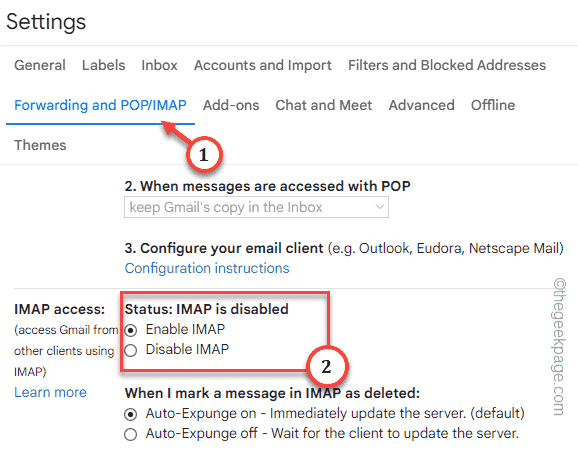
Langkah 7 –Perlu ada tetapan IMAP yang lain juga. Lengkapkan tetapan ini dan dayakan ciri IMAP ini jika perlu.
Langkah 8 –Selepas membuat pelarasan, klik “Simpan Perubahan”*.
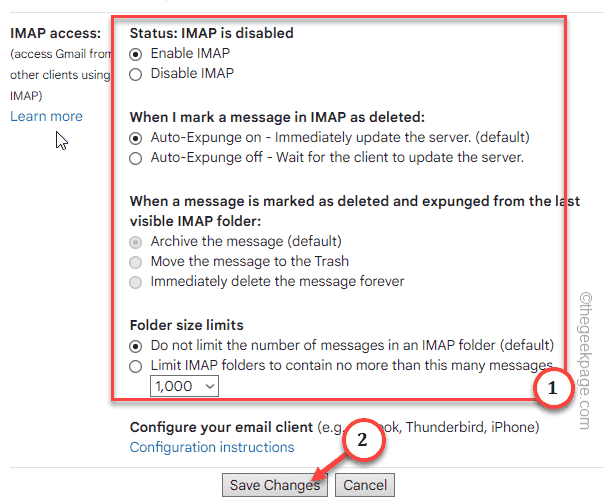
Halaman Gmail sepatutnya dimuat semula.
Tutup penyemak imbas dan mulakan semula MS Outlook. Semak sama ada anda masih menerima kod ralat "IMAP Error 78754" dalam Outlook.
*NOTA – Jika anda menggunakan pengesahan 2-FA atau dua faktor untuk melindungi akaun anda, ciri IMAP ini mungkin tidak berfungsi dengan betul. Memandangkan Google baru-baru ini telah memotong sokongan untuk mengakses apl yang kurang selamat, tidak banyak yang boleh anda lakukan.
Betulkan 2 – Tukar tetapan IMAP
Tukar tetapan IMAP lanjutan dalam tetapan e-mel Outlook dan semak.
Langkah 1 – Cepat, tekan kombinasi kekunci ⊞ Win+R untuk mengakses kotak “Run”.
Langkah 2 –Seterusnya, taip “control” dalam panel Run. Selepas ini, klik pada "OK".
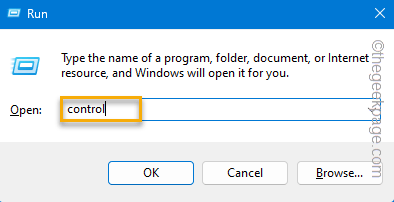
Langkah 3 – Seterusnya, pilih “Lihat mengikut:” sebagai “Ikon Kecil” untuk mendapatkan senarai lengkap item panel kawalan.
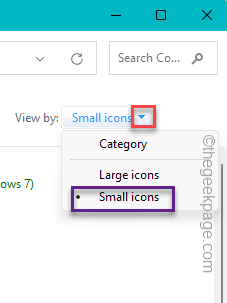
Langkah 4 – Buka pilihan “Mail (Tetapan Outlook) (32-bit)”.
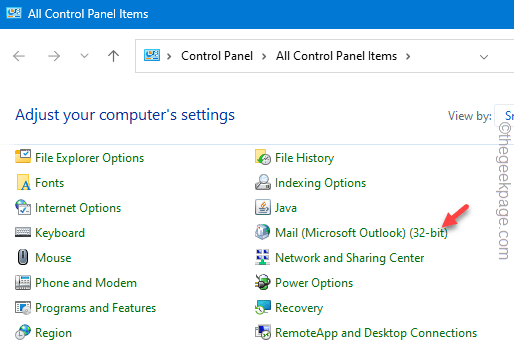
Langkah 5 –Sekarang, pilih “Akaun E-mel” untuk membukanya.
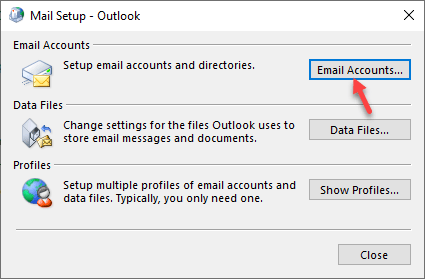
Langkah 6 –Selepas ini, klik dua kali pada akaun e-mel untuk membukanya.
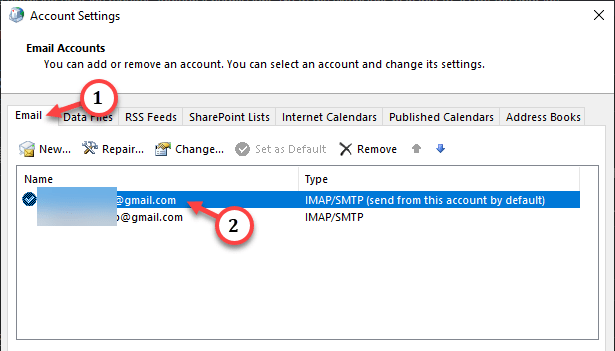
Langkah 7 –Akhir sekali, ketik pada “Lagi Tetapan” untuk mengaksesnya.
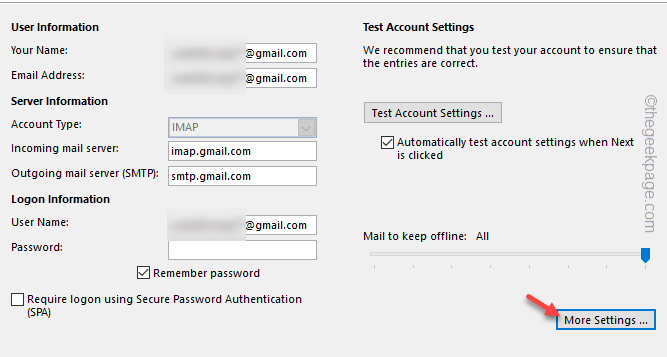
Langkah 8 –Ini akan memuatkan panel "Tukar Akaun". Pergi ke tab "Lanjutan".
Langkah 9 – Dengan cepat, tetapkan “Gunakan sambungan yang disulitkan daripada jenis berikut:” dan tetapkannya kepada “SSL/TLS” daripada senarai.
Langkah 10 – Begitu juga, tetapkan “Gunakan sambungan yang disulitkan daripada jenis berikut:” dan pilih “SSL/TLS”.
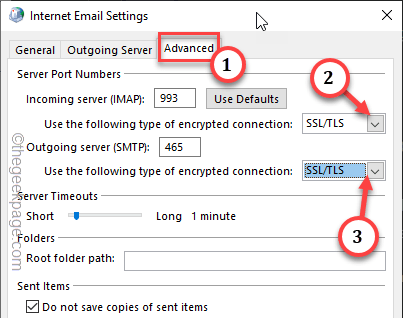
Langkah 11 – Pastikan “Pelayan Keluar (SMTP)” dan tetapkannya kepada “465”.
Langkah 12 –Akhir sekali, klik pada “OK” untuk menyimpan perubahan.
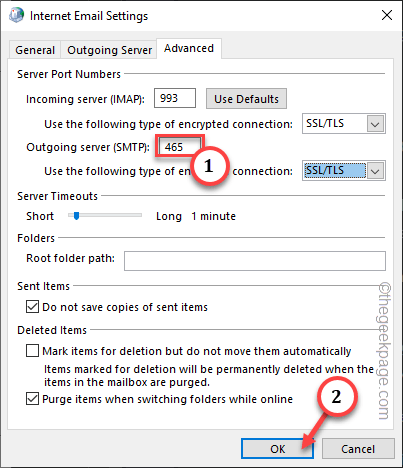
Tutup semua tingkap satu persatu.
Selepas ini, tutup dan mulakan semula Microsoft Outlook dan uji.
Betulkan 3 – Sediakan akaun e-mel secara manual
Anda harus menyediakan akaun e-mel anda secara manual.
Langkah 1 – Lancarkan klien Outlook dan abaikan mesej ralat IMAP buat masa ini.
Langkah 2 – Seterusnya, pergi ke menu “Fail”.
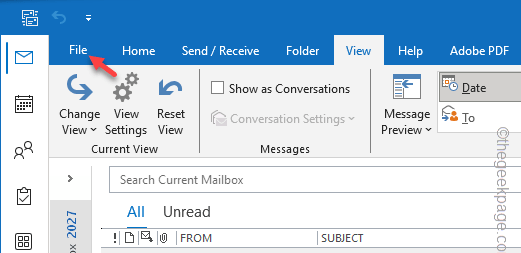
Langkah 3 –Hanya pergi ke tab “Mesej”.
Langkah 4 – Di bahagian lain halaman, pastikan untuk memilih ID e-mel yang terjejas daripada senarai lungsur turun.
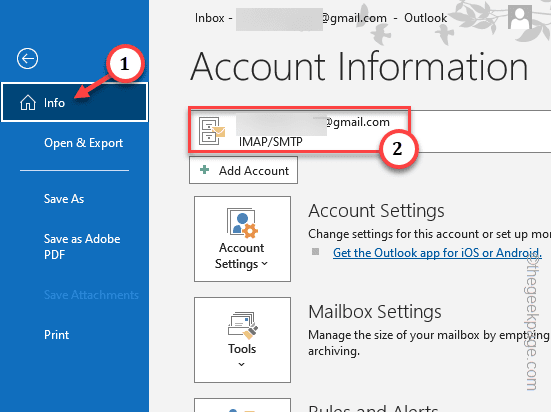
Langkah 5 –Seterusnya, klik pada “AkaunTetapan” dan seterusnya klik pada “Tetapan Pelayan” untuk mengedit.
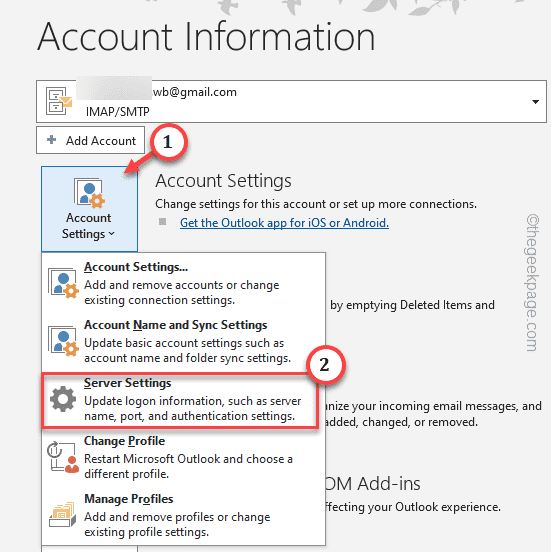
Langkah 6 –Ia sepatutnya memuatkan tetapan IMAP secara automatik. Sekarang, togol tetapan “Mel Masuk” dan ubahnya dengan cara ini –
Server: imap.gmail.comPort: 993Encryption method: SSL/TLS
Langkah 7 – Nyahtanda kotak “Memerlukan Log Masuk dengan Pengesahan Kata Laluan Selamat (SPA) ”. .
" kotak.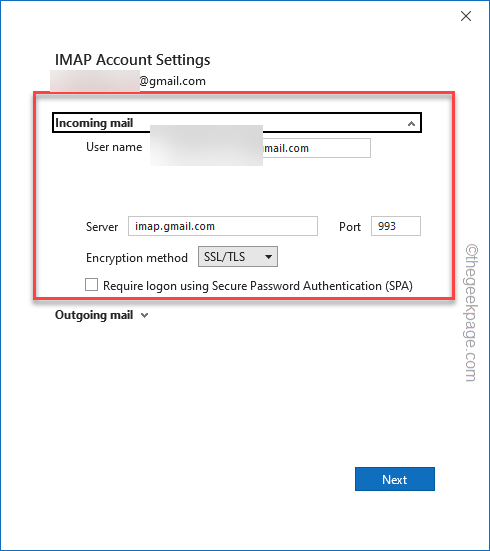
“Pelayan keluar (SMTP) saya memerlukan pengesahan ” dan “Gunakan tetapan yang sama seperti pelayan mel masuk saya”.
Langkah 11 – Klik “Seterusnya” untuk menyimpan perubahan dan meneruskan.
Teruskan dan ikuti langkah seterusnya untuk melengkapkan proses persediaan akaun. Biasanya, Outlook melakukan semakan pada pelayan. Selepas melengkapkan keseluruhan proses, e-mel anda akan mula disegerakkan mengikut tetapan yang anda tetapkan.
Betulkan 4 – Menggunakan semula kata laluan untuk log masukJika kotak dialog kata laluan muncul dalam peti masuk Gmail anda, sejurus selepas melancarkan Outlook, jangan abaikan ia. Hanya masukkan kata laluan akaun anda dan log masuk ke akaun anda. Anda tidak akan melihat sebarang mesej kegagalan "IMAP Error 78754
" lagi.Atas ialah kandungan terperinci Bagaimana untuk membetulkan ralat Gmail IMAP 78754 dalam Microsoft Outlook. Untuk maklumat lanjut, sila ikut artikel berkaitan lain di laman web China PHP!

