Rumah >masalah biasa >Bagaimana untuk menetapkan semula hanya pemacu C pada Windows 11
Bagaimana untuk menetapkan semula hanya pemacu C pada Windows 11
- WBOYWBOYWBOYWBOYWBOYWBOYWBOYWBOYWBOYWBOYWBOYWBOYWBke hadapan
- 2023-11-18 23:22:342697semak imbas
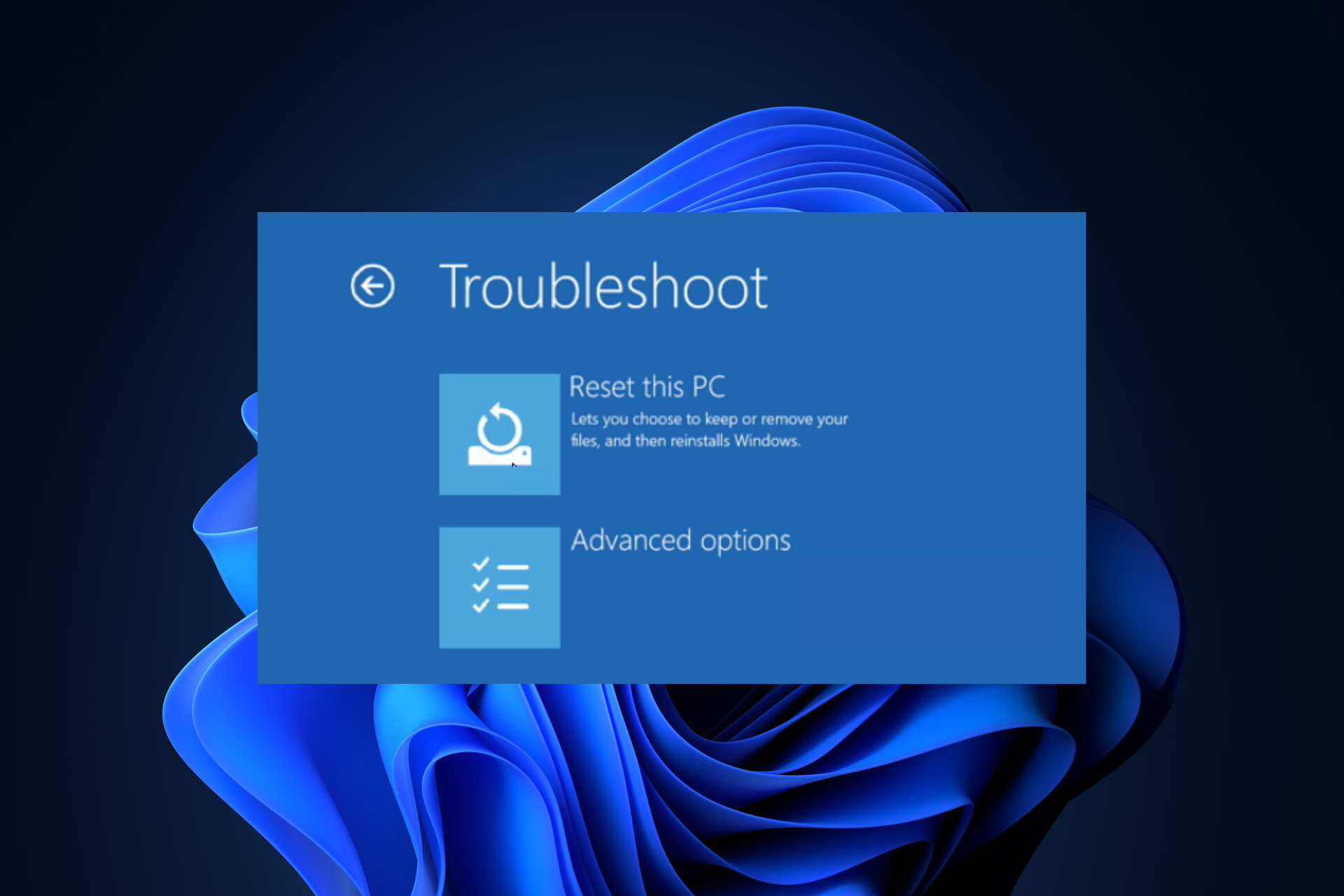
Jika anda menghadapi masalah dengan komputer Windows 11 anda, cara terbaik untuk membetulkannya ialah menetapkan semula dan dalam versi terkini, Windows membenarkan anda menetapkan semula hanya pemacu C sambil membiarkan pemacu lain tidak berubah.
Dalam panduan ini, kami akan membincangkan tiga cara mudah untuk menetapkan semula PC anda dan menjadikannya berfungsi dengan betul tanpa memadamkan data pada pemacu lain.
Bagaimana untuk menetapkan semula hanya pemacu C dalam Windows 11?
Sebelum meneruskan langkah untuk menetapkan semula pemacu C pada Windows 11, pastikan anda menyemak perkara berikut:
- Jika anda ingin memilih pilihan muat turun awan, pastikan anda mempunyai sambungan internet yang aktif atau beralih kepada kabel Ethernet .
- Pastikan anda membuat sandaran atau mengalihkan data penting daripada pemacu sistem anda.
- Periksa sama ada pemacu sistem mempunyai ruang cakera yang mencukupi.
1. Menggunakan apl "Tetapan"
- Tekan + untuk membuka apl "Tetapan". WindowsI
- Pergi ke "System" dan klik "Pemulihan".
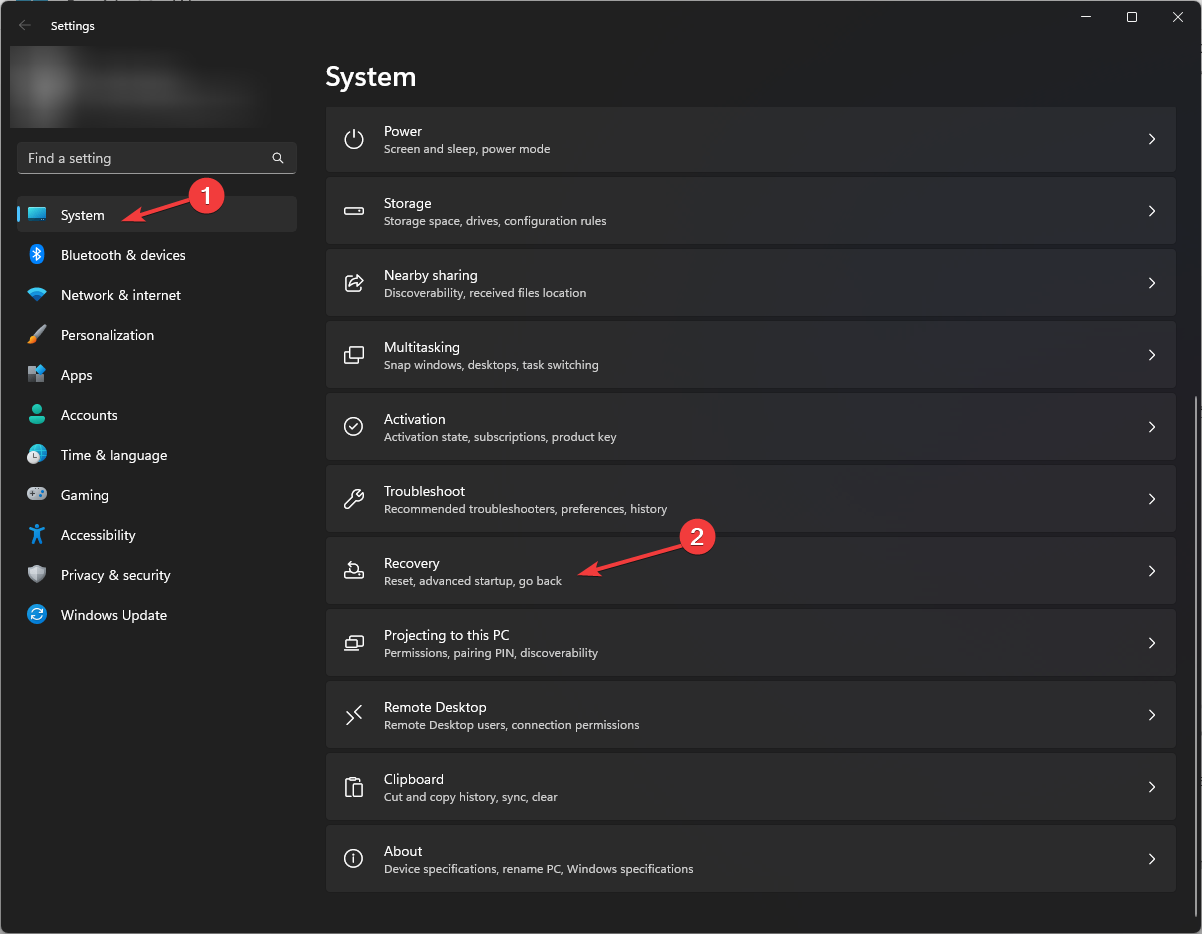
- Seterusnya, di bawah Pilihan Pemulihan, klik butang Tetapkan Semula PC.
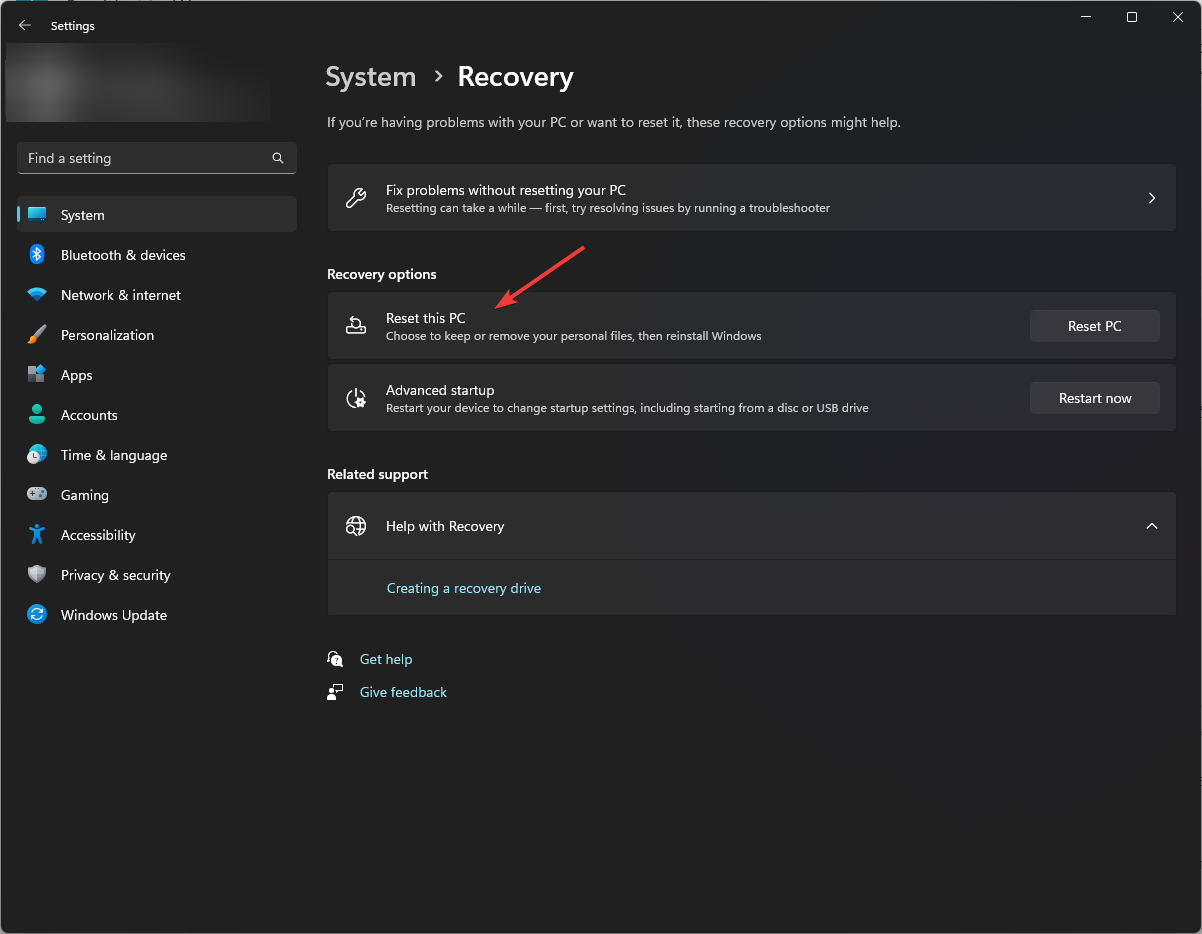
- Pada skrin "Pilih pilihan", pilih "Simpan fail saya" jika anda ingin menyimpan fail peribadi anda pada pemacu sistem anda, atau pilih "Padam semua" untuk memadamkannya.
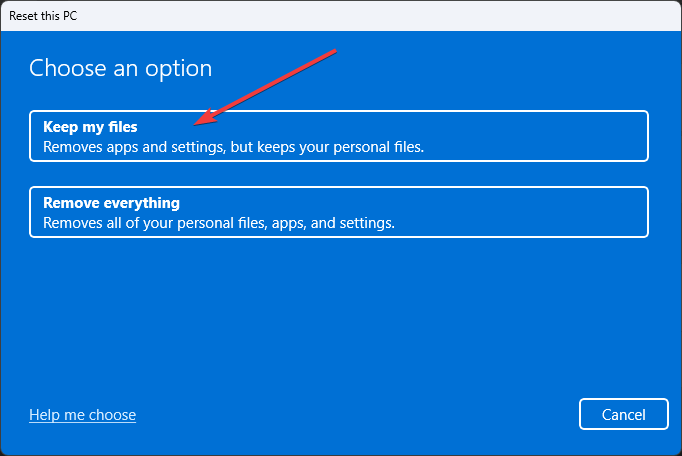
- Pilih "Muat Turun Awan " (menggunakan sambungan Internet untuk memuat turun salinan baharu Windows) atau "Local Pasang Semula" (memasang semula Windows menggunakan imej pemulihan secara lalai). Hanya pilih muat turun awan jika anda mempunyai sambungan internet yang stabil dan ruang cakera yang mencukupi.
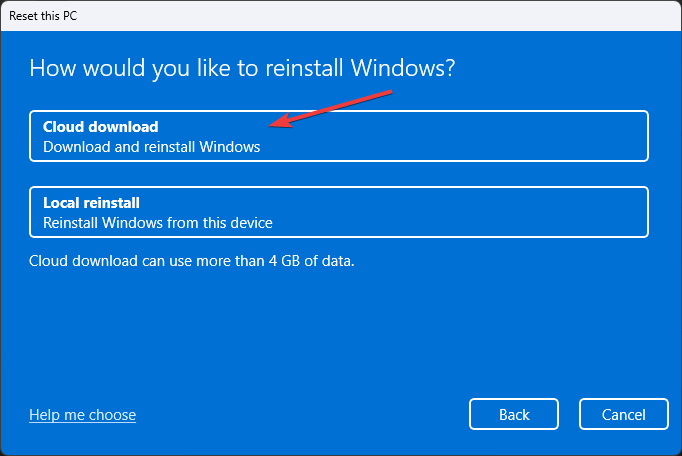
- Jika "Padam semua kandungan" dipilih, tandai "Tetapan semasa" dalam kotak "Tetapan tambahan", ia sepatutnya berbunyi:
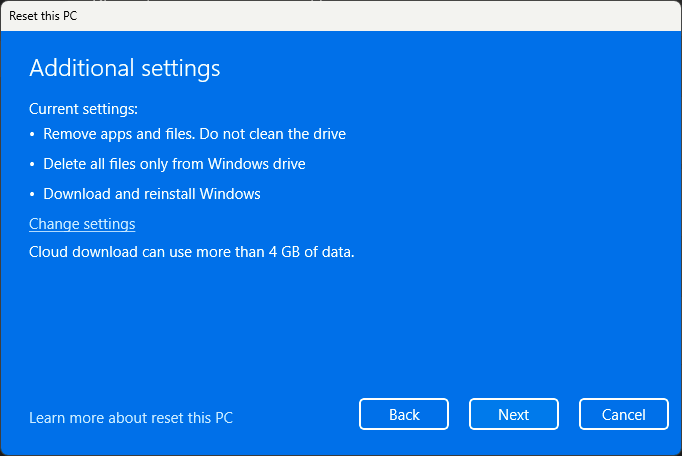
- Padam apl dan fail. Jangan bersihkan pemacu.
- Padam semua fail daripada pemacu Windows sahaja.
- Muat turun dan pasang semula Windows.
- Jika anda memilih "Simpan fail saya " ia sepatutnya berkata:
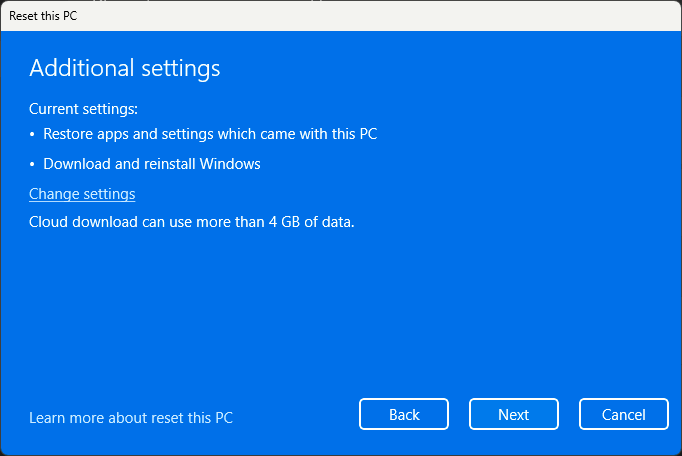
- Pulihkan apl dan tetapan yang disertakan dengan PC ini
- Muat turun dan pasang semula Windows
- , Jika anda melihat pilihan lain Tetapan" dan buat perubahan yang diingini. Setelah semuanya baik, klik Seterusnya untuk meneruskan.
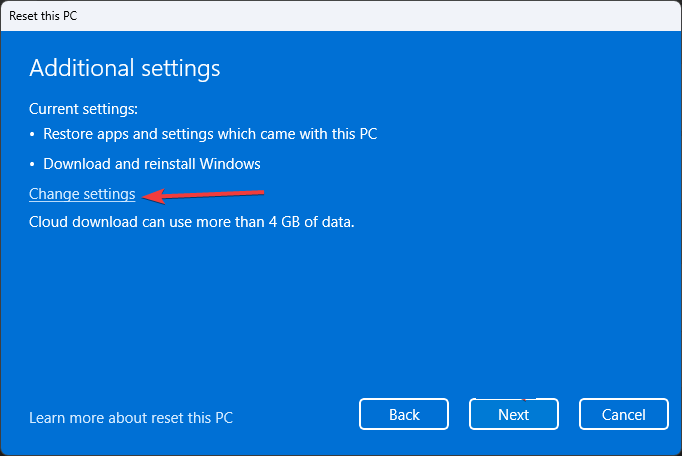
- Jika anda mendapat gesaan berkaitan kemas kini terbaharu, klik "Seterusnya ".
- Klik Tetapkan semula.
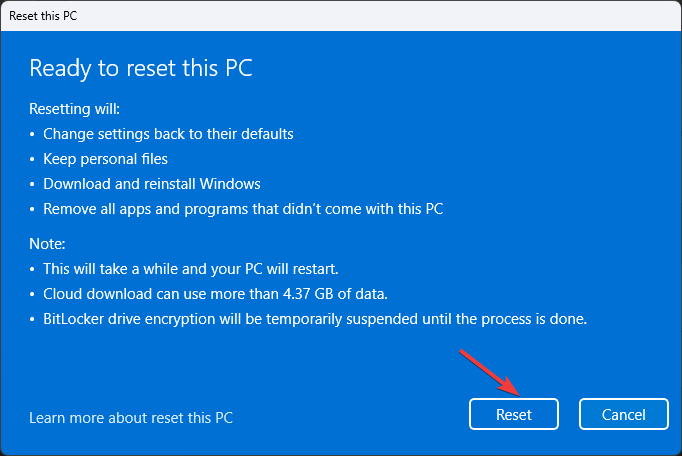
Windows anda akan mula ditetapkan semula dan komputer anda akan dimulakan semula beberapa kali, proses akan mengambil sedikit masa untuk diselesaikan. Setelah selesai, anda akan melihat skrin kunci dan kemudian log masuk ke Windows 11 anda menggunakan kata laluan akaun pengguna anda.
Jika anda ingin tahu apl mana yang telah dialih keluar daripada komputer anda, semak fail Apps.html Dipadamkan yang disimpan pada desktop anda untuk melihat senarai apl yang perlu dipasang semula.
Bagaimana kami menguji, menyemak dan menilai?
Sejak 6 bulan lalu kami telah bekerja keras untuk membina sistem semakan baharu tentang cara kami menghasilkan kandungan. Menggunakan ini, kami kemudiannya mengubah semula kebanyakan artikel untuk memberikan kepakaran praktikal dan praktikal mengenai panduan yang kami hasilkan.
Untuk butiran lanjut, anda boleh membaca cara kami menguji, menyemak dan menilai pada WindowsReport.
Walau bagaimanapun, jika anda memilih "Padam Semua", semua fail peribadi dalam pemacu sistem anda akan dipadamkan. Selepas menetapkan semula sistem anda, anda akan mendapat skrin persediaan di mana anda perlu memilih susun atur papan kekunci anda, menerima perjanjian lesen, pilih rangkaian, log masuk ke akaun Microsoft anda, dsb. sebelum anda boleh menggunakan PC Windows anda semula.
2. Menggunakan skrin Permulaan Lanjutan
- klik pada menu Mula dan kemudian klik pada butang Kuasa.
- Pegang kekunci, kemudian ketik "Mulakan Semula" dalam menu, kemudian lepaskan kekunci. ShiftShift
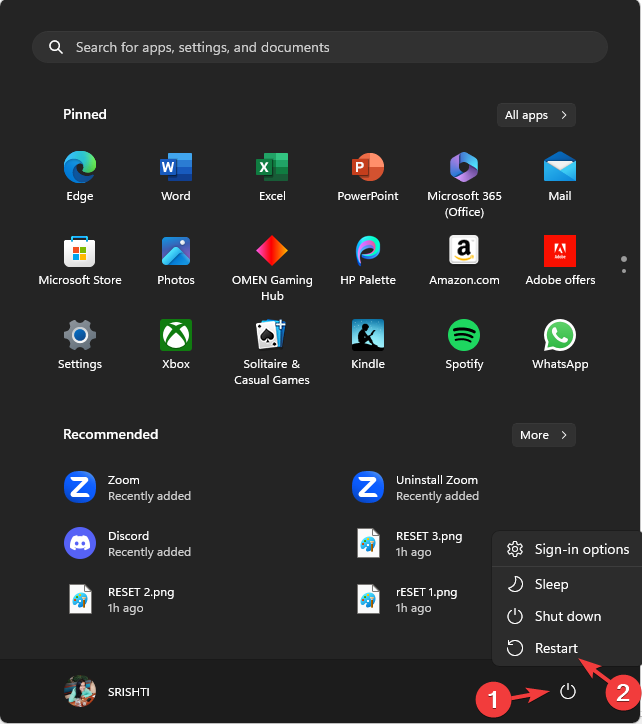
- Windows akan dimulakan semula dan anda akan melihat skrin "Choose an option", pilih "Troubleshoot".
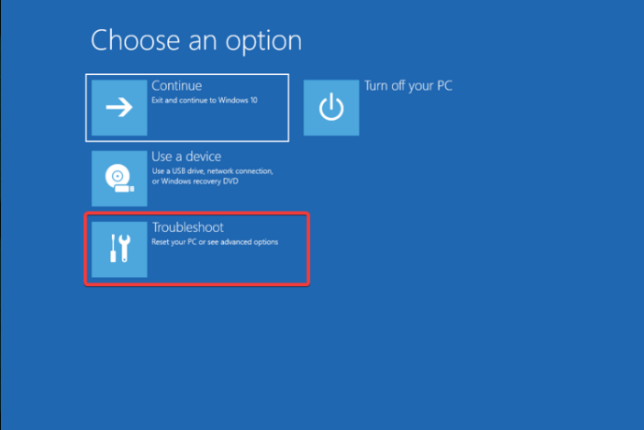
- Seterusnya, pilih "Tetapkan semula PC ini".
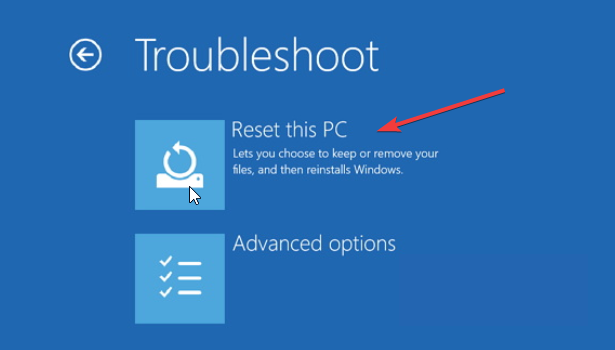
- Jika anda ingin menyimpan fail peribadi anda, klik pada pilihan "Simpan Fail Saya" atau pilih pilihan "Padam Semua" untuk memadamkannya.
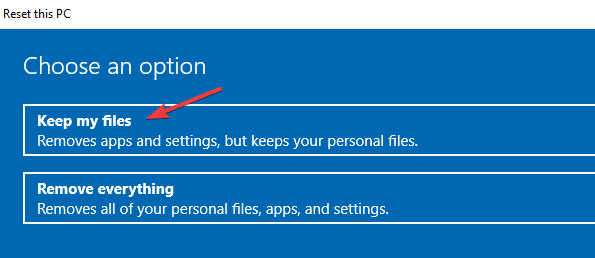
- Jika anda memilih "Padam semua", pilih "Hanya pemacu di mana Windows dipasang" dan kemudian pilih "Hanya padam fail saya" pada skrin berikut.
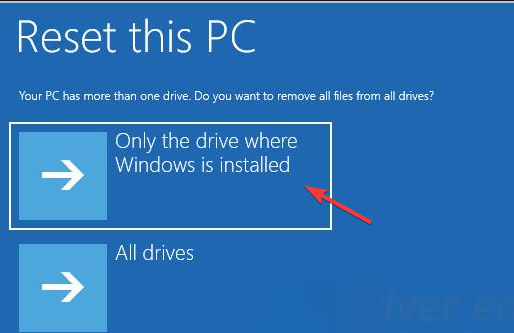
- Pilih "Muat Turun Awan".
- Seterusnya, klik butang “Tetapkan Semula”.
Komputer anda akan ditetapkan semula dan kemudian dimulakan semula beberapa kali dan setelah selesai anda akan melihat skrin log masuk pada komputer anda atau halaman tetapan, bergantung pada apa yang anda pilih semasa menetapkan semula PC anda.
Jika anda tidak dapat memuat semula PC anda kerana ia dikunci, Skrin Permulaan Lanjutan boleh membantu anda membetulkannya; baca panduan ini untuk mengetahui lebih lanjut.
3. Menggunakan kekunci Command Prompt
- , taip cmd dan klik "Run as administrator". Windows
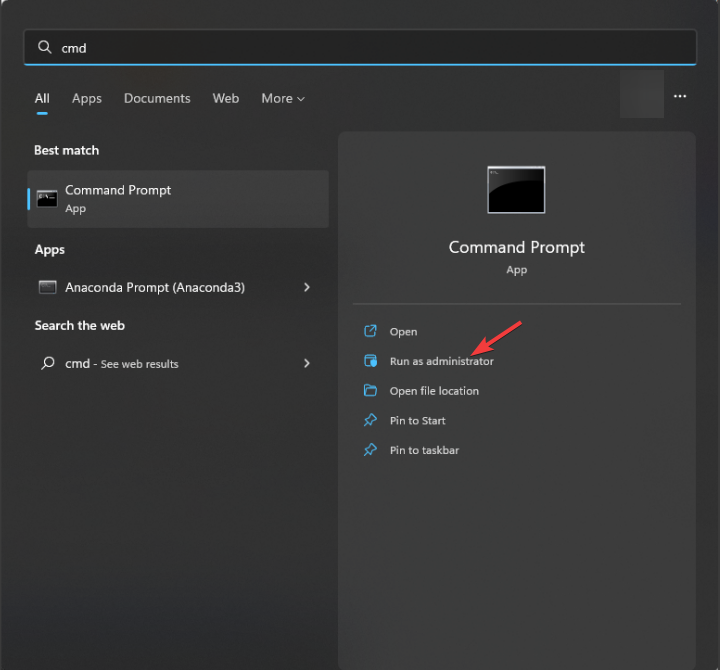
- Salin dan tampal arahan berikut untuk menetapkan semula pemacu sistem dan tekan: Enter
<code><strong>systemreset –factoryreset</strong>systemset –factoryreset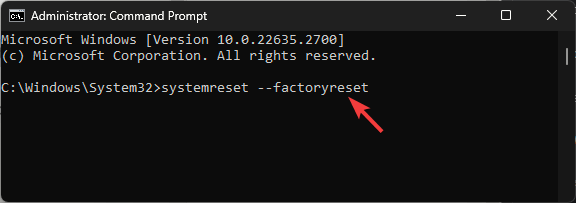
-
Pada skrin “, jika pilihan anda mahu Untuk menyimpan fail peribadi, pilih daripada pilihan "Simpan Fail Saya
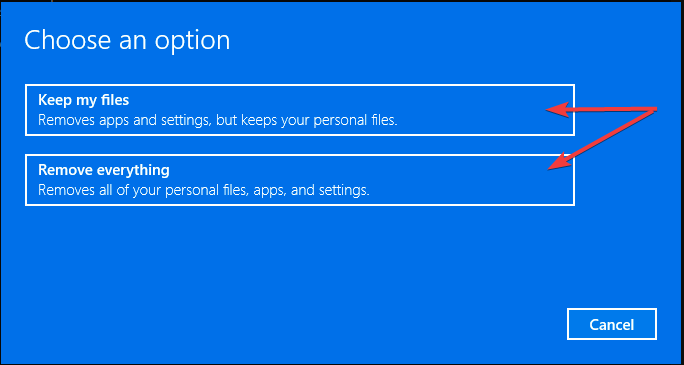 " atau pilih pilihan "Padam Semua" untuk memadamkannya.
" atau pilih pilihan "Padam Semua" untuk memadamkannya. -
Anda akan mendapat senarai aplikasi yang akan dipadamkan semasa proses; klik "Seterusnya
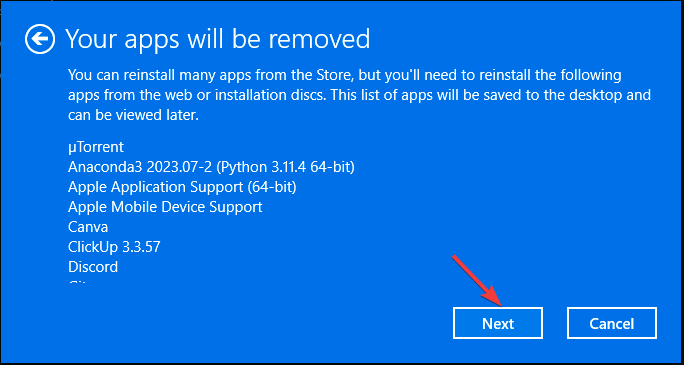 " untuk meneruskan.
" untuk meneruskan. -
Klik pada pilihan Reset
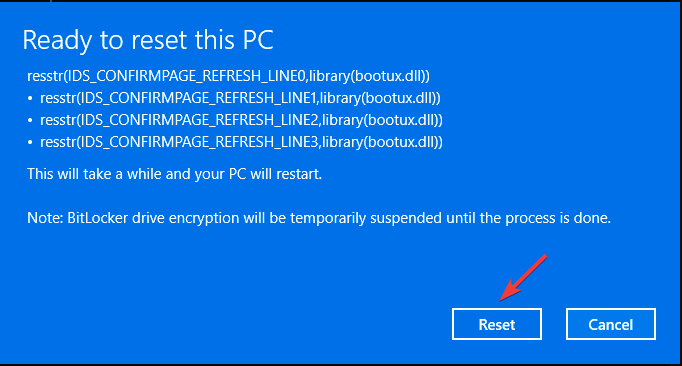 untuk memulakan proses.
untuk memulakan proses.
Atas ialah kandungan terperinci Bagaimana untuk menetapkan semula hanya pemacu C pada Windows 11. Untuk maklumat lanjut, sila ikut artikel berkaitan lain di laman web China PHP!

