Rumah >masalah biasa >Microsoft Outlook tidak boleh menghantar atau menerima e-mel sehingga dimulakan semula
Microsoft Outlook tidak boleh menghantar atau menerima e-mel sehingga dimulakan semula
- 王林ke hadapan
- 2023-11-11 23:13:022047semak imbas
Adakah Microsoft Outlook anda tidak menghantar atau menerima sebarang e-mel sehingga sistem anda dimulakan semula? Jika anda mendapati diri anda dalam situasi khusus ini, anda memerlukan panduan ini untuk menyelesaikan masalah tersebut. Isu ini mungkin berkaitan secara langsung dengan mod luar talian dalam program MS Outlook, yang tidak membenarkan sambungan ke pelayan pertukaran mel. Selain daripada ini, terdapat beberapa sebab lain yang boleh menyebabkan pengecualian ini dalam klien Outlook.
Betulkan 1 – Matikan alat tambah COM
Alat tambah COM boleh menghalang anda dalam beberapa cara. Oleh itu, anda harus melumpuhkan semua alat tambah COM pada peranti.
Langkah 1 – Selepas melancarkan Microsoft Word, pergi ke menu “Fail”.
Langkah 2 – Buka “Pilihan”.
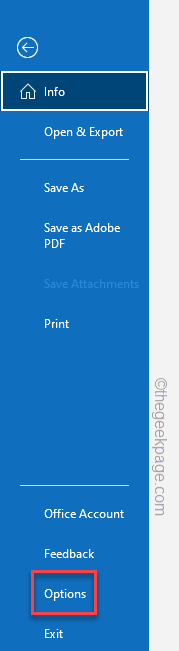
Langkah 3 –Apabila Outlook dibuka, pergi ke tab “Add-in”.
Langkah 4 – Di bahagian kanan utama, betulkan “Urus:” kepada “COM Add-ons” daripada senarai lungsur turun. Klik "Bermula" untuk senarai lengkap alat tambah.
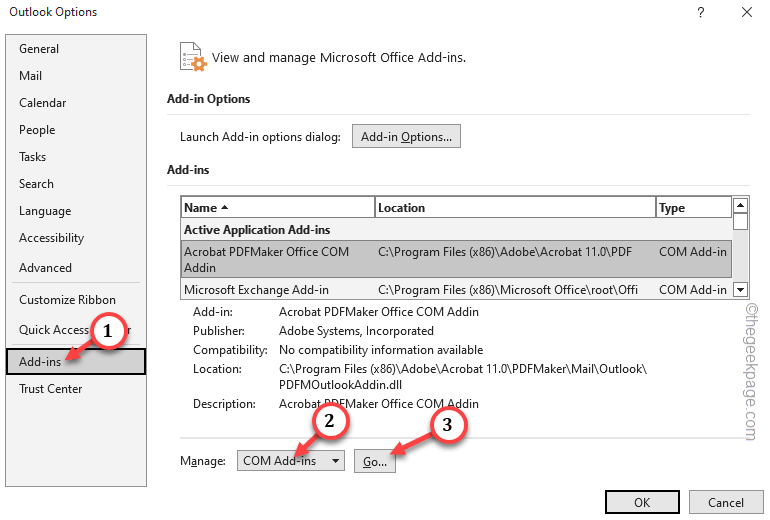
Langkah 5 –Selepas membuka senarai tambah COM. Pastikan untuk nyahtanda semua alat tambah dalam senarai itu.
Langkah 6 –Klik “OK”.
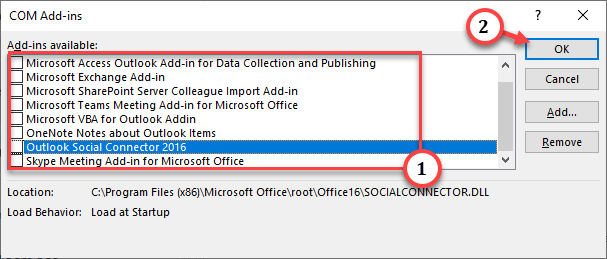
Selepas melumpuhkan alat tambah COM, cuba hantar dari/ke akaun anda dan uji.
Betulkan 2 – Matikan Mod Luar Talian
Terdapat kemungkinan anda sedang bekerja dalam mod luar talian dalam MS Outlook. Dalam kes ini, matikan ciri dan uji.
Langkah 1 – Pergi ke Microsoft Outlook.
Langkah 2 – Sebaik sahaja, pergi ke tab “Hantar/Terima”.
Langkah 3 – Semasa anda berada di sana, lihat pilihan "Bekerja Luar Talian". Jika ia berlorek, ini bermakna anda sedang dalam mod luar talian.
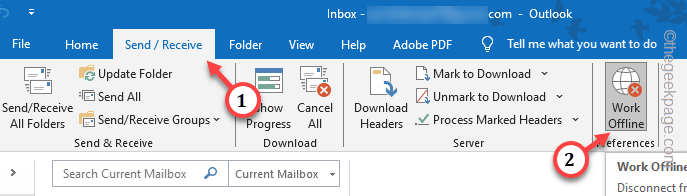
Langkah 4 – Jika ia sudah dihidupkan, ketik sekali untuk matikan mod luar talian.
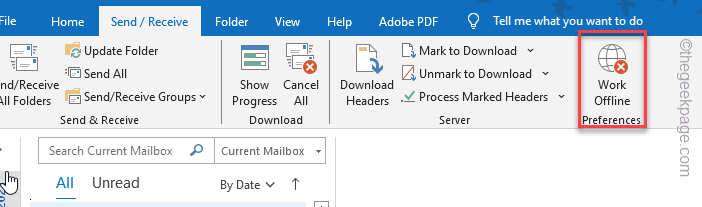
Sekarang, semak sama ada anda telah menerima sebarang mel dalam peti masuk anda. Klik butang Segerak dalam peti mel anda untuk menyegerakkan peti masuk anda.
Betulkan 3 – Uji Persediaan Akaun
Uji akaun dari halaman Panel Kawalan.
Langkah 1 –Hanya taip “Control” selepas menekan kekunci Windows sekali dan membuka kotak carian.
Langkah 2 –Seterusnya, buka “Control Panel” untuk mengaksesnya.
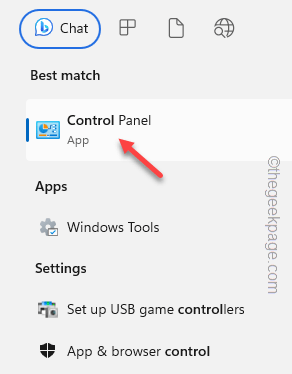
Langkah 3 –Selepas membuka panel kawalan, tukar pilihan “Lihat mengikut:” kepada “Ikon Kecil”.
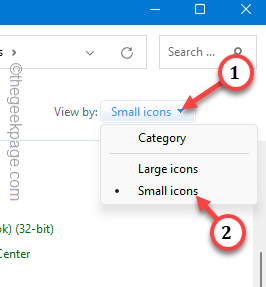
Langkah 4 – Teruskan untuk membuka pilihan “Mail (Outlook) (32-bit)”.
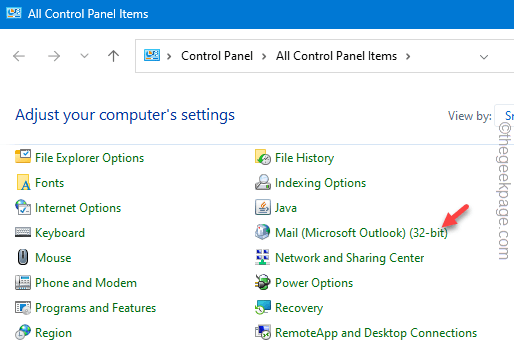
Langkah 5 –Apabila ia membuka Tetapan Mel, ketik pada pilihan “Akaun E-mel” untuk mengaksesnya.
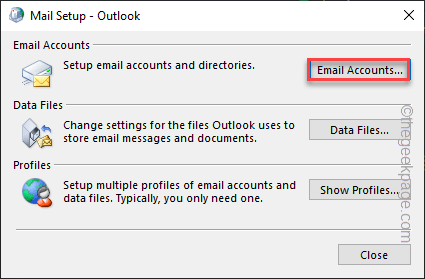
Langkah 6 – Di sana, klik pada pilihan “Uji Tetapan Akaun…” untuk mula menguji akaun.
Outlook akan menghantar e-mel ujian kepada pelayan Exchange dan menyemak sambungan antara peranti anda dan pelayan.
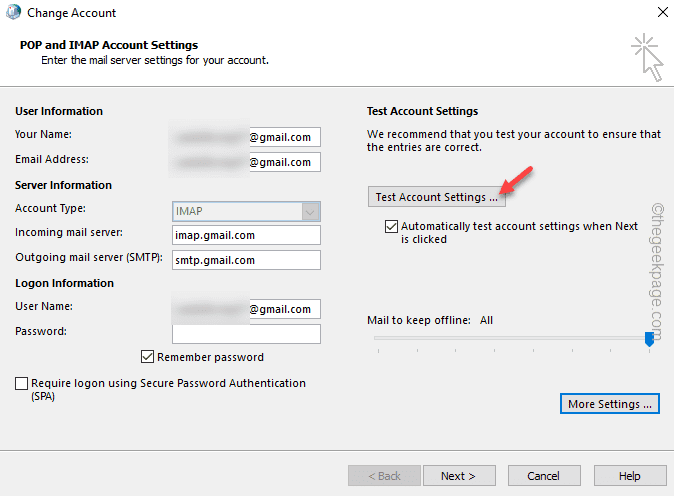
Langkah 7 –Jika sambungan tidak dapat diwujudkan, klik pada “Lagi Tetapan” pada halaman yang sama.
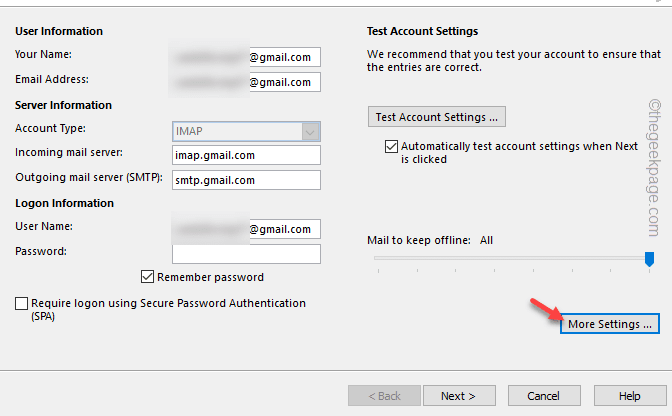
Langkah 8 –Pergi ke tetapan “Terperinci”.
Langkah 9 – Togol tetapan e-mel (seperti port masuk dan keluar) dan klik “OK” untuk menyimpan perubahan.
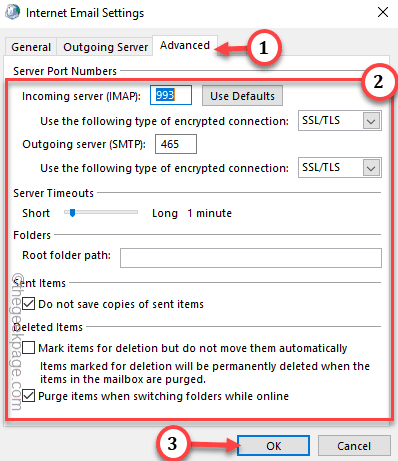
Kembali ke tetingkap Outlook utama dan cuba hantar contoh e-mel. Semak sama ada ini membantu.
Betulkan 4 – Buat Profil Outlook baharu
Jangan gunakan profil Outlook yang lebih lama, sebaliknya buat dan gunakan yang baharu.
Langkah 1 –Dalam tetingkap Outlook, pergi ke menu “Fail”.
Langkah 2 –Sekarang, pada tab “Mesej”, pastikan anda menggunakan akaun e-mel yang betul.
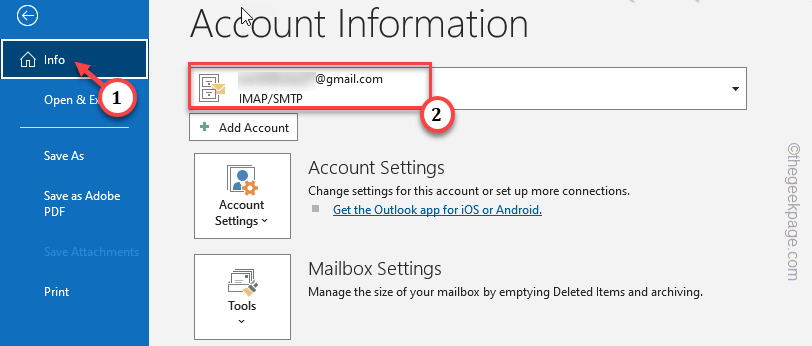
Langkah 3 –Seterusnya, klik pada “Tetapan Akaun” dan pilih “Urus Profil” untuk urus profil.
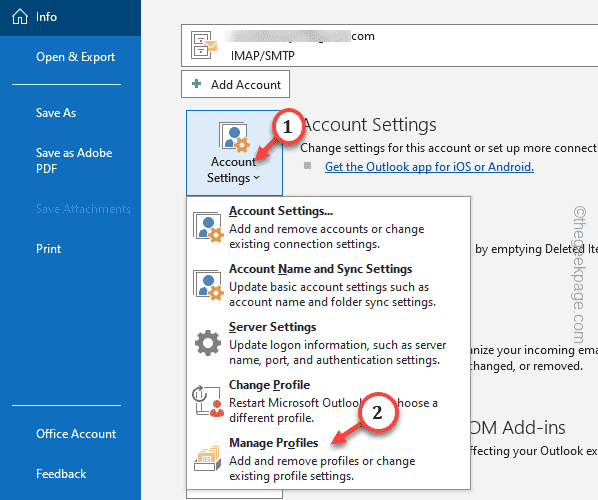
Langkah 4 –Seterusnya, dalam bahagian “Profil”, klik pada pilihan “Tunjukkan Profil…” untuk mengaksesnya.
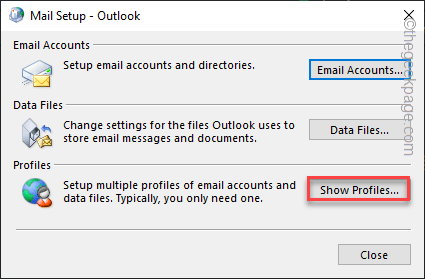
Langkah 5 –Seterusnya, klik pada “Tambah” untuk memulakan proses penciptaan profil.
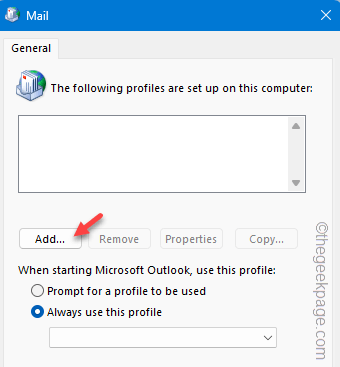
Langkah 6 –Selepas ini, taip nama baharu profil tersebut.
Langkah 7 –Kemudian, klik “OK” untuk mencipta profil.
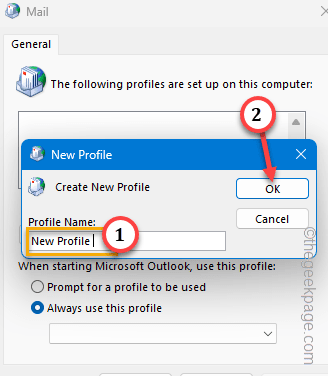
Langkah 8 –Sekarang cuma masukkan alamat e-mel, kata laluan anda dalam kotak yang betul.
Langkah 9 –Kemudian, klik pada “Seterusnya” untuk memulakan proses penciptaan akaun.
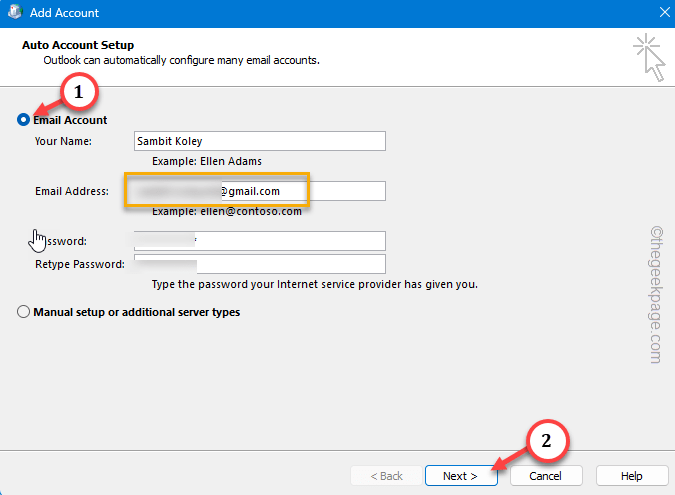
Teruskan dan selesaikan proses persediaan.
Langkah 10 –Kembali ke halaman Profil, pastikan “Sentiasa gunakan profil ini” dipilih dan pilih profil Outlook baharu anda daripada senarai juntai bawah.
Langkah 11 –Jangan lupa klik pada butang “Guna” dan “OK” secara berterusan
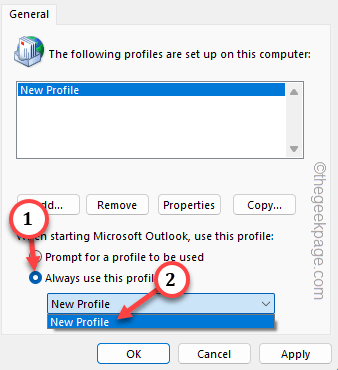
Selepas ini, Outlook akan bermula secara automatik dengan profil Outlook baharu. Kali ini, hantar e-mel demo daripada akaun anda dan semak status daripada peranti lain.
Atas ialah kandungan terperinci Microsoft Outlook tidak boleh menghantar atau menerima e-mel sehingga dimulakan semula. Untuk maklumat lanjut, sila ikut artikel berkaitan lain di laman web China PHP!

