 Peranti teknologi
Peranti teknologi industri IT
industri IT Bagaimana untuk menyelesaikan masalah Pengurus Tugas tidak membuka atau menjadi tidak bertindak balas
Bagaimana untuk menyelesaikan masalah Pengurus Tugas tidak membuka atau menjadi tidak bertindak balasBagaimana untuk menyelesaikan masalah Pengurus Tugas tidak membuka atau menjadi tidak bertindak balas
Penyelesaian 1: Jika komputer membeku dan Pengurus Tugas tidak boleh dibuka, maka anda hanya boleh menggunakan kekunci Kuasa untuk memaksa mula semula
Atas ialah kandungan terperinci Bagaimana untuk menyelesaikan masalah Pengurus Tugas tidak membuka atau menjadi tidak bertindak balas. Untuk maklumat lanjut, sila ikut artikel berkaitan lain di laman web China PHP!
 Membina pengimbas kelemahan rangkaian dengan pergiApr 01, 2025 am 08:27 AM
Membina pengimbas kelemahan rangkaian dengan pergiApr 01, 2025 am 08:27 AMPengimbas kelemahan rangkaian berasaskan GO ini dengan cekap mengenal pasti kelemahan keselamatan yang berpotensi. Ia memanfaatkan ciri konkurensi Go untuk kelajuan dan termasuk pengesanan perkhidmatan dan pemadanan kelemahan. Mari kita meneroka keupayaan dan etika
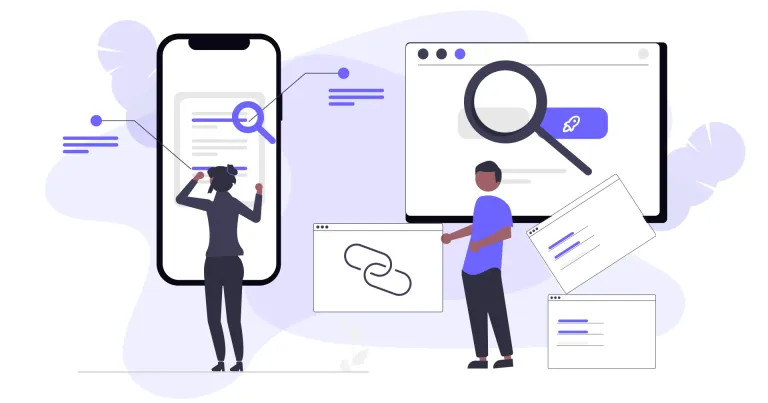 Top 10 alat pemeriksa backlink terbaik terbaik pada tahun 2025Mar 21, 2025 am 08:28 AM
Top 10 alat pemeriksa backlink terbaik terbaik pada tahun 2025Mar 21, 2025 am 08:28 AMPembinaan laman web hanyalah langkah pertama: kepentingan SEO dan backlinks Membina laman web hanyalah langkah pertama untuk mengubahnya menjadi aset pemasaran yang berharga. Anda perlu melakukan pengoptimuman SEO untuk meningkatkan keterlihatan laman web anda di enjin carian dan menarik pelanggan yang berpotensi. Backlinks adalah kunci untuk meningkatkan kedudukan laman web anda, dan ia menunjukkan Google dan enjin carian lain kuasa dan kredibiliti laman web anda. Tidak semua pautan balik bermanfaat: mengenal pasti dan mengelakkan pautan yang berbahaya Tidak semua pautan balik bermanfaat. Pautan yang berbahaya boleh membahayakan kedudukan anda. Pemeriksaan backlink percuma yang sangat baik memantau sumber pautan ke laman web anda dan mengingatkan anda tentang pautan yang berbahaya. Di samping itu, anda juga boleh menganalisis strategi pautan pesaing anda dan belajar dari mereka. Alat Pemeriksaan Backlink Percuma: Pegawai Perisikan SEO anda


Alat AI Hot

Undresser.AI Undress
Apl berkuasa AI untuk mencipta foto bogel yang realistik

AI Clothes Remover
Alat AI dalam talian untuk mengeluarkan pakaian daripada foto.

Undress AI Tool
Gambar buka pakaian secara percuma

Clothoff.io
Penyingkiran pakaian AI

AI Hentai Generator
Menjana ai hentai secara percuma.

Artikel Panas

Alat panas

mPDF
mPDF ialah perpustakaan PHP yang boleh menjana fail PDF daripada HTML yang dikodkan UTF-8. Pengarang asal, Ian Back, menulis mPDF untuk mengeluarkan fail PDF "dengan cepat" dari tapak webnya dan mengendalikan bahasa yang berbeza. Ia lebih perlahan dan menghasilkan fail yang lebih besar apabila menggunakan fon Unicode daripada skrip asal seperti HTML2FPDF, tetapi menyokong gaya CSS dsb. dan mempunyai banyak peningkatan. Menyokong hampir semua bahasa, termasuk RTL (Arab dan Ibrani) dan CJK (Cina, Jepun dan Korea). Menyokong elemen peringkat blok bersarang (seperti P, DIV),

SecLists
SecLists ialah rakan penguji keselamatan muktamad. Ia ialah koleksi pelbagai jenis senarai yang kerap digunakan semasa penilaian keselamatan, semuanya di satu tempat. SecLists membantu menjadikan ujian keselamatan lebih cekap dan produktif dengan menyediakan semua senarai yang mungkin diperlukan oleh penguji keselamatan dengan mudah. Jenis senarai termasuk nama pengguna, kata laluan, URL, muatan kabur, corak data sensitif, cangkerang web dan banyak lagi. Penguji hanya boleh menarik repositori ini ke mesin ujian baharu dan dia akan mempunyai akses kepada setiap jenis senarai yang dia perlukan.

EditPlus versi Cina retak
Saiz kecil, penyerlahan sintaks, tidak menyokong fungsi gesaan kod

SublimeText3 Linux versi baharu
SublimeText3 Linux versi terkini

Dreamweaver Mac版
Alat pembangunan web visual




