Rumah >masalah biasa >Cara memangkas tangkapan skrin pada Mac
Cara memangkas tangkapan skrin pada Mac
- WBOYWBOYWBOYWBOYWBOYWBOYWBOYWBOYWBOYWBOYWBOYWBOYWBke hadapan
- 2023-11-07 11:29:182311semak imbas
1. Pangkas Tangkapan Skrin dengan Pintasan Papan Kekunci
Walaupun anda boleh menggunakan alat tangkapan skrin terbina dalam Mac anda untuk menangkap tangkapan skrin, kadangkala, bahagian khusus yang anda perlu fokuskan mungkin muncul kemudian. Dalam kes ini, anda boleh menggunakan alat pratonton untuk memangkas tangkapan skrin pada Mac atau MacBook anda. Anda bukan sahaja boleh memangkas tangkapan skrin menggunakan alat pratonton, anda juga boleh mengubah saiz atau menganotasinya. Dengan itu, berikut ialah cara untuk memangkas tangkapan skrin pada Mac menggunakan pintasan papan kekunci:
- Dalam tetingkap Mac pilihan anda, tekan kekunci “Shift + Command + 3” untuk menangkap tangkapan skrin keseluruhan skrin anda .
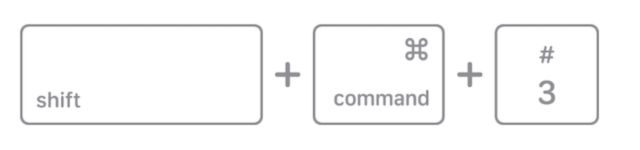
- Sekarang, buka tangkapan skrin terus dengan mengklik pada gambar kecil di penjuru kanan sebelah bawah, atau tunggu sehingga ia muncul pada desktop anda dan kemudian bukanya.
- Dalam tetingkap pratonton tangkapan skrin, gunakan pad tetikus MacBook anda untuk memilih segi empat tepat kawasan yang anda ingin pangkas daripada tangkapan skrin.

- Apabila selesai, tekan kekunci “Command + K” serentak pada papan kekunci Mac anda untuk memangkas kawasan yang dipilih daripada tangkapan skrin.
2. Pangkas tangkapan skrin pada Mac menggunakan bar menu
- Ikuti tiga langkah pertama kaedah sebelumnya untuk mengambil tangkapan skrin dan pilih sebahagian daripadanya.
- Apabila selesai, klik "Alat" di bar menu atas dan pilih "Pangkas" daripada menu lungsur.
- Dengan cara ini, kawasan yang anda pilih dalam langkah sebelumnya akan dipangkas daripada tangkapan skrin.
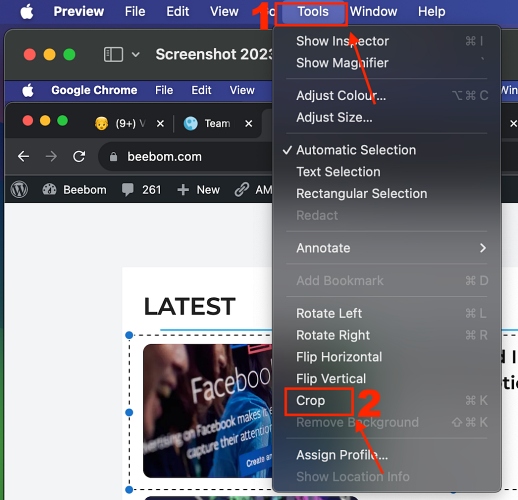
3. Pangkas Tangkapan Skrin pada Mac menggunakan Touch Bar
Walaupun memangkas tangkapan skrin pada Mac adalah mudah menggunakan pintasan papan kekunci, model MacBook Pro yang lebih lama menjadikan proses itu lebih mudah. Anda boleh memangkas tangkapan skrin dengan satu ketikan menggunakan Bar Sentuh dan begini cara ia berfungsi:
- Seperti yang telah kami nyatakan, tangkap tangkapan skrin dan buat pilihan segi empat tepat seperti di atas.

- Sekarang, cari dan klik ikon Pangkas (ikon segi empat sama dengan sudut yang dibesarkan) untuk memangkas kawasan yang anda pilih sebelum ini pada Bar Sentuh MacBook Pro anda. . terlebih dahulu untuk melindungi diri anda daripada sebarang kehilangan data.

- Pada apl Mac pilihan anda, tekan kekunci "Shift + Command + 3" untuk menangkap tangkapan skrin keseluruhan skrin anda.
- Sekarang, klik kanan pada lakaran kecil pratonton tangkapan skrin yang ditunjukkan di penjuru kanan sebelah bawah dan pilih pilihan Buka dalam Foto daripada menu timbul.
- Sekarang, ketik butang Edit di penjuru kanan sebelah atas apl Foto.
- klik pada butang Pangkas di bahagian atas bar alat pengeditan yang muncul. Pemegang pangkas kini akan muncul di sekeliling tangkapan skrin anda, membolehkan anda melaraskan kawasan pangkas.
- kotak pemangkasan pada tangkapan skrin. Anda juga boleh mengalihkan keseluruhan kotak pangkas di sekeliling tangkapan skrin dengan mengklik di dalamnya dan menyeret. Apabila anda berpuas hati dengan pemilihan tanaman anda, tekan Enter atau klik butang
- Selesai di penjuru kanan sebelah atas tetingkap.
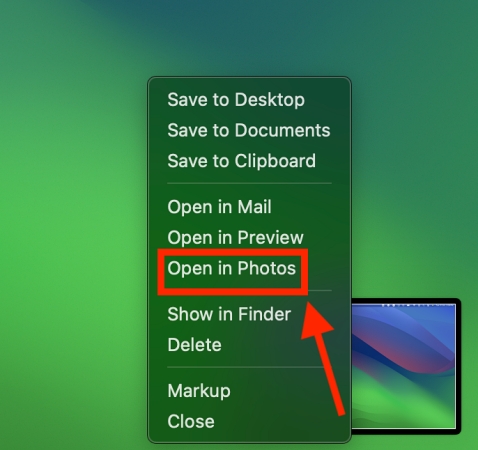
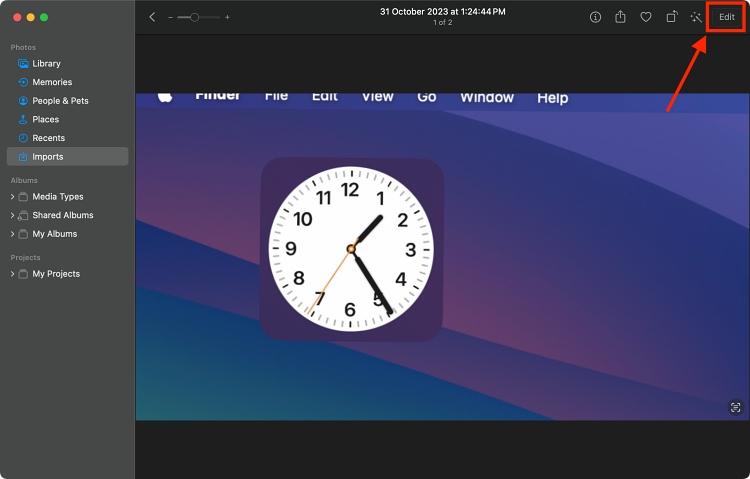
- Di sini,
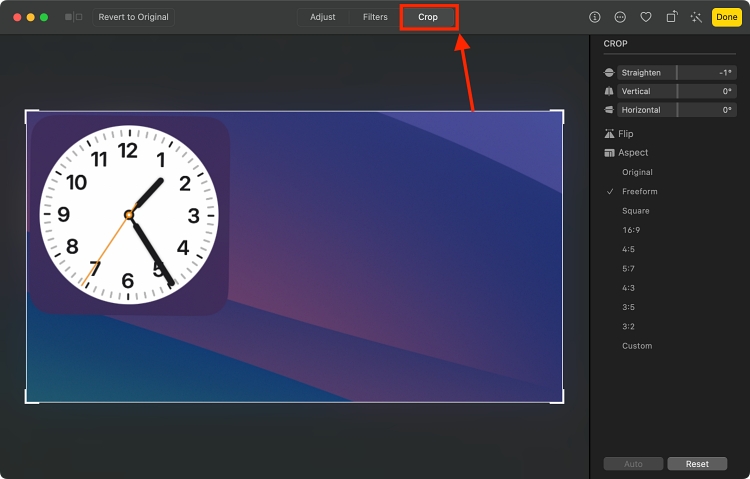
- Klik dan seret pemegang untuk mengubah saiz
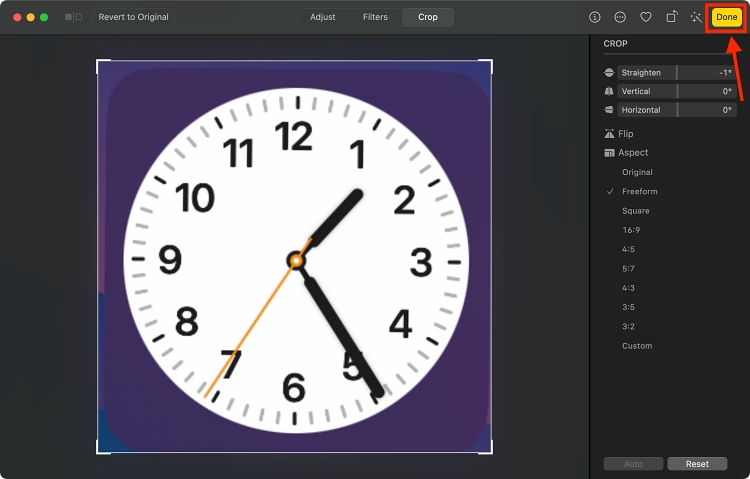
Atas ialah kandungan terperinci Cara memangkas tangkapan skrin pada Mac. Untuk maklumat lanjut, sila ikut artikel berkaitan lain di laman web China PHP!

