Rumah >masalah biasa >Enam Cara untuk Berhenti Paksa pada Mac
Enam Cara untuk Berhenti Paksa pada Mac
- 王林ke hadapan
- 2023-11-07 11:13:015801semak imbas
1. Force Quit pada Mac menggunakan Apple Menu
Force Quit apl pada Mac menggunakan Apple Menu menyediakan cara mudah untuk menangani apl yang tidak bertindak balas atau beku tanpa perlu mengingati pintasan papan kekunci tambahan. Begini cara untuk memaksa keluar dari apl dalam macOS Sonoma:
- Klik logo Apple di penjuru kiri sebelah atas skrin Mac anda. Di sini, cari dan klik pada pilihan
- “Berhenti Paksa” dalam menu lungsur yang muncul.
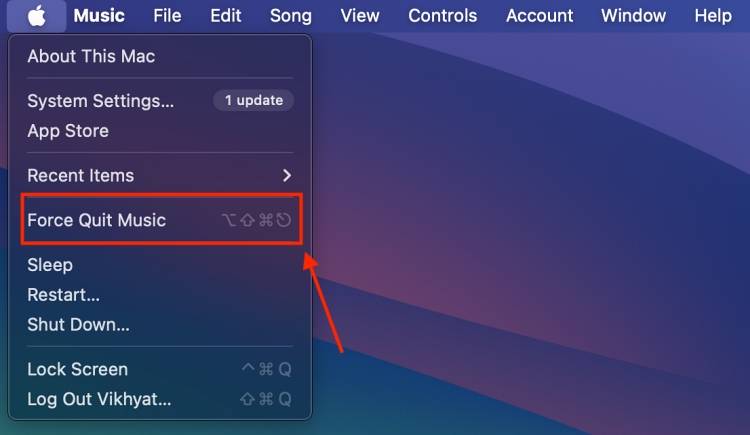
- Setelah selesai, tetingkap pop timbul akan muncul dengan semua aplikasi sedang berjalan pada Mac anda.
- Pilih apl yang anda mahu berhenti, kemudian klik butang "Paksa Berhenti" di penjuru kanan sebelah bawah tetingkap .

- Tekan Command (⌘) +
- Option (⌥) + Escape (⎋) pada PC Mac atau papan kekunci MacBook anda untuk membuka tetingkap Force Quit Application.
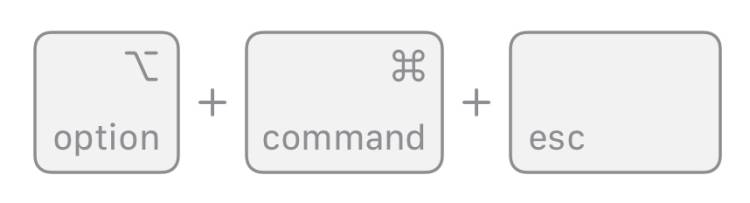 Kredit imej: Apple
Kredit imej: Apple- Tetingkap pop timbul akan muncul dengan semua apl sedang berjalan pada Mac anda.
- Sekarang, pilih apl yang tidak berkelakuan dan klik butang
- Paksa Keluar di penjuru kanan sebelah bawah tetingkap.

- Klik kanan ikon apl
- yang anda mahu paksa berhenti dalam Dok untuk mengakses menu Dok. Menu timbul akan muncul
- dengan tab "Senyap" di bahagian bawah.
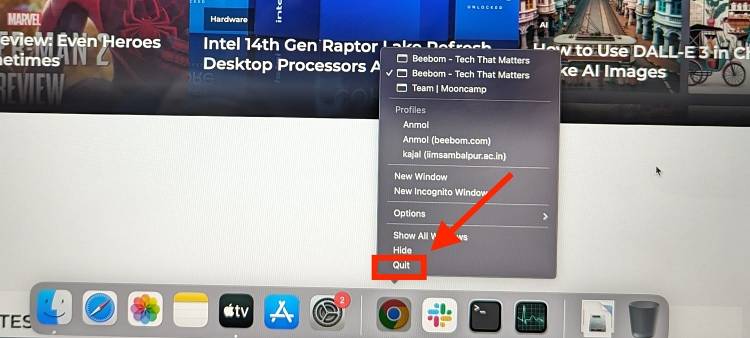
- Pegang kekunci Pilihan dan anda akan melihat tab "Keluar" akan bertukar kepada "Paksa Keluar". Semasa masih menahan kekunci Option,
- klik tab “Force Quit” untuk berjaya memaksa berhenti apl yang menyusahkan pada Mac anda.
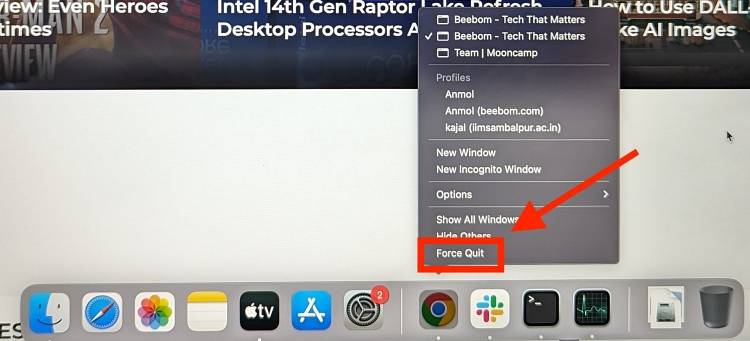
- Buka Activity Monitor pada PC Mac atau MacBook anda dengan mencari dalam Spotlight
- Sekarang, cari dan pilih apl yang tidak berkelakuan dalam tetingkap Activity Monitor dan klik pada butang "X di sudut kiri atas ” .
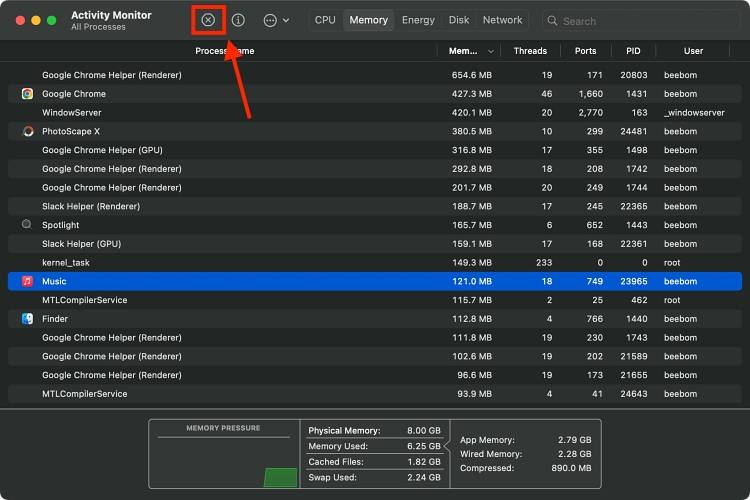
- Sekarang, dalam tetingkap timbul yang muncul klik butang “Paksa Berhenti” .
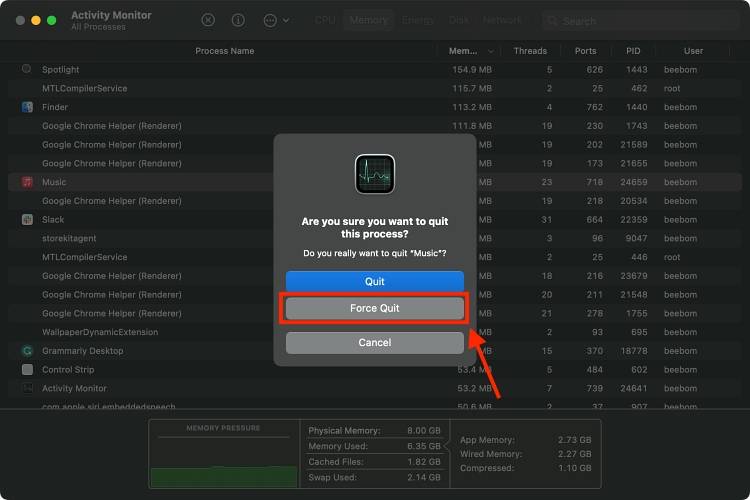
5 Gunakan Terminal untuk memaksa berhenti aplikasi pada Mac
Kaedah ini sesuai untuk pengguna Mac lanjutan yang biasa dengan antara muka baris arahan. Menggunakan Terminal pada Mac anda untuk memaksa keluar dari apl memberikan anda kawalan yang tepat ke atas keseluruhan proses. Begini caranya:
- Gunakan Carian Spotlight untuk melancarkan apl Terminal pada Mac anda.
- Di sini, taip Killall "Nama Aplikasi" dan tekan Enter, Mac anda akan memaksa keluar dari aplikasi.
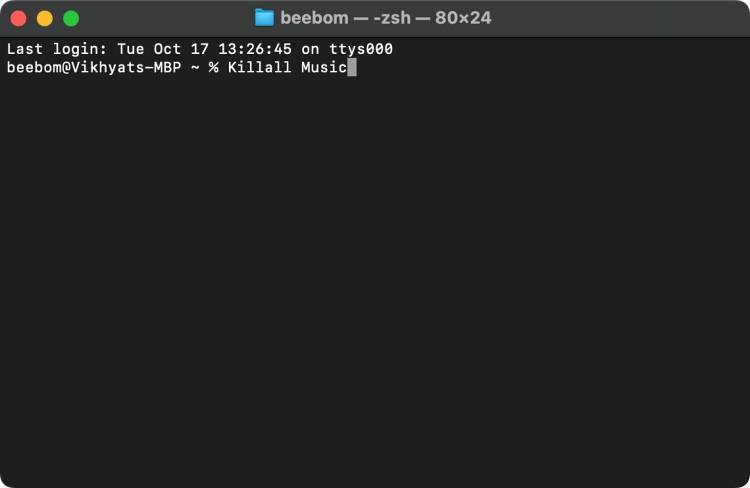
Jika apl mengandungi lebih daripada dua perkataan, namanya hendaklah diletakkan dalam petikan (cth. "Google Chrome"). Selain itu, nama apl adalah sensitif huruf besar-besaran.
Selain itu, adalah penting untuk mengambil langkah berhati-hati dan pastikan anda menghentikan proses yang betul, kerana arahan terminal boleh memberi kesan langsung dan langsung pada sistem anda.
Nota: Perintah killall berfungsi pada peringkat sistem, yang bermaksud pilihan "Autosimpan" tidak akan berfungsi. Oleh itu, pastikan anda menyimpan sebarang kerja yang belum disimpan sebelum memaksa berhenti aplikasi kerana anda mungkin kehilangan perubahan yang belum disimpan.
6. Mulakan semula Mac anda secara paksa
Jika semuanya gagal, mulakan semula gaya lama yang baik boleh memberi kesan yang menakjubkan. Ia memberi Mac anda permulaan baharu dan menyelesaikan sebarang isu yang menyebabkan aplikasi berkelakuan tidak menentu. Begini cara untuk melakukannya:
- Pegang kekunci Control + Command + Power sehingga Mac anda dimatikan.
- Sekarang, tunggu 5 saat dan Mac anda akan dimulakan semula seperti biasa.
- Sebagai alternatif, anda boleh menahan kekunci kuasa untuk memaksa Mac anda dimatikan, kemudian tekan butang kuasa sekali lagi untuk memulakannya.
Itu sahaja; menguasai teknik ini akan membolehkan anda memastikan Mac anda berjalan lancar, walaupun apl menjadi penyangak. Ingat, paksa berhenti harus menjadi pilihan terakhir sentiasa cuba menutup aplikasi melalui kaedah biasa terlebih dahulu.
Soalan Lazim (Soalan Lazim)
Q. Bagaimana untuk mematikan Mac yang tidak bertindak balas?
Anda boleh menutup paksa Mac anda dengan menahan butang kuasa sehingga Mac anda dimatikan. Atau, jika Mac anda tidak bertindak balas, anda boleh mulakan semula secara paksa.
S. Bagaimanakah cara saya menyahbekukan Mac saya tanpa berhenti secara paksa?
Jika anda ingin menyahbekukan aplikasi tanpa terpaksa menghentikannya, memulakan semula Mac anda ialah satu-satunya pilihan.
Atas ialah kandungan terperinci Enam Cara untuk Berhenti Paksa pada Mac. Untuk maklumat lanjut, sila ikut artikel berkaitan lain di laman web China PHP!

