Rumah >masalah biasa >Betulkan: Alt + Shift tidak menukar bahasa pada Windows 11
Betulkan: Alt + Shift tidak menukar bahasa pada Windows 11
- 王林ke hadapan
- 2023-10-11 14:17:051070semak imbas
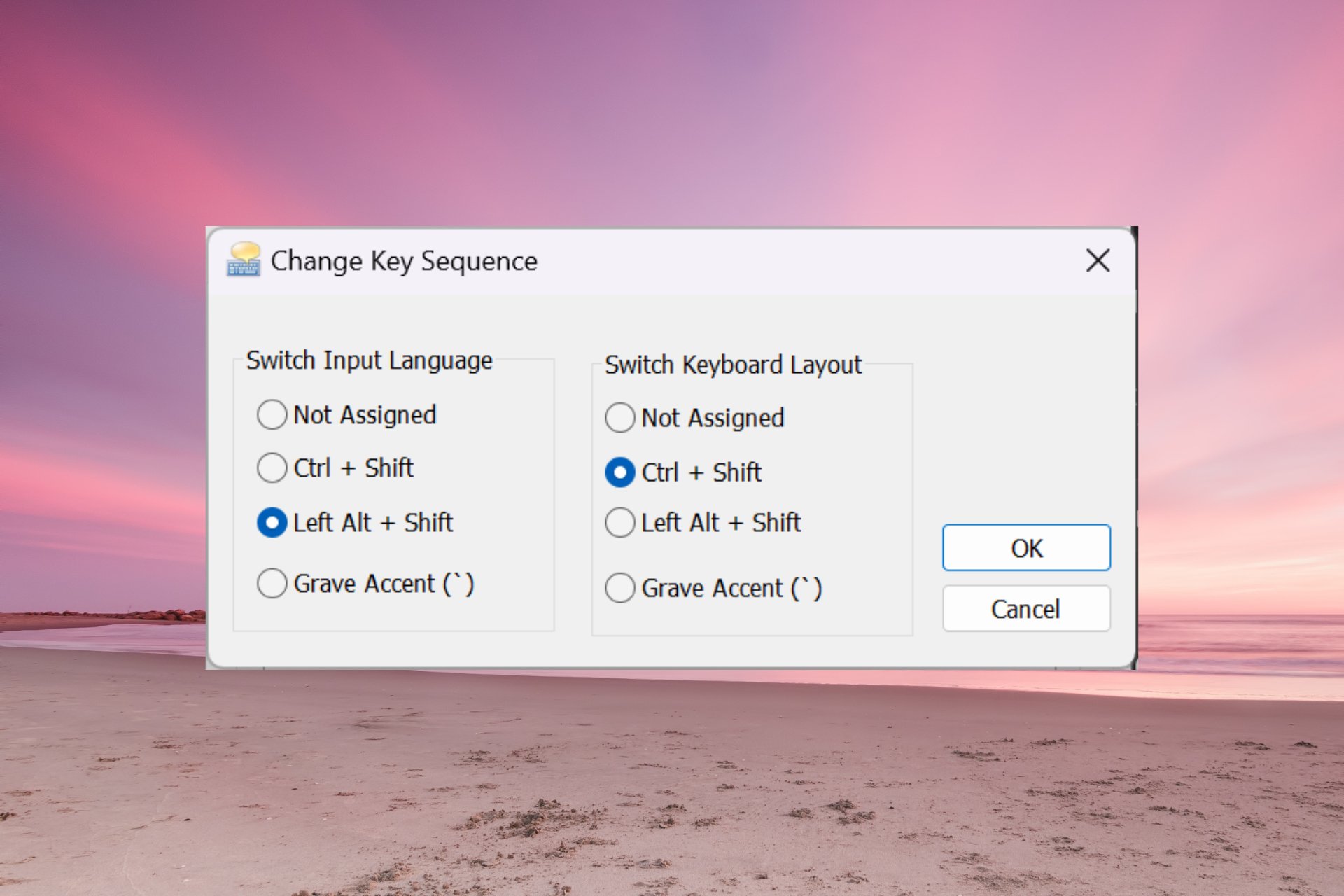
Apabila Alt + Shift tidak menukar bahasa pada Windows 11, anda boleh menggunakan Win + Spacebar untuk mendapatkan kesan yang sama. Juga, pastikan anda menggunakan Alt + Shift kiri dan bukan yang di sebelah kanan papan kekunci.
Mengapa Alt + Shift tidak boleh menukar bahasa?
- Anda tiada lagi bahasa untuk dipilih.
- Kekunci pintas bahasa input telah ditukar.
- Pepijat dalam kemas kini Windows terkini menghalang anda daripada menukar bahasa papan kekunci anda. Nyahpasang kemas kini terkini untuk menyelesaikan isu ini.
- Anda berada dalam tetingkap aktif aplikasi yang menggunakan kekunci pintas yang sama untuk melakukan tindakan lain.
Bagaimana anda menukar bahasa pada Windows 11 menggunakan Alt Shift?
1 Gunakan urutan kekunci yang betul
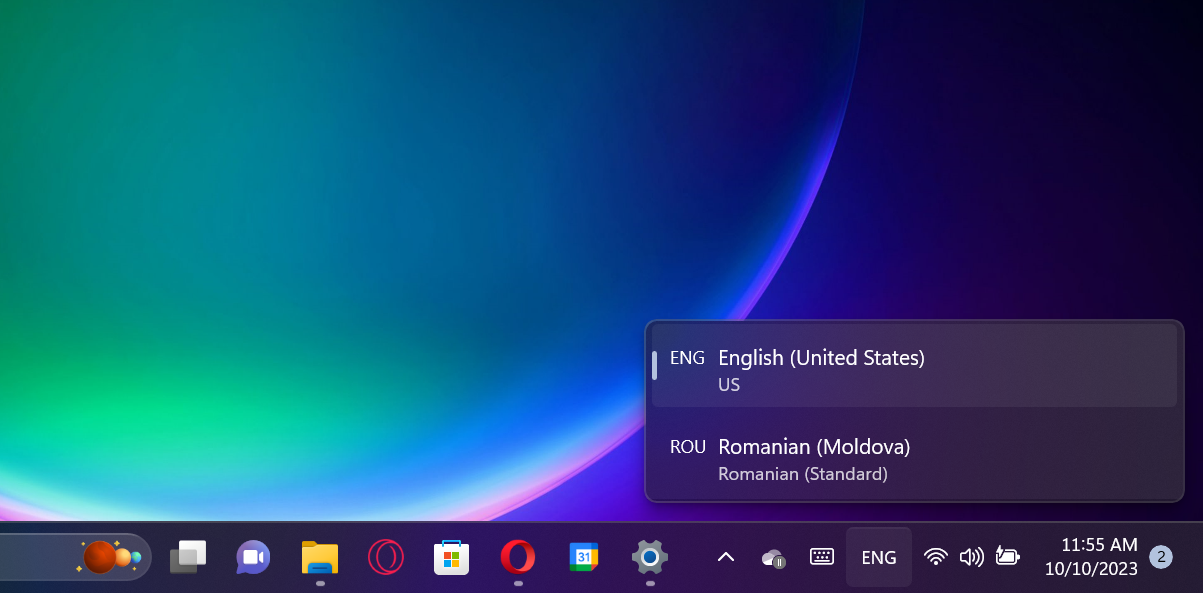
Pertama, pastikan anda menggunakan cara penggunaan + yang betul. Tahan kekunci, kemudian tekan kekunci. Ia tidak berfungsi dengan dan. Anjakan KananJika anda melihat pilihan bahasa papan kekunci, ia akan berubah, tetapi hanya jika anda mempunyai bahasa lain . Bagaimanakah kita menguji, menyemak dan menilai? Sejak 6 bulan lalu kami telah mengusahakan sistem penyederhanaan baharu untuk cara kami menghasilkan kandungan. Dengan menggunakan ini, kami kemudiannya mengubah semula kebanyakan artikel untuk memberikan kepakaran praktikal dan praktikal mengenai panduan yang kami hasilkan. Untuk butiran lanjut, anda boleh membaca cara kami menguji, menyemak dan menilai pada WindowsReport.
Sekarang jika anda melepaskan kekunci Shift dan menahan kekunci Alt, anda juga akan melihat gesaan pop timbul yang menunjukkan perubahan, dan menekan kekunci Shift sambil menahan Alt akan terus kemas kini mereka bertukar antara.Jika anda menekan Alt Kiri dan Shift Kiri pada masa yang sama dan melepaskannya secara serentak, bahasa akan berubah tetapi anda tidak akan melihat gesaan pada skrin.
2 Tetapkan Alt + Shift sebagai kekunci pintas bahasa input
Klik butang "Mula" dan pilih " sediakan ".
Pergi ke
Masa dan Bahasapada anak tetingkap kiri dan klik Taip di sebelah kanan.
- Sekarang, pilih Tetapan Papan Kekunci Lanjutan.
-
Dalam tetingkap seterusnya, pilih kekunci pintas bahasa input
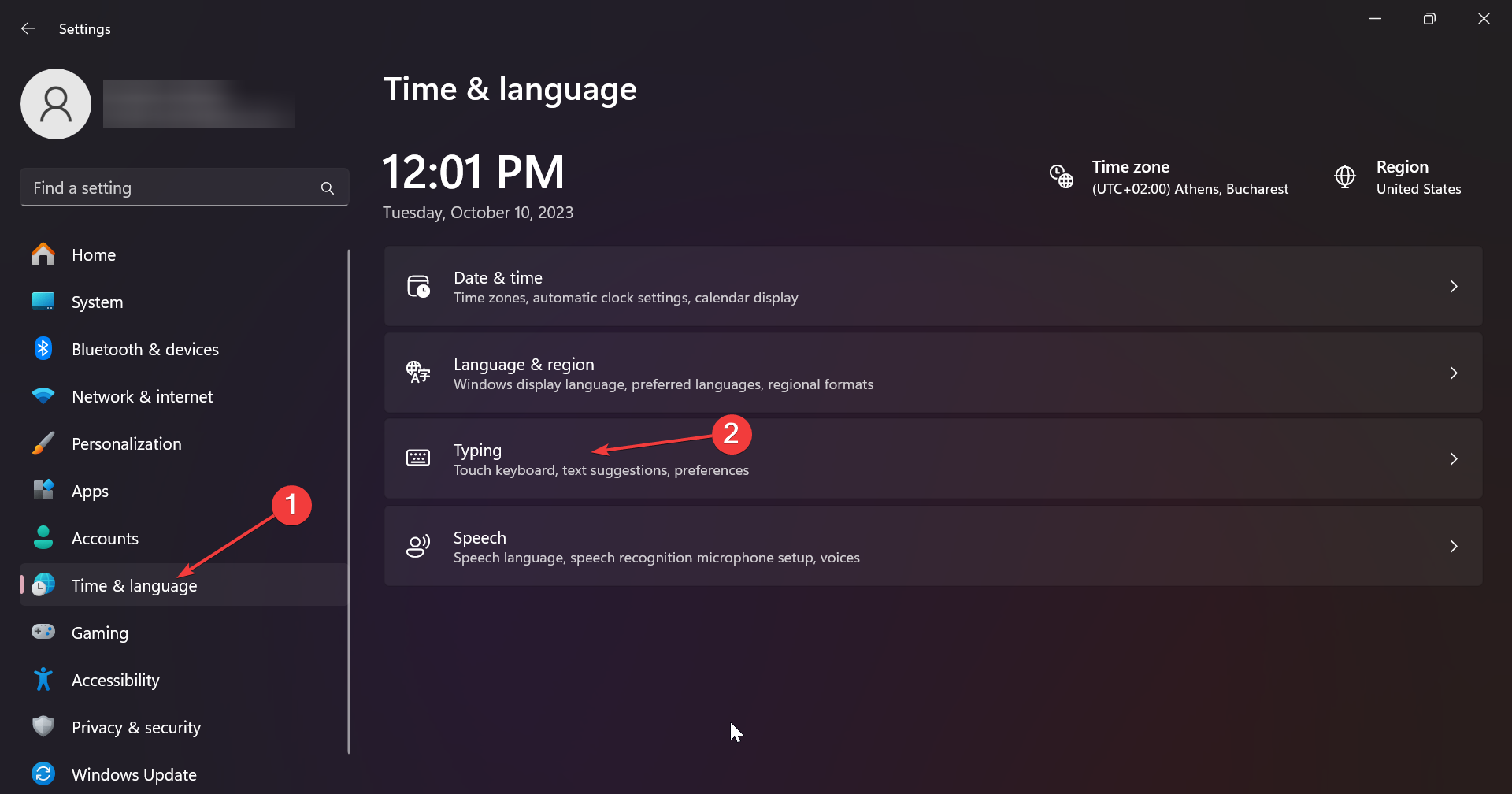 .
. -
Pastikan + ialah hotkey. Jika tidak, klik Tukar Urutan Kunci
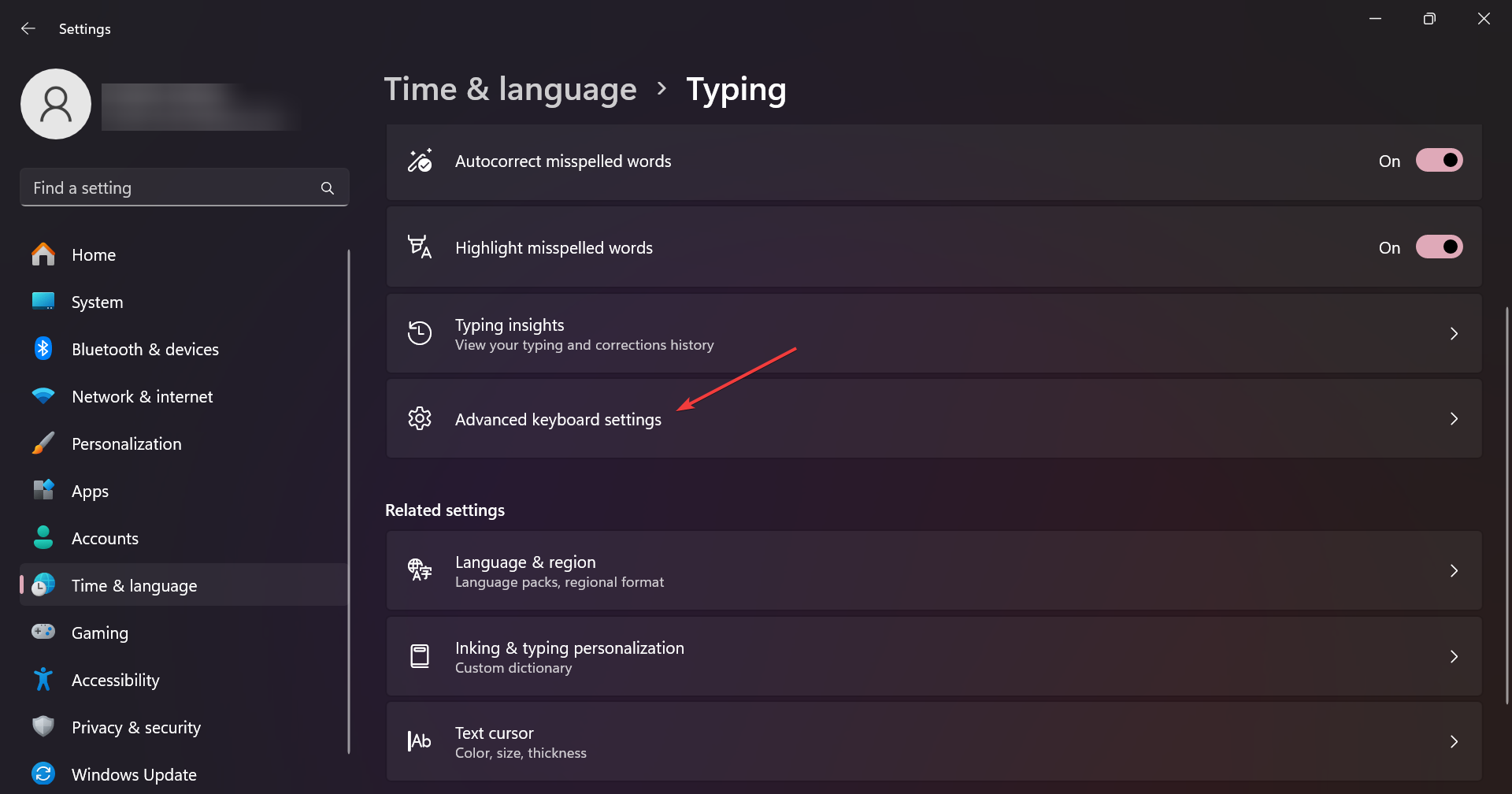 dan pilih jika daripada senarai pilihan. Left Alt
dan pilih jika daripada senarai pilihan. Left Alt -
Shift
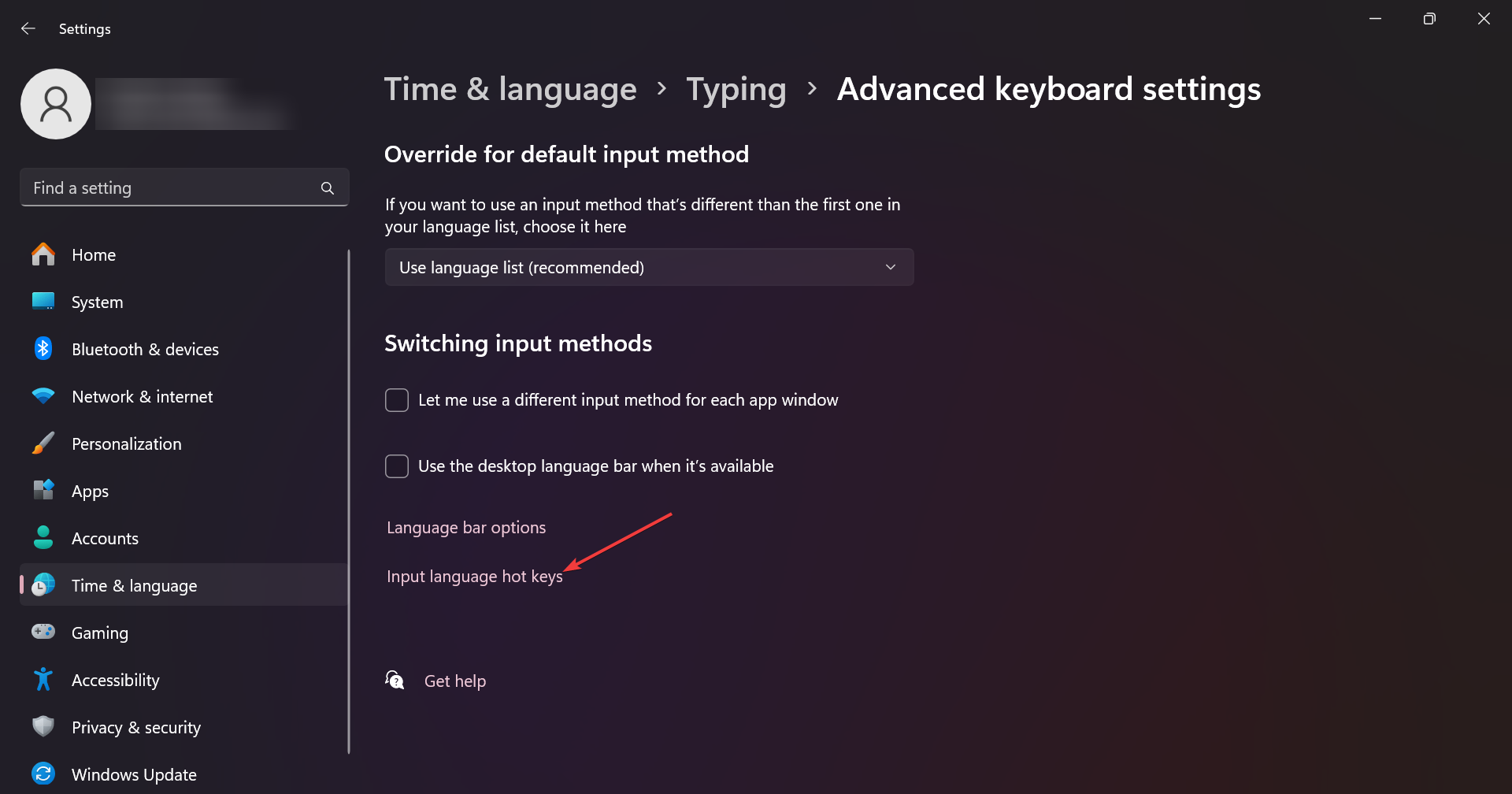
- Anda juga akan perasan bahawa anda juga boleh menukar reka letak papan kekunci menggunakan kombinasi kekunci +. CtrlShift
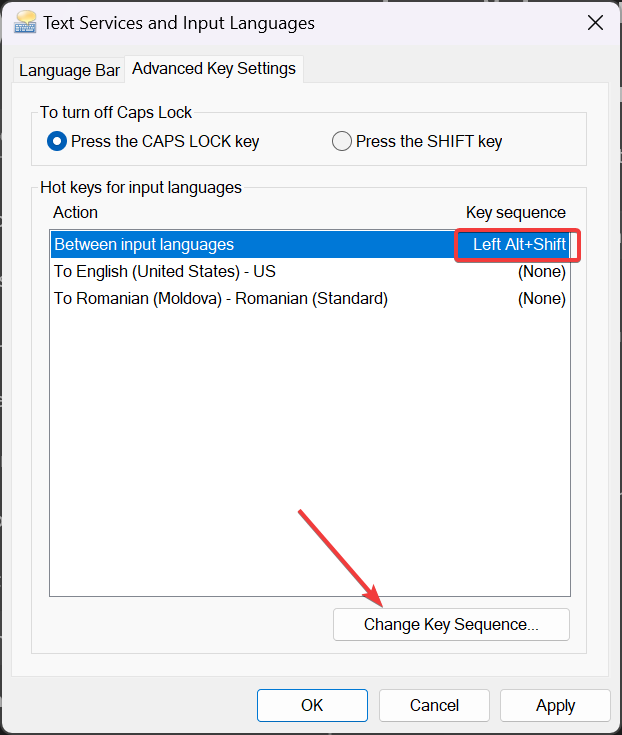 Sila ambil perhatian bahawa bahasa input berbeza daripada reka letak papan kekunci. Apabila bahasa input menukar bahasa yang anda gunakan semasa menaip, Reka Letak Papan Kekunci memetakan semula kekunci pada papan kekunci untuk dipadankan dengan reka letak kekunci standard bahasa tersebut.
Sila ambil perhatian bahawa bahasa input berbeza daripada reka letak papan kekunci. Apabila bahasa input menukar bahasa yang anda gunakan semasa menaip, Reka Letak Papan Kekunci memetakan semula kekunci pada papan kekunci untuk dipadankan dengan reka letak kekunci standard bahasa tersebut. -
3 Pastikan bahasa papan kekunci tidak tersembunyi Klik butang
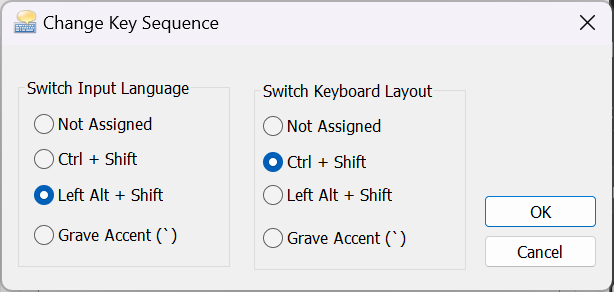 "Mula" dan pergi ke "Tetapan" .
"Mula" dan pergi ke "Tetapan" .
Pilih "
Masa&Bahasa" dari sebelah kiri, kemudian pilih "Jenis" dari sebelah kanan.
- Seterusnya, pilih Tetapan Papan Kekunci Lanjutan.
-
Sekarang, pastikan pilihan Sembunyikan
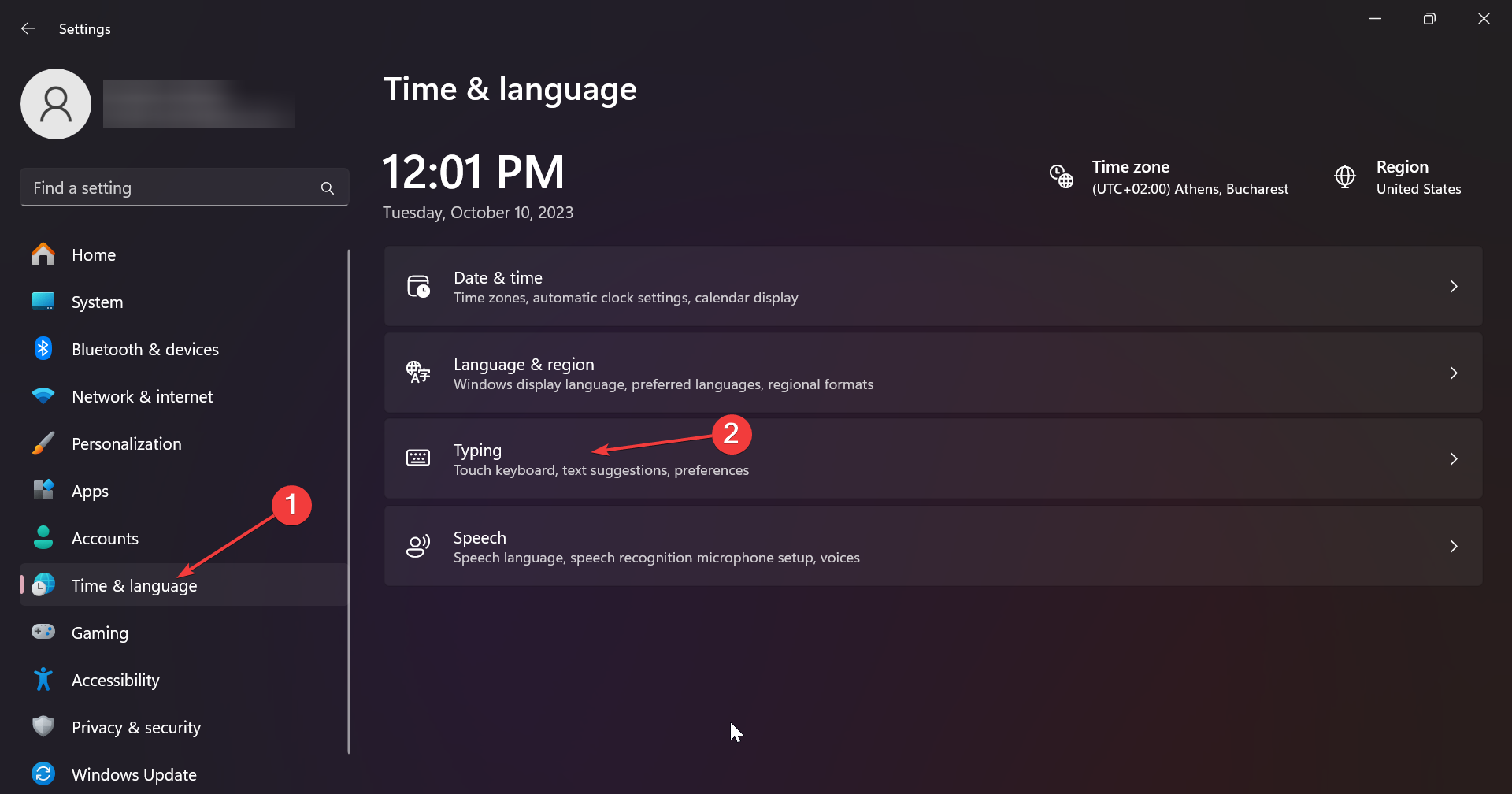 dan Tunjukkan bar bahasa sebagai lutsinar dinyahtandai. Jika ya, nyahtandainya.
dan Tunjukkan bar bahasa sebagai lutsinar dinyahtandai. Jika ya, nyahtandainya. -
Sebab mengapa anda tidak boleh menukar bahasa papan kekunci dalam Windows 11 mungkin hanya kerana anda tidak dapat melihat perubahan itu. Jika bar bahasa papan kekunci tersembunyi atau lutsinar apabila tidak aktif, anda mungkin tidak menyedarinya.
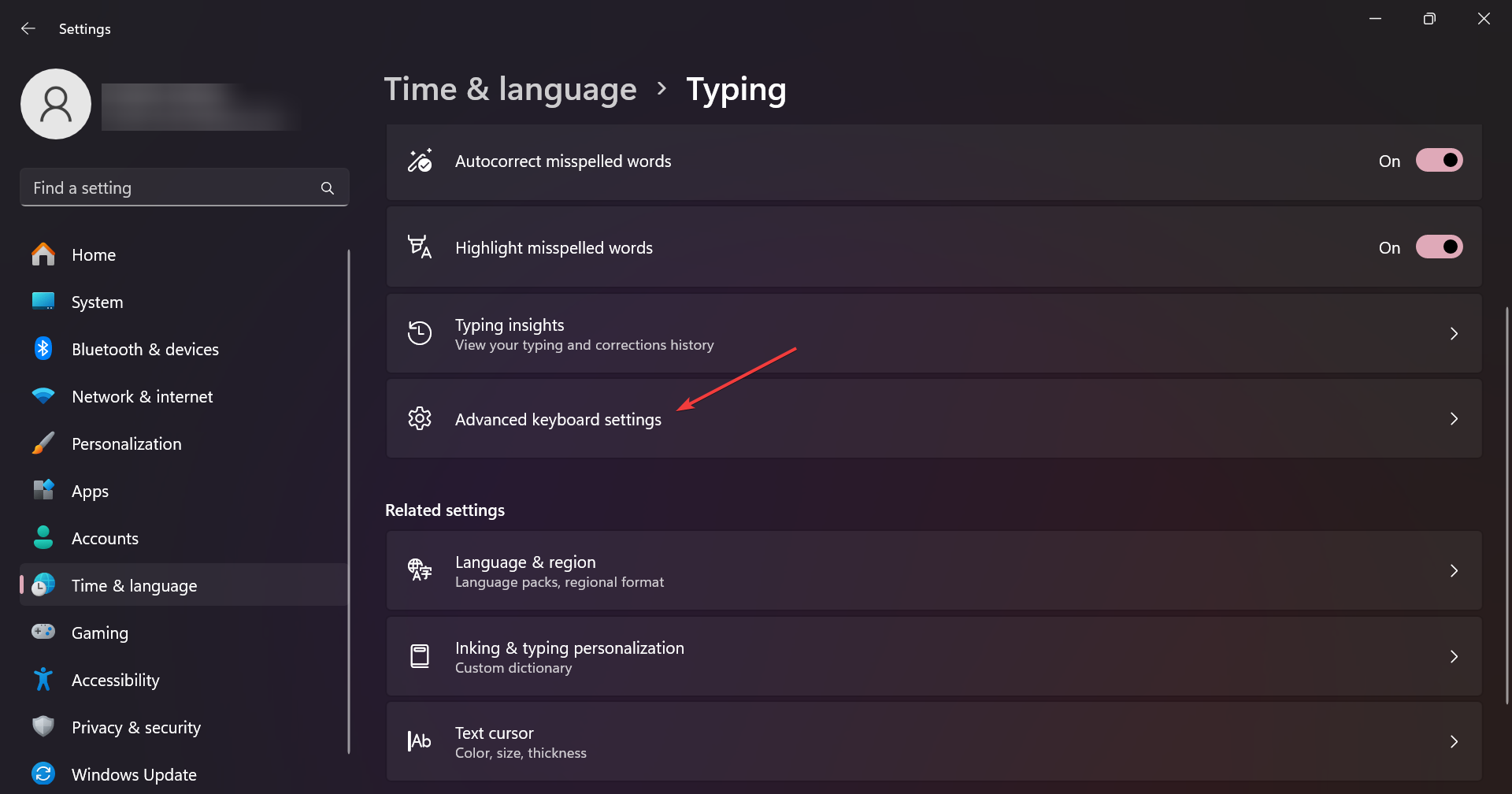
Jika ini tidak berlaku, kami juga mempunyai panduan khusus tentang perkara yang perlu dilakukan jika bar bahasa tiada pada Windows 11.
Cara lain untuk menukar bahasa pada Windows 11
- Pada Windows 11, anda juga boleh menukar bahasa menggunakan kekunci panas +. WinSpacebar
- Kaedah lain ialah dengan hanya klik pada bar bahasa dan pilih bahasa daripada pilihan yang tersedia.
- Anda juga boleh mengaktifkan papan kekunci pada skrin dan klik pada pilihan bahasa di penjuru kanan sebelah bawah papan kekunci maya untuk menukarnya.
Sekarang anda tahu cara menukar bahasa papan kekunci pada skrin pada Windows 11, anda mungkin juga berminat dengan pintasan paling berguna pada sistem pengendalian terkini.
Di sini kami telah meringkaskan panduan kami tentang perkara yang perlu dilakukan jika Alt + Shift tidak menukar bahasa pada Windows 11 dan kami berharap semuanya kembali normal sekarang.
Jika anda masih tidak boleh menukar bahasa paparan, anda harus mempertimbangkan kemungkinan salah satu kekunci Alt atau Shift tersekat atau tidak berfungsi.
Satu petua terakhir ialah meminimumkan semua apl dibuka pada skrin anda dan cuba gabungan Alt + Shift. Aplikasi aktif boleh memintas pintasan untuk tindakan lain yang mempunyai hotkey yang sama.
Atas ialah kandungan terperinci Betulkan: Alt + Shift tidak menukar bahasa pada Windows 11. Untuk maklumat lanjut, sila ikut artikel berkaitan lain di laman web China PHP!

