Rumah >masalah biasa >Betulkan: WD My Cloud tidak muncul pada rangkaian dalam Windows 11
Betulkan: WD My Cloud tidak muncul pada rangkaian dalam Windows 11
- WBOYWBOYWBOYWBOYWBOYWBOYWBOYWBOYWBOYWBOYWBOYWBOYWBke hadapan
- 2023-10-02 23:21:021795semak imbas
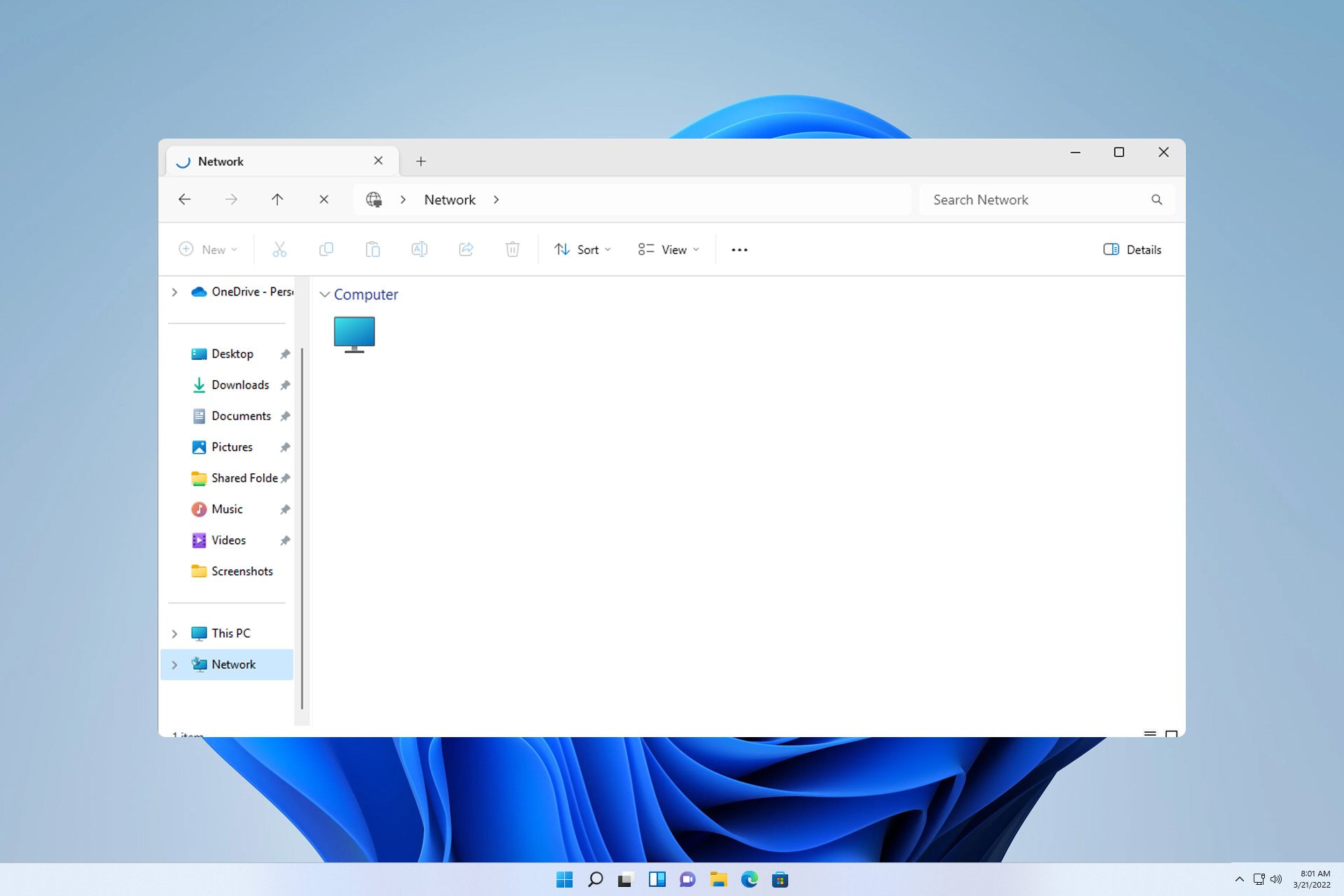
Jika WD My Cloud tidak muncul pada rangkaian dalam Windows 11, ini boleh menjadi masalah besar, terutamanya jika anda menyimpan sandaran atau fail penting lain di dalamnya.
Ini boleh menjadi masalah besar bagi pengguna yang kerap perlu mengakses storan rangkaian, jadi dalam panduan hari ini, kami akan menunjukkan kepada anda cara menyelesaikan masalah ini secara kekal.
Mengapa WD My Cloud tidak muncul pada rangkaian Windows 11?
- Peranti Awan Saya, penyesuai rangkaian atau sambungan Internet anda tidak dikonfigurasikan dengan betul.
- Ciri SMB tidak dipasang pada komputer.
- Gangguan sementara dalam Winsock kadangkala boleh menyebabkan isu ini.
Apakah yang perlu saya lakukan jika awan saya tidak muncul pada rangkaian?
Sebelum kami mula membetulkan isu ini, anda boleh melakukan beberapa semakan awal:
- Dalam tetapan rangkaian peranti My Cloud anda, tukar tetapan lalai daripada SMB1 kepada SMB3.
- Pastikan pemacu My Cloud anda dikemas kini.
- Lumpuhkan MU-MIMO pada Netgear Orbi. Anda boleh menemui tetapan ini dalam tetapan lanjutan.
- Pada sesetengah penghala, anda perlu melumpuhkan rangkaian 2.4GHz untuk menggunakan ciri ini.
1 Cuba akses awan saya melalui alamat rangkaian
- Klik pada ikon Cloud Storage. Ini sepatutnya membuka WD My Cloud dalam penyemak imbas anda.
- Salin alamat IP dari bar alamat. Ini ialah laluan rangkaian peranti.
- Tekan + dan tampal alamat IP dalam format ini. Pastikan anda menggunakan alamat IP yang anda perolehi daripada langkah 2: WindowsR
<strong>2.XXX.X.XXX</strong>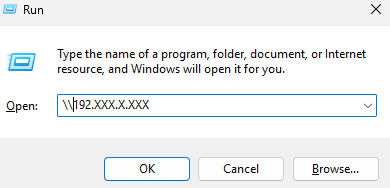
2. 确保已安装 SMB 功能
- 在 Windows 搜索框中输入功能。选择“打开或关闭 Windows 功能”。

- 找到 SMB 1.0/CIFS 文件共享支持并启用它及其所有功能。
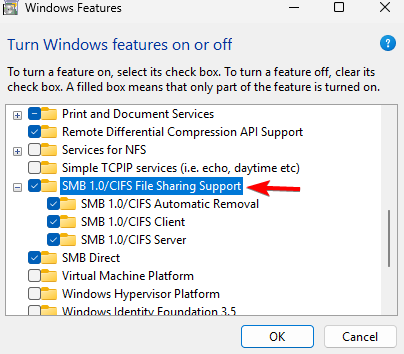
- 单击“确定”,然后按照屏幕上的说明进行安装。
3.重置温索克
- 按键 + 并选择终端(管理员)。WindowsX
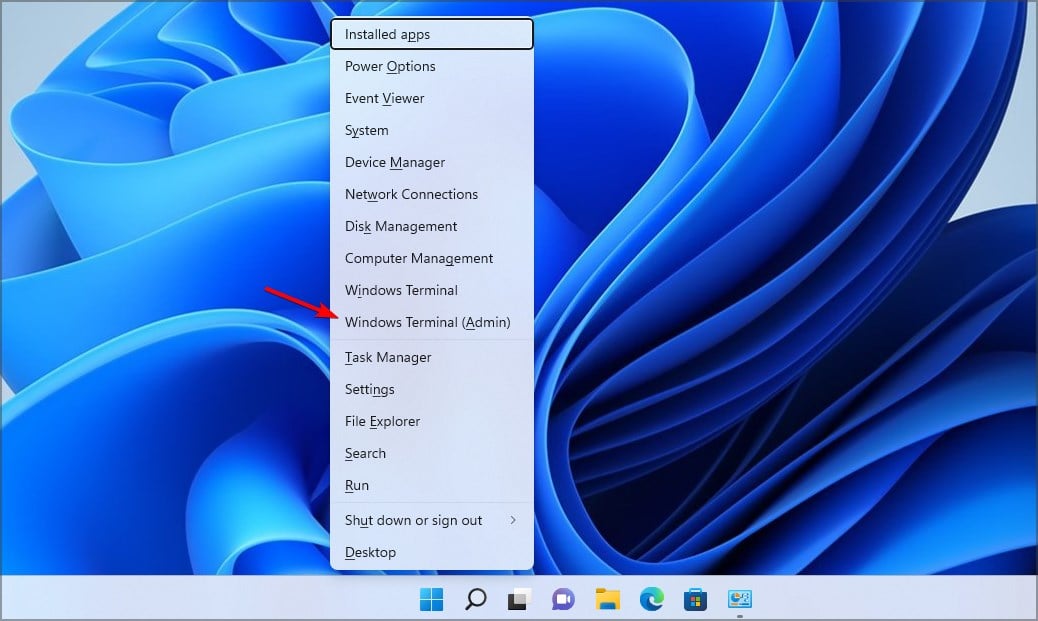
- 运行以下命令:
<strong>netsh winsock reset</strong>\192.XXX.X.XXX
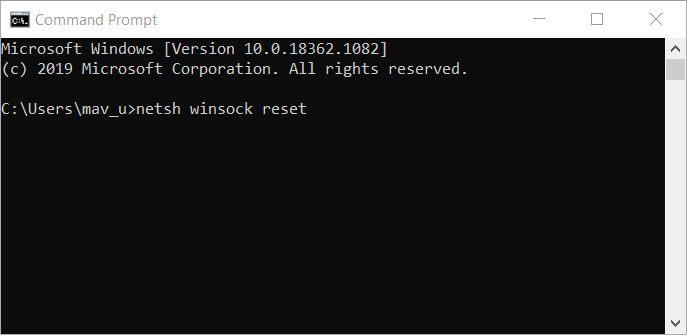
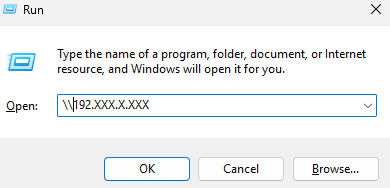
2. Pastikan yang Pasang Ciri SMB
- Tekan kekunci + dan pilih #🎜🎜#Terminal (admin). #🎜🎜##🎜🎜#Windows#🎜🎜##🎜🎜#X#🎜🎜##🎜🎜#
 #🎜🎜##🎜🎜##🎜🎜#Jalankan arahan berikut:
#🎜🎜##🎜🎜##🎜🎜#Jalankan arahan berikut: #🎜🎜#netsh winsock reset#🎜🎜##🎜🎜##🎜🎜##🎜🎜##🎜🎜#Tunggu sehingga tetapan semula rangkaian selesai. #🎜🎜##🎜🎜##🎜🎜#4 Ubah suai pendaftaran #🎜🎜##🎜🎜##🎜🎜#Perhatikan bahawa kaedah ini boleh menyebabkan masalah keselamatan yang berpotensi, jadi gunakan kaedah ini atas risiko anda sendiri. #🎜🎜#- Tekan + kekunci dan taip Registry Editor untuk membuka Registry Editor. WindowsR
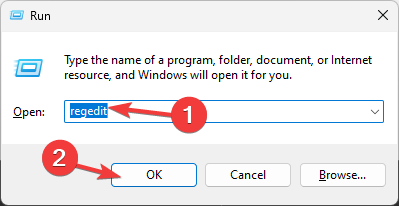
- Dalam panel kiri, navigasi ke
<code><strong>ComputerHKEY_LOCAL_MACHINESYSTEMCurrentControlSetControlLsaMSV1_0</strong>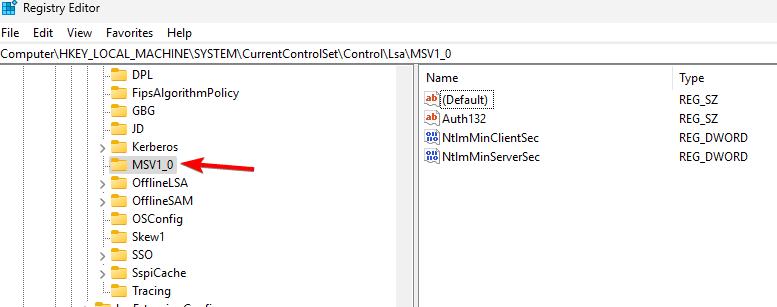
- 右键单击MSV1_0并选择导出。保存文件,并在出现任何问题时使用它来还原注册表。
- 选择右窗格中除“默认”之外的所有项目,右键单击它们,然后选择“删除”。

- 之后,单击“是”进行确认。
如何在 Windows 11 中映射我的 WD 云驱动器?
- 打开文件资源管理器并转到“网络”部分。
- 在地址栏中输入以下内容。请记住,名称可能会根据型号而更改:
<strong>\WDMYCLOUD</strong>ComputerHKEY_LOCAL_MACHINESYSTEMCurrentControlSetControlLsaMSV1_0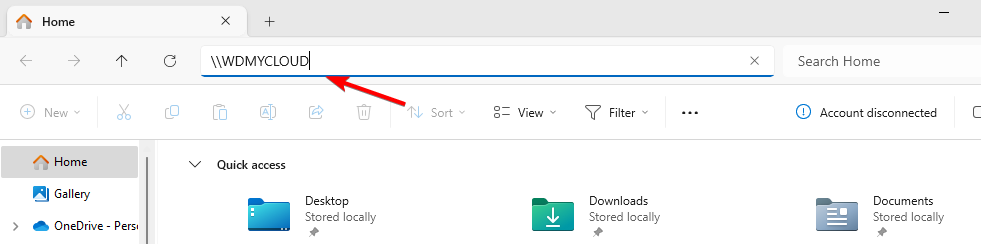
- Klik kanan pada MSV1_0 dan pilih Eksport. Simpan fail dan gunakannya untuk memulihkan pendaftaran jika timbul sebarang masalah.
- Pilih semua item dalam anak tetingkap kanan kecuali "Lalai", klik kanan padanya dan pilih "Padam".

Selepas itu, klik "
Yes" untuk mengesahkan.
🎜Bagaimana untuk memetakan pemacu awan WD saya dalam Windows 11 ?
🎜🎜Buka File Explorer dan pergi ke bahagian "🎜Rangkaian🎜". 🎜🎜Masukkan yang berikut dalam bar alamat. Perlu diingat bahawa nama mungkin berubah bergantung pada model:🎜\WDMYCLOUD🎜🎜🎜🎜🎜Masukkan kelayakan anda. Seterusnya, klik kanan pada pemacu dan pilih 🎜Peta Rangkaian Pemacu🎜. 🎜🎜Pilih huruf pemacu dan klik 🎜Selesai🎜. 🎜🎜🎜Malangnya, ini bukan satu-satunya masalah dengan Western Digital My Cloud, ramai yang melaporkan bahawa WD My Cloud tidak berfungsi dengan baik. Model lain mempunyai isu yang sama, dan kami telah menulis tentang Pasport WD yang tidak muncul dalam panduan lama kami. 🎜🎜Memandangkan ini adalah isu konfigurasi rangkaian, kebiasaannya tidak dapat menyambung semula semua pemacu rangkaian, terutamanya jika pilihan pemacu rangkaian peta tiada pada komputer. 🎜 - Tekan + kekunci dan taip Registry Editor untuk membuka Registry Editor. WindowsR
Hidupkan atau matikan ciri Windows
".

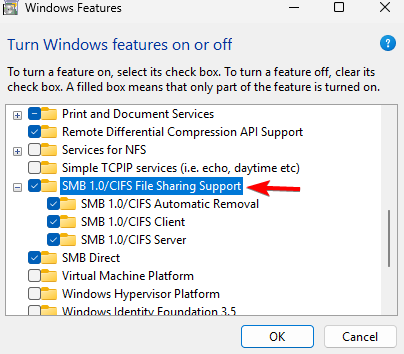 #🎜🎜##🎜🎜# klik #🎜🎜# "OK#🎜🎜#" dan ikut arahan pada skrin untuk memasang. #🎜🎜##🎜🎜#
#🎜🎜##🎜🎜# klik #🎜🎜# "OK#🎜🎜#" dan ikut arahan pada skrin untuk memasang. #🎜🎜##🎜🎜#3.Reset Winsock#🎜🎜#
Atas ialah kandungan terperinci Betulkan: WD My Cloud tidak muncul pada rangkaian dalam Windows 11. Untuk maklumat lanjut, sila ikut artikel berkaitan lain di laman web China PHP!

