Rumah >masalah biasa >Bagaimana untuk membersihkan huruf pemacu pendua pada Windows 11
Bagaimana untuk membersihkan huruf pemacu pendua pada Windows 11
- WBOYWBOYWBOYWBOYWBOYWBOYWBOYWBOYWBOYWBOYWBOYWBOYWBke hadapan
- 2023-09-26 23:33:092469semak imbas
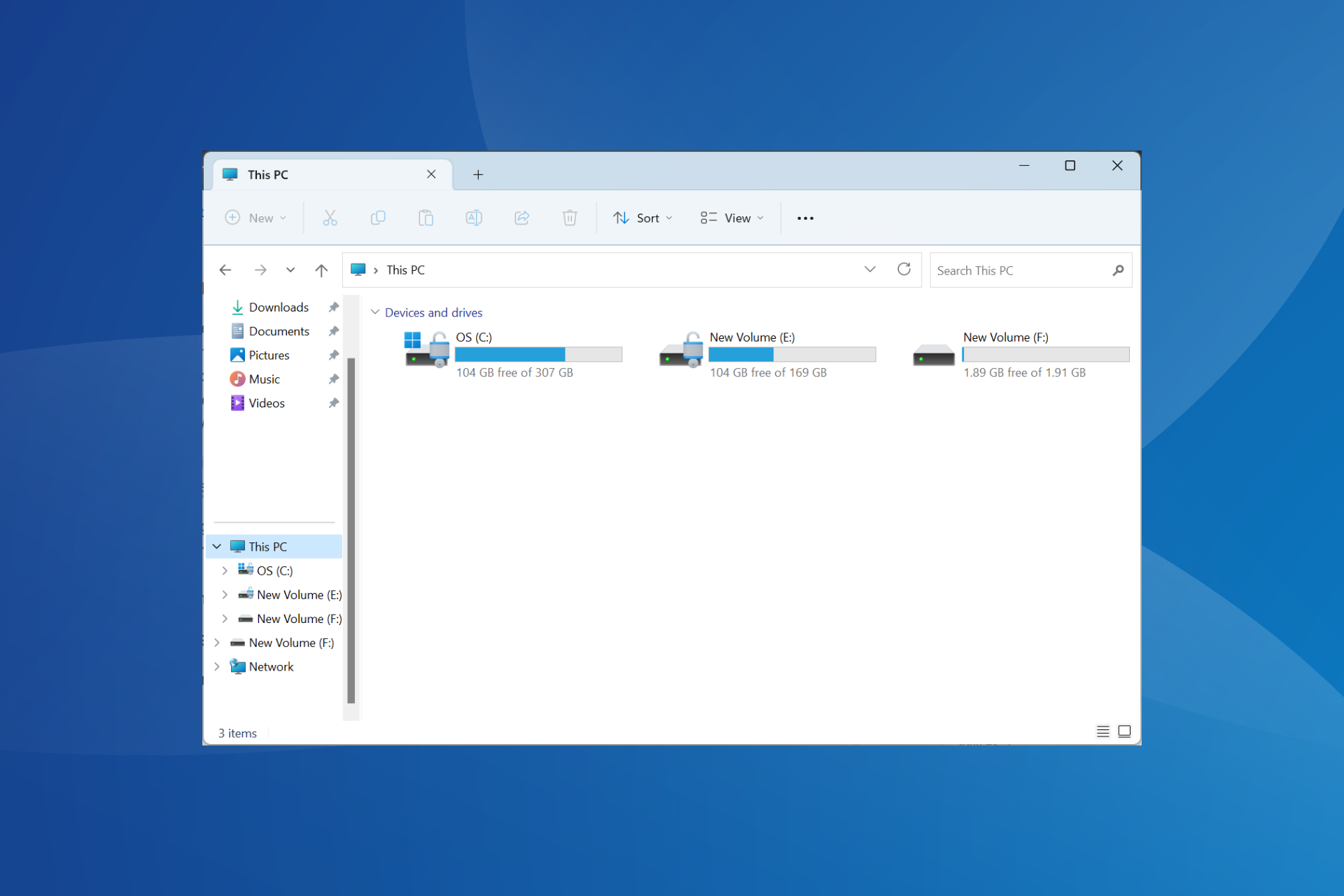
Walaupun Windows 11 masih merupakan peningkatan ketara daripada lelaran sebelumnya, terdapat beberapa isu yang nampaknya tidak diselesaikan oleh Microsoft. Masalah biasa ialah pendua huruf pemacu dalam Windows 11, di mana pemacu yang sama disenaraikan dua kali dan anda perlu memadamkan entri yang berlebihan.
Sebagai contoh, ia akan disenaraikan di bawah "PC ini" dan sekali lagi sebagai pemacu boleh tanggal dalam anak tetingkap navigasi. Walaupun ini tidak akan diterjemahkan kepada penggunaan ruang storan yang meningkat, ia pasti akan mengacaukan Windows Explorer.
Mengapa pemacu saya muncul dua kali dalam Windows 11?
Secara lalai, Windows memaparkan pemacu luaran dua kali dalam anak tetingkap navigasi. Begitulah caranya. Walau bagaimanapun, huruf pemacu yang bercanggah atau fail sistem yang rosak juga boleh mencetuskan masalah bagi sesetengah orang.
Apabila kami menghadapi masalah, kami akan memadamkan fail pendaftaran asas dahulu dan kemudian mencari masalah lain untuk mengalih keluar pemacu pendua dalam File Explorer.
Bagaimana untuk mengalih keluar pemacu pendua dalam Windows 11?
1 Ubah suai Editor Pendaftaran
- Tekan + untuk membuka "Run", taip regedit dalam medan teks, dan kemudian Klik OK. WindowsR

- Klik " ialah " pada gesaan UAC.
- Tampal laluan berikut dalam bar alamat dan klik: Enter
<strong>HKEY_LOCAL_MACHINESOFTWAREMicrosoftWindowsCurrentVersionExplorerDesktopNameSpaceDelegateFolders</strong> - 在导航窗格中找到 {F5FB2C77-0E2F-4A16-A381-3E560C68BC83} 键,右键单击它,然后选择“删除”。

- 在确认框中单击“是”。
- 重新启动计算机并检查文件资源管理器现在是否仅显示外部驱动器的一个条目。如果没有,并且您运行的是 64 位体系结构,请转到以下路径:
<strong>ComputerHKEY_LOCAL_MACHINESOFTWAREWOW6432NodeMicrosoftWindowsCurrentVersionExplorerDesktopNameSpaceDelegateFolders</strong>HKEY_LOCAL_MACHINESOFTWAREMicrosoftWindowsCurrentVersionExplorer#🎜ExplorerDekstopelen#🎜 🎜 🎜##🎜 🎜 #Cari kekunci {F5FB2C77-0E2F-4A16-A381-3E560C68BC83} dalam anak tetingkap navigasi, klik kanan padanya dan pilih Padam.
{F5FB2C77-0E2F-4A16-A381-3E560C68BC83} dalam anak tetingkap navigasi, klik kanan padanya dan pilih Padam. - # 🎜🎜#Klik "Ya " dalam kotak pengesahan.
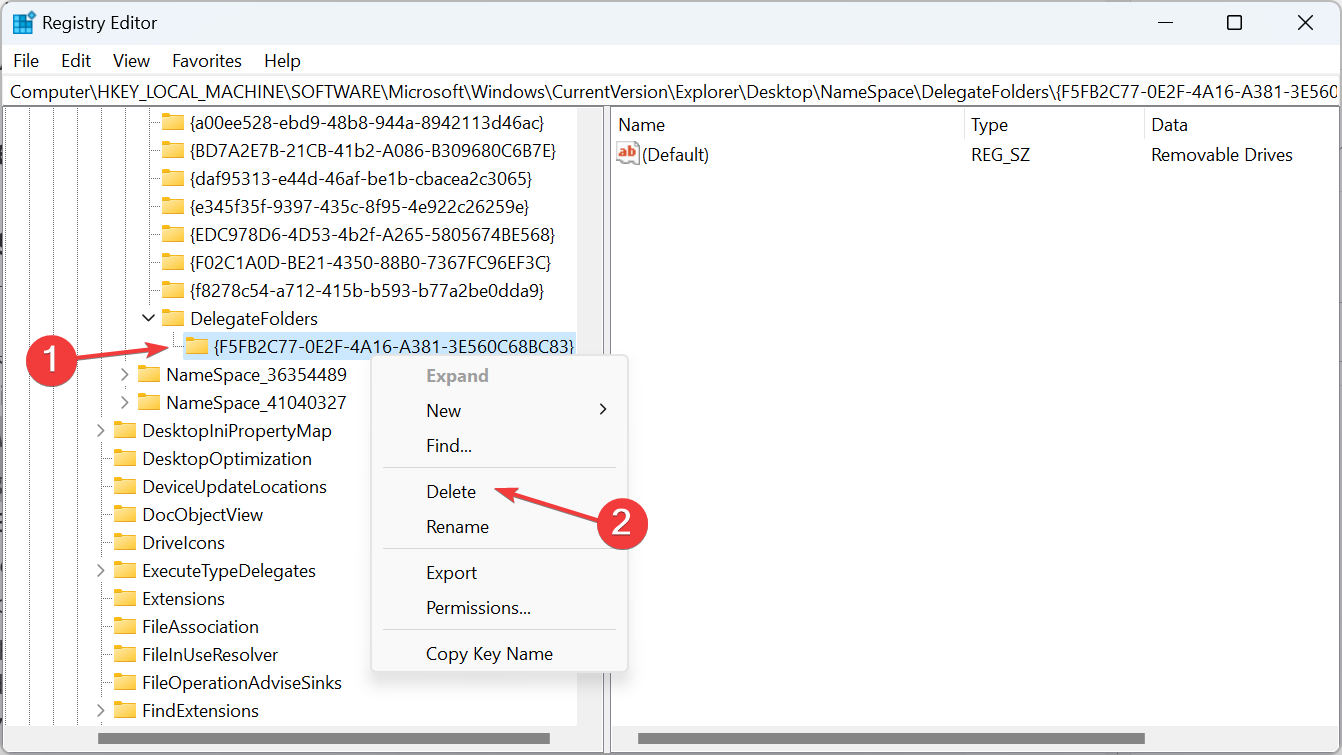
<p>ComputerHKEY_LOCAL_MACHINESOFTWAREWOW6432NodeMicrosoftWindowsCurrentVersionExplorerDesktopNameSpaceDelegateFolders#🎜>#🎜>🎜🎜#🎜#🎜>🎜🎜 🎜#Akhirnya, dalam Padam kekunci </p>{F5FB2C77-0E2F-4A16-A381-3E560C68BC83} di sini dan mulakan semula komputer anda untuk mengalih keluar pemacu pendua dalam File Explorer. #🎜🎜##🎜🎜##🎜🎜#Memadam fail REG ialah salah satu penyelesaian terbaik apabila anda menemui ikon pemacu pendua dalam Windows 11. Tetapi ingat, Editor Pendaftaran ialah alat yang kompleks. Jangan buat sebarang perubahan lain, lebih baik buat titik pemulihan terlebih dahulu. #🎜🎜#<h3 id="2-change-the-drive-letter" class="wp-block-heading">2. Tukar Huruf Pemacu </h3>
<ol data-slot-rendered-content="true">
<li> Tekan + untuk membuka menu Carian, taip "<strong>Pengurusan Cakera</strong>" dalam medan teks, dan klik "Buat dan Format Pembahagian Cakera Keras". <kbd>Windows</kbd><kbd>S</kbd>
</li>
<li>Sekarang, klik kanan pada pemacu yang terjejas dan pilih <strong>Tukar Huruf dan Laluan Pemacu</strong>. <img src="/static/imghwm/default1.png" data-src="https://img.php.cn/upload/article/000/887/227/169574239645542.png" class="lazy" alt="如何在 Windows 11 上清理重复的驱动器号">
</li>
<li>Klik butang <strong>Tukar</strong>. </li>
<li>Pilih pilihan Tetapkan huruf pemacu berikut, pilih <strong>surat pemacu</strong> daripada menu lungsur dan klik OK untuk menyimpan perubahan. <img src="/static/imghwm/default1.png" data-src="https://img.php.cn/upload/article/000/887/227/169574239624619.png" class="lazy" alt="如何在 Windows 11 上清理重复的驱动器号">
</li>
<li>Klik <strong> “Ya</strong>” pada kotak dialog pengesahan. </li>
</ol>
<h3 id="3-restore-file-explorer-defaults" class="wp-block-heading">3. Pulihkan File Explorer Lalai </h3>
<ol>
<li data-slot-rendered-content="true"> Tekan + untuk membuka File Explorer, klik pada elipsis berhampiran penjuru kanan sebelah atas, dan pilih "<strong>Options</strong>" daripada menu pop timbul. <kbd>Windows</kbd><kbd>E</kbd><img src="/static/imghwm/default1.png" data-src="https://img.php.cn/upload/article/000/887/227/169574239675298.png" class="lazy" alt="如何在 Windows 11 上清理重复的驱动器号">
</li>
<li>Pergi ke tab "View" dan klik pada butang "<strong>Restore Defaults</strong>". <img src="/static/imghwm/default1.png" data-src="https://img.php.cn/upload/article/000/887/227/169574239644631.png" class="lazy" alt="如何在 Windows 11 上清理重复的驱动器号">
</li>
<li>Setelah selesai, pemacu denyar USB tidak sepatutnya muncul sebagai entri berasingan dalam File Explorer. </li>
</ol>
<h3 id="4-customize-the-file-explorers-navigation-pane" class="wp-block-heading">4 Sesuaikan anak tetingkap navigasi File Explorer</h3>
<ol data-slot-rendered-content="true">
<li>Tekan + untuk membuka File Explorer. <kbd>Windows</kbd><kbd>E</kbd>
</li>
<li>Klik kanan pada anak tetingkap navigasi kiri dan nyahtanda semua entri kecuali <strong>"Show this PC</strong>". Ini termasuk "Tunjukkan Rangkaian", "Tunjukkan <strong>Perpustakaan</strong>", "Tunjukkan Semua Folder" dan <strong>"Kembangkan ke folder semasa</strong>". <img src="/static/imghwm/default1.png" data-src="https://img.php.cn/upload/article/000/887/227/169574239741145.png" class="lazy" alt="如何在 Windows 11 上清理重复的驱动器号">
</li>
</ol>
<p>Perlu diingat bahawa ini adalah penyelesaian yang boleh mengemas anak tetingkap kiri sedikit sebanyak dan menjadikan File Explorer berjalan lebih pantas. Ia tidak akan memberi kesan langsung pada pemacu pendua melainkan anda menyahtanda "Tunjukkan PC ini", tetapi kemudian pemacu dalaman tidak akan muncul dalam anak tetingkap navigasi. </p>
<p>Anda kini tahu sebab pemacu luaran anda muncul dua kali dalam Windows 11 dan cara mengalih keluar pemacu pendua serta-merta! Walaupun kami telah memberi tumpuan kepada pemacu setakat ini, fail pendua juga menimbulkan masalah besar dan ini akhirnya memakan lebih banyak ruang storan. </p>
<p data-slot-rendered-content="true">Mempelajari tentang penyahduplikasian data dalam Windows 11 akan membantu anda membersihkan PC anda daripada fail dan kekacauan yang tidak diperlukan. </p>
<p>Selain itu, ingat bahawa memadamkan fail pendua adalah semudah dalam Windows 10. Terdapat kedua-dua ciri terbina dalam untuk mencari fail yang tidak diingini, serta pilihan untuk menggunakan alat pencari fail pihak ketiga. </p>Atas ialah kandungan terperinci Bagaimana untuk membersihkan huruf pemacu pendua pada Windows 11. Untuk maklumat lanjut, sila ikut artikel berkaitan lain di laman web China PHP!


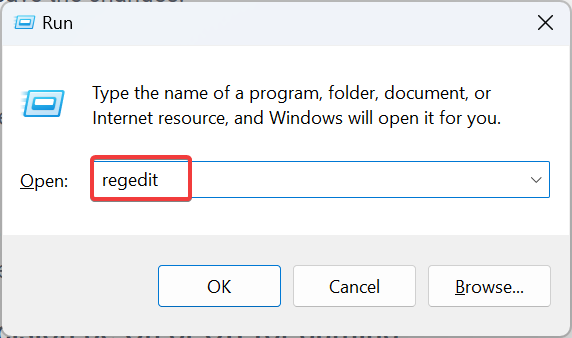
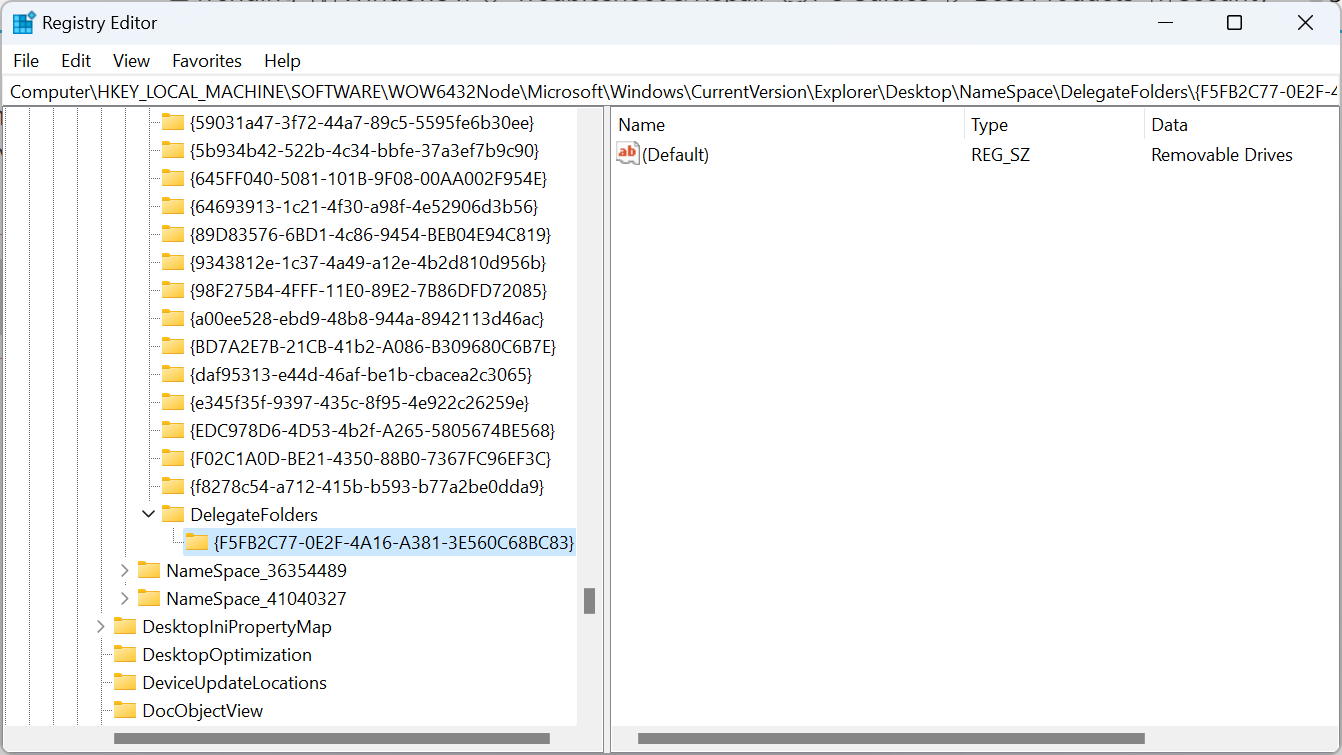 {F5FB2C77-0E2F-4A16-A381-3E560C68BC83}
{F5FB2C77-0E2F-4A16-A381-3E560C68BC83}