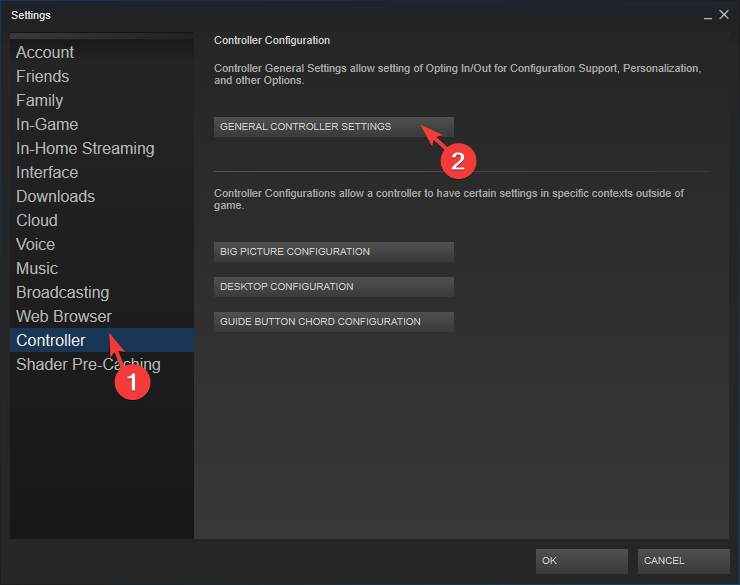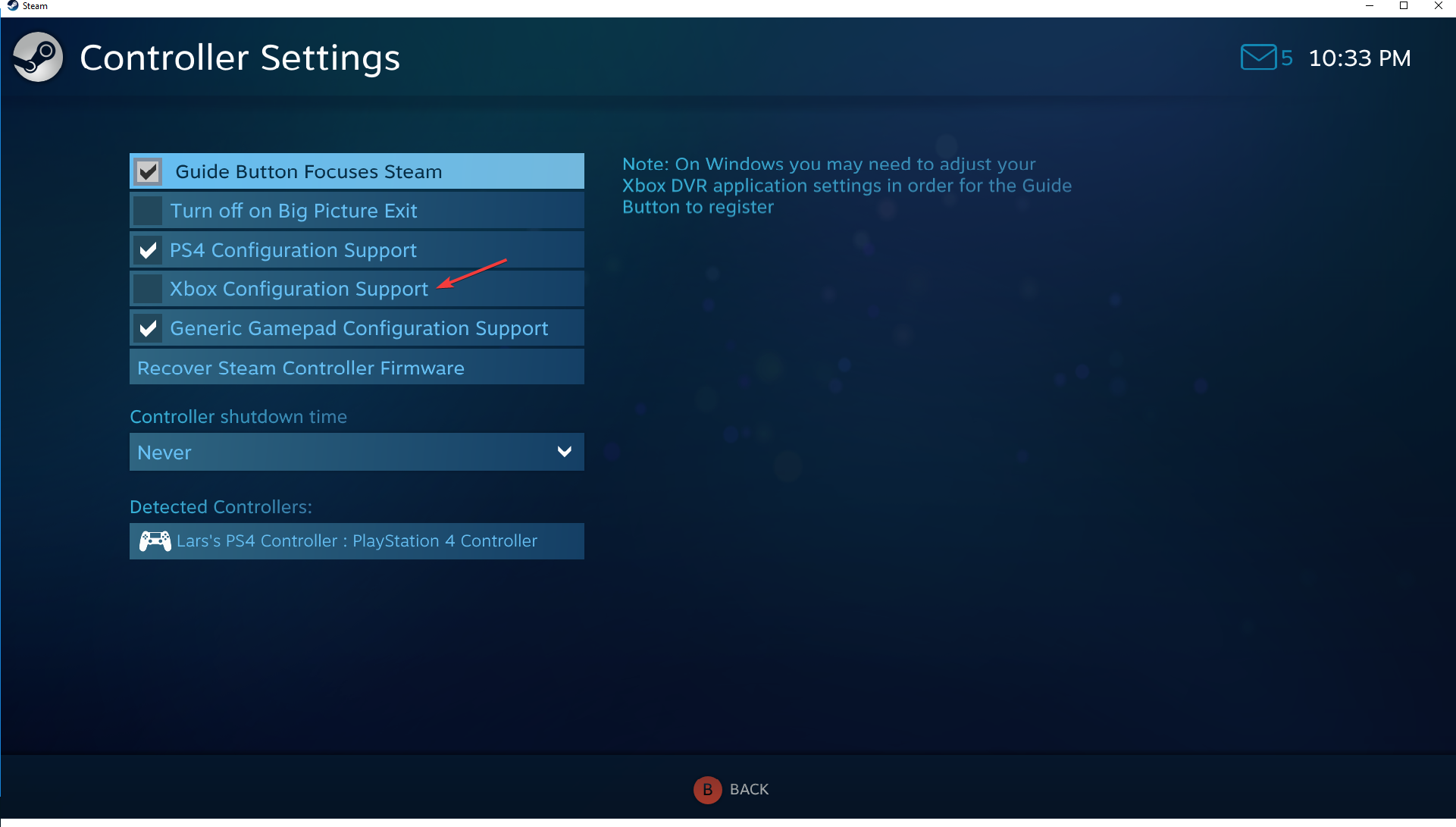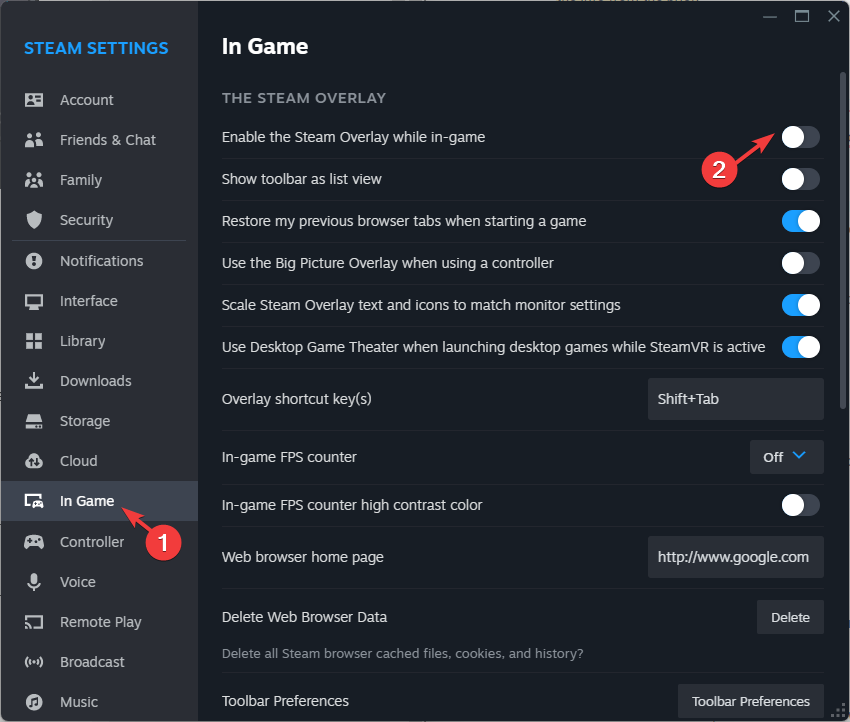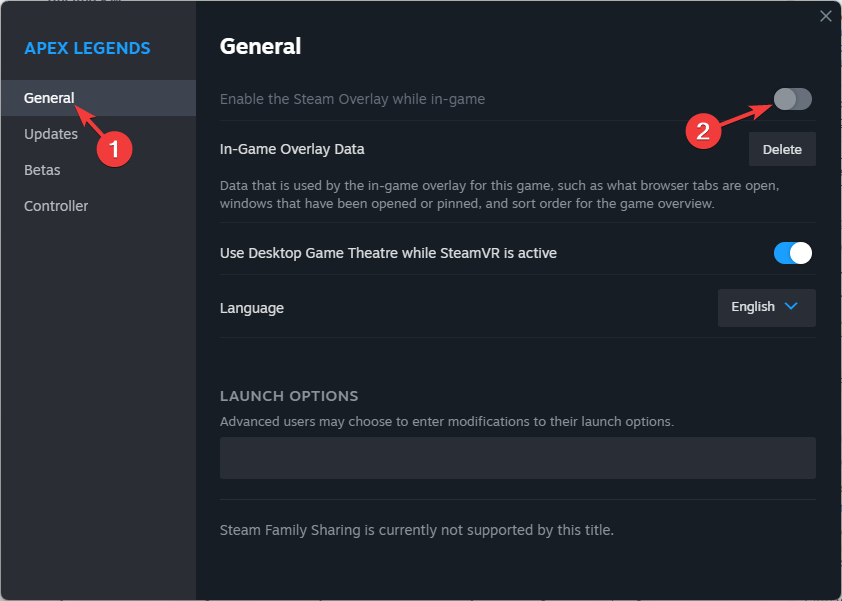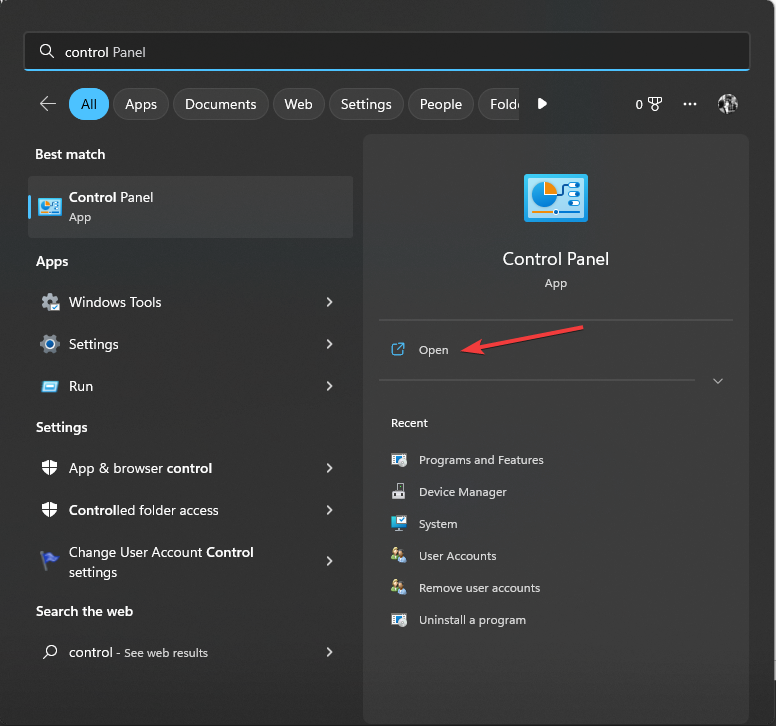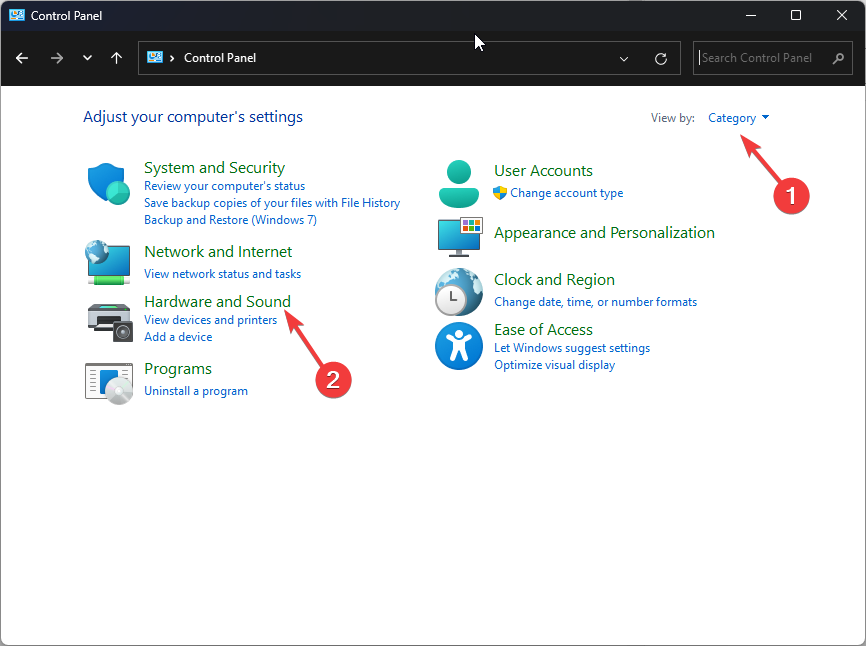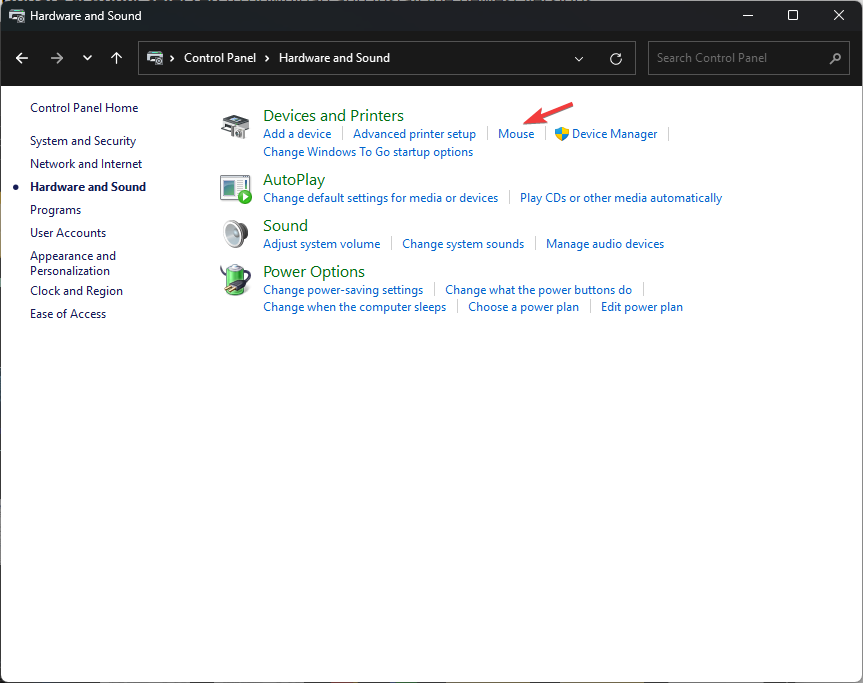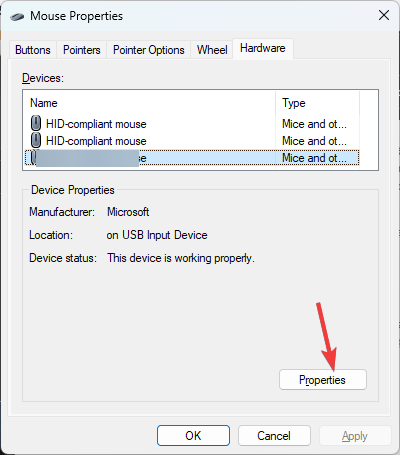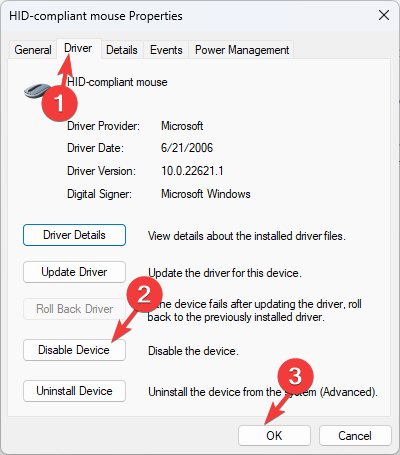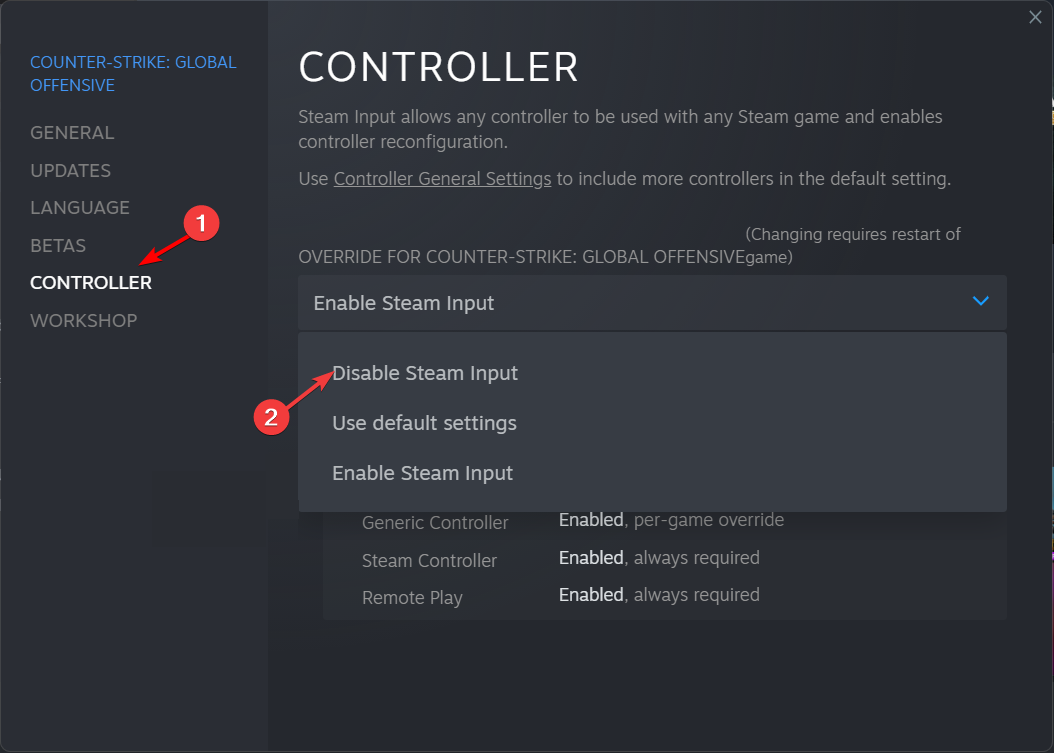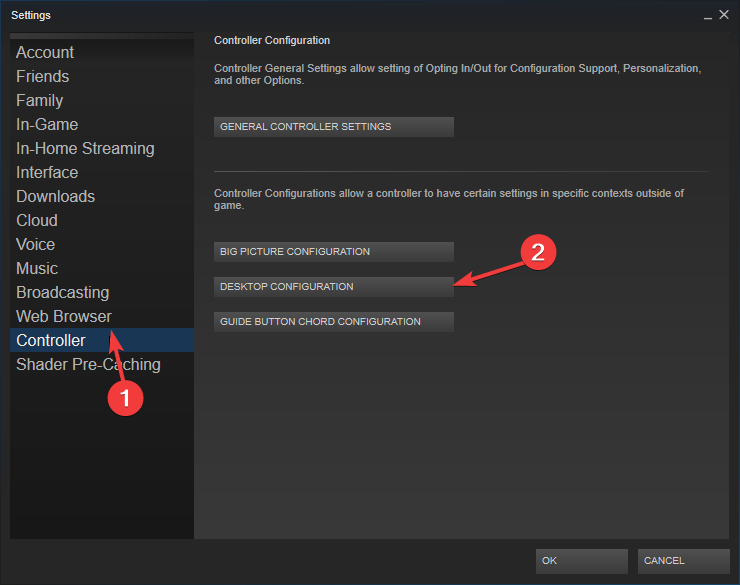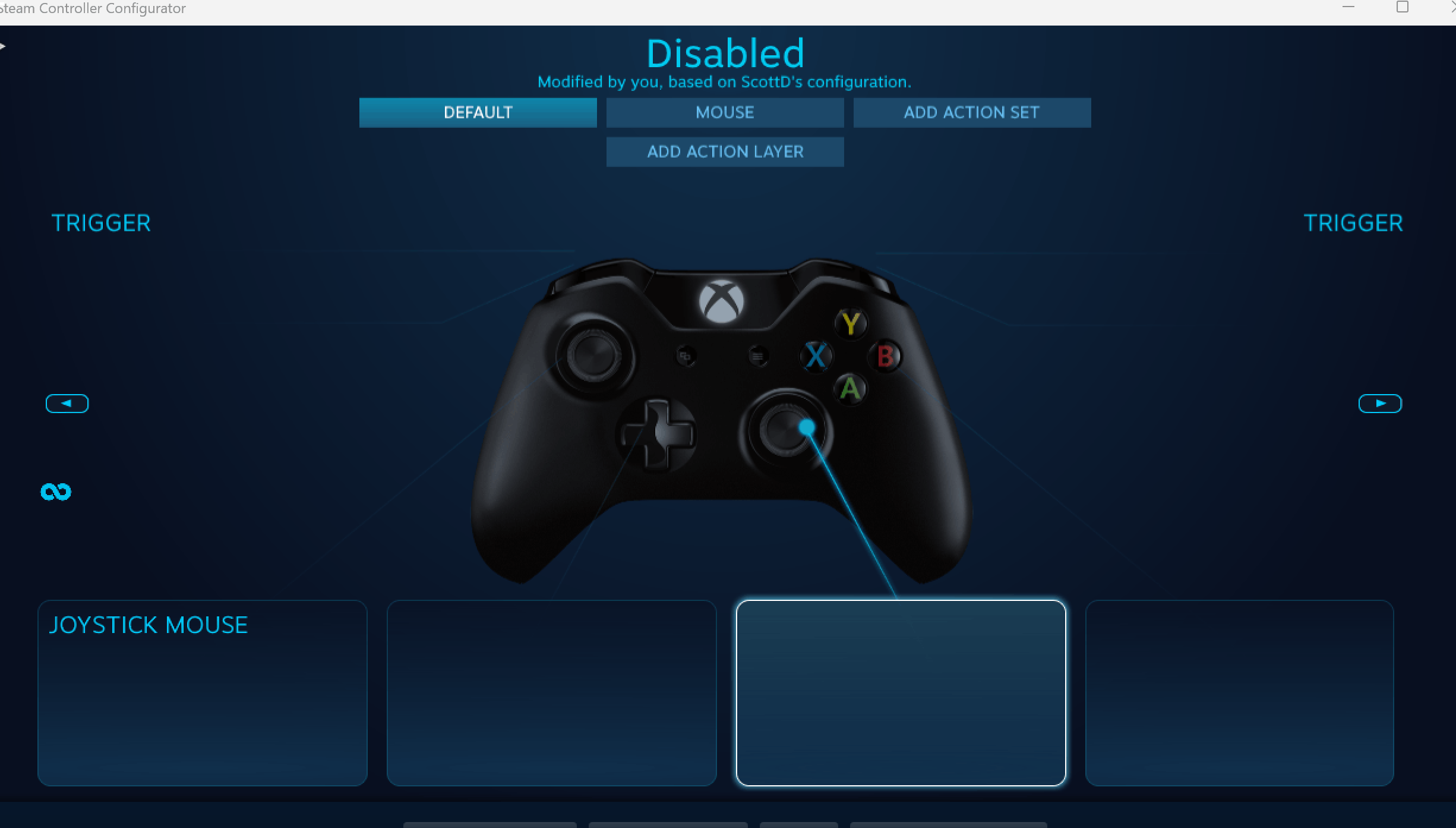Rumah >masalah biasa >Pengawal Windows 11 berkelakuan seperti tetikus? bagaimana untuk menghentikannya
Pengawal Windows 11 berkelakuan seperti tetikus? bagaimana untuk menghentikannya
- WBOYWBOYWBOYWBOYWBOYWBOYWBOYWBOYWBOYWBOYWBOYWBOYWBke hadapan
- 2023-09-26 16:53:101254semak imbas
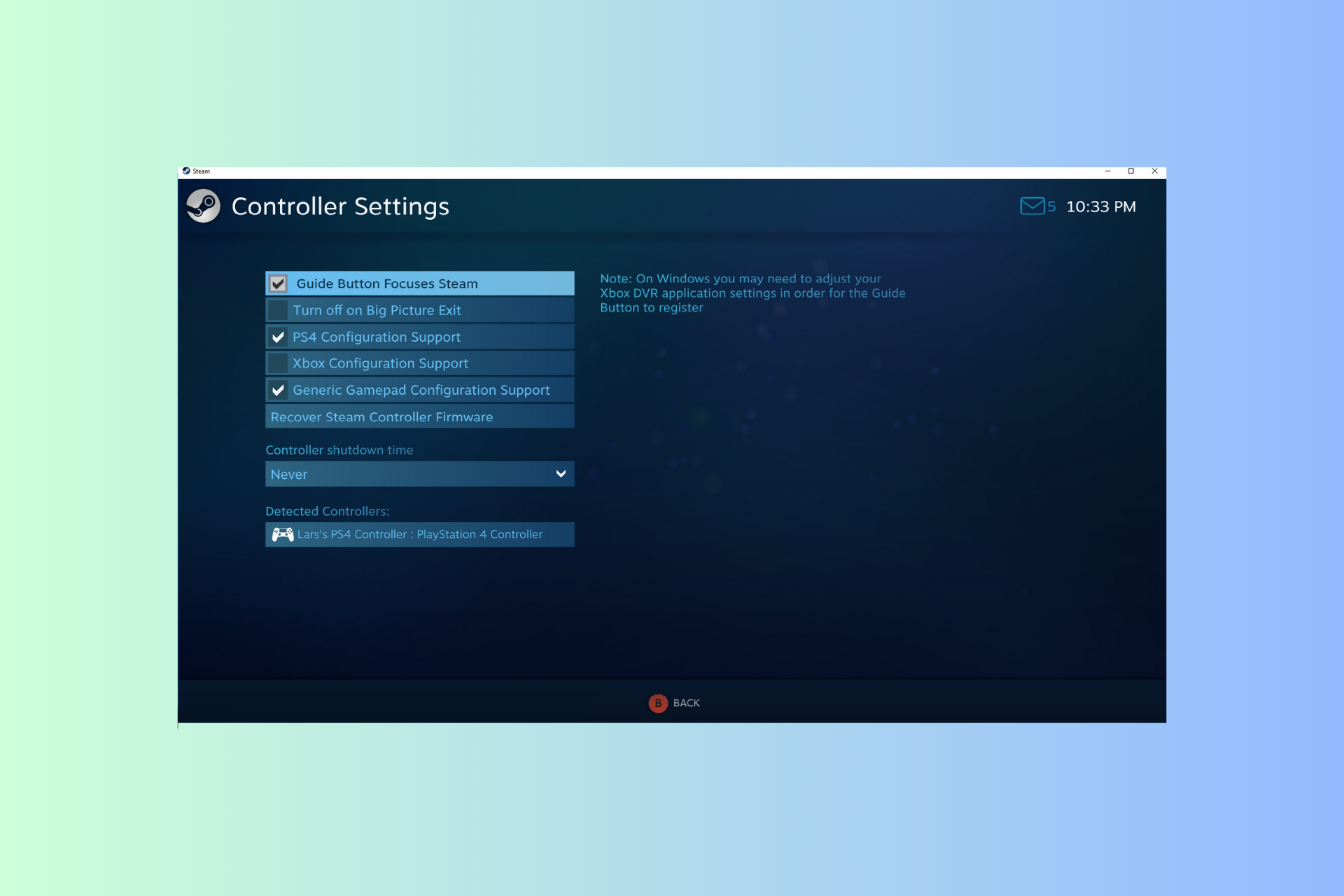
Jika pengawal anda bertindak seperti tetikus pada Windows 11 semasa memuatkan permainan, mengganggu pengalaman permainan anda, panduan ini boleh membantu!
Sejurus selepas menjelaskan kemungkinan puncanya, kami akan membincangkan beberapa penyelesaian yang diuji pakar dengan arahan langkah demi langkah.
Mengapa pengawal saya berfungsi seperti tetikus?
- Tetapan pengawal pada Steam dikonfigurasikan secara salah.
- Didayakan sebagai tetikus dalam tetapan panel kawalan.
- Konflik perisian. #🎜🎜 #Pemandu lapuk.
- Mulakan semula komputer anda dan semak kemas kini Windows yang belum selesai.
- Biarkan permainan dimuatkan dahulu, kemudian pasangkan atau sambungkan pengawal untuk mengelakkan isu input tetikus.
- Tambahkan permainan bukan Stim ke perpustakaan Steam anda.
- Periksa sama ada pengawal permainan ditentukur dengan betul.
- kekunci, taip
- stim, dan klik Buka. Windows
 Di penjuru kiri sebelah atas, klik Steam dan pilih
Di penjuru kiri sebelah atas, klik Steam dan pilih - Tetapan.
 Seterusnya, navigasi ke
Seterusnya, navigasi ke - "Pengawal" dalam tetingkap Tetapan. Pergi ke tetapan pengawal am.
 Alih keluar tanda semak di sebelah pilihan
Alih keluar tanda semak di sebelah pilihan - "Konfigurasi Xbox menyokong " dan klik ikon Kembali.
 Klik OK untuk menyimpan perubahan, kemudian mulakan semula PC anda dan semak sama ada pengawal mengawal kursor tetikus.
Klik OK untuk menyimpan perubahan, kemudian mulakan semula PC anda dan semak sama ada pengawal mengawal kursor tetikus.
- , taip
- stim, dan klik Buka. Windows
 Di penjuru kiri sebelah atas, klik menu aplikasi Steam dan pilih
Di penjuru kiri sebelah atas, klik menu aplikasi Steam dan pilih - Tetapan.
 Cari
Cari - Ingame dari anak tetingkap kiri tetingkap tetapan.
 Matikan suis untuk
Matikan suis untuk - dayakan tindanan Steam dalam permainan. Mulakan semula apl Steam untuk perubahan berkuat kuasa.
- Lancarkan klien Steam, klik pada Library, dan cari permainan dari skrin utama.
- Klik kanan padanya dan pilih sifat.

- Dalam tetingkap Properties, pergi ke tab Umum dan matikan togol untuk Dayakan Steam Overlaylapisan dalam permainan.

- Mulakan semula Steam untuk menyimpan perubahan.
3. Untuk melumpuhkannya sebagai kekunci tetikus
- dari Panel Kawalan, taip Panel Kawalan dan klik Buka. Windows

- Pilih "Kategori" sebagai "Lihat mengikut" dan klik "Perkakasan dan Bunyi".

- Di bawah pilihan "Peranti dan Pencetak", klik "Tetikus".

- Dalam tetingkap Mouse Properties, pilih tetikus yang dikaitkan dengan pengawal. Biasanya, ia muncul di bawah nama Alpha Mouse; pilih dan klik Prestasi.

- Dalam tetingkap berikut, pergi ke tab Pemacu dan klik butang Lumpuhkan Peranti.

- Klik OK dalam kedua-dua tetingkap untuk menyimpan perubahan dan menyahaktifkan emulasi tetikus.
Anda juga boleh menggunakan langkah yang sama untuk melumpuhkan pengawal sebagai papan kekunci (jika ia berkelakuan seperti papan kekunci). Apa yang anda perlu lakukan ialah mengklik pautan "Papan Kekunci" di bawah pilihan "Peranti dan Pencetak", pilih papan kekunci, dan lumpuhkannya.
4 Pilih pilihan lumpuhkan input stim
- kekunci, taip stim dan klik Buka. Windows

- Pergi ke "Library", cari dan klik kanan pada permainan untuk memilih "Properties".

- Dalam tetingkap Properties, klik tab Controller.
- Pilih pilihan Lumpuhkan Input Stim daripada senarai juntai bawah untuk mematikan emulasi tetikus.

Menghidupkan atau mematikan input Steam juga boleh membantu anda menyelesaikan masalah pengawal lain, seperti pengawal tidak berfungsi pada PC anda.
5. Ubah suai tetapan konfigurasi desktop
- Lancarkan klien Steam, kemudian klik Steam dari sudut kiri atas dan pilih Tetapan.

- Seterusnya, navigasi ke Pengawal dalam tetingkap Tetapan Stim.
- Klik butang Konfigurasi Desktop.

- Jika anda melihat imej yang sama seperti di bawah, ini bermakna Joystick Mouse didayakan; Sekarang periksa sama ada pengawal menggerakkan penuding tetikus.
 Sentiasa pastikan apl Steam dikemas kini dan sambungan pengawal diwujudkan dengan betul, terutamanya apabila menggunakan aplikasi berwayar.
Sentiasa pastikan apl Steam dikemas kini dan sambungan pengawal diwujudkan dengan betul, terutamanya apabila menggunakan aplikasi berwayar.
Jika anda mempunyai masalah pengawal Xbox lain, anda boleh mencuba perisian pengawal untuk Windows baca panduan ini untuk mengetahui lebih lanjut.
Atas ialah kandungan terperinci Pengawal Windows 11 berkelakuan seperti tetikus? bagaimana untuk menghentikannya. Untuk maklumat lanjut, sila ikut artikel berkaitan lain di laman web China PHP!