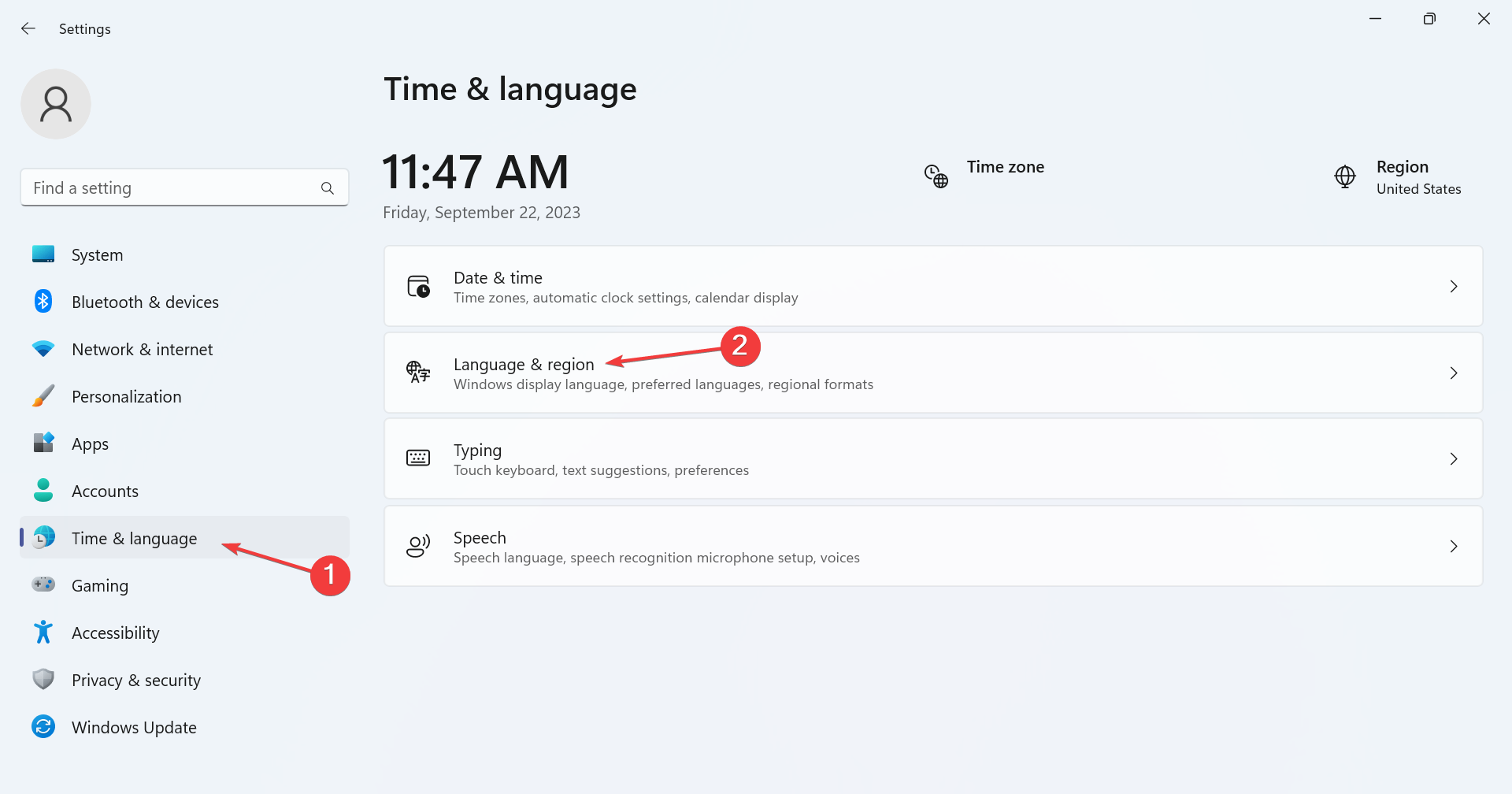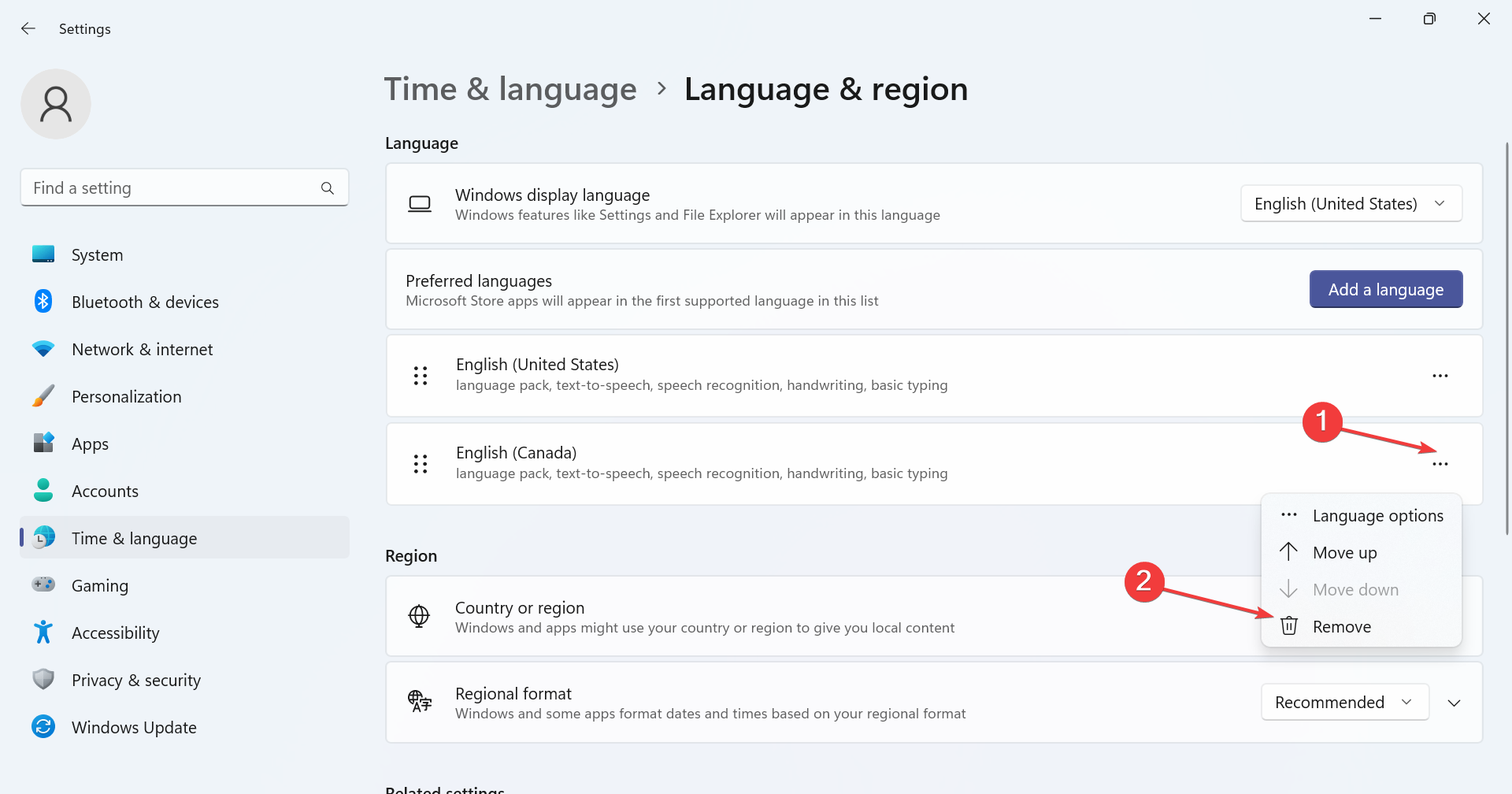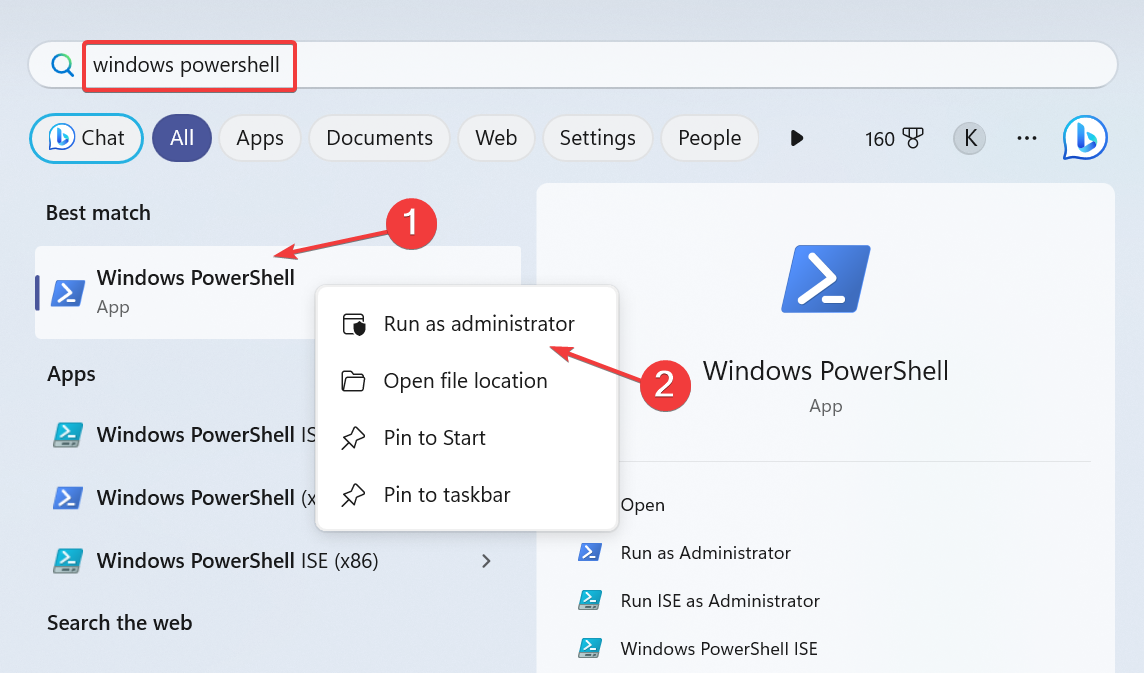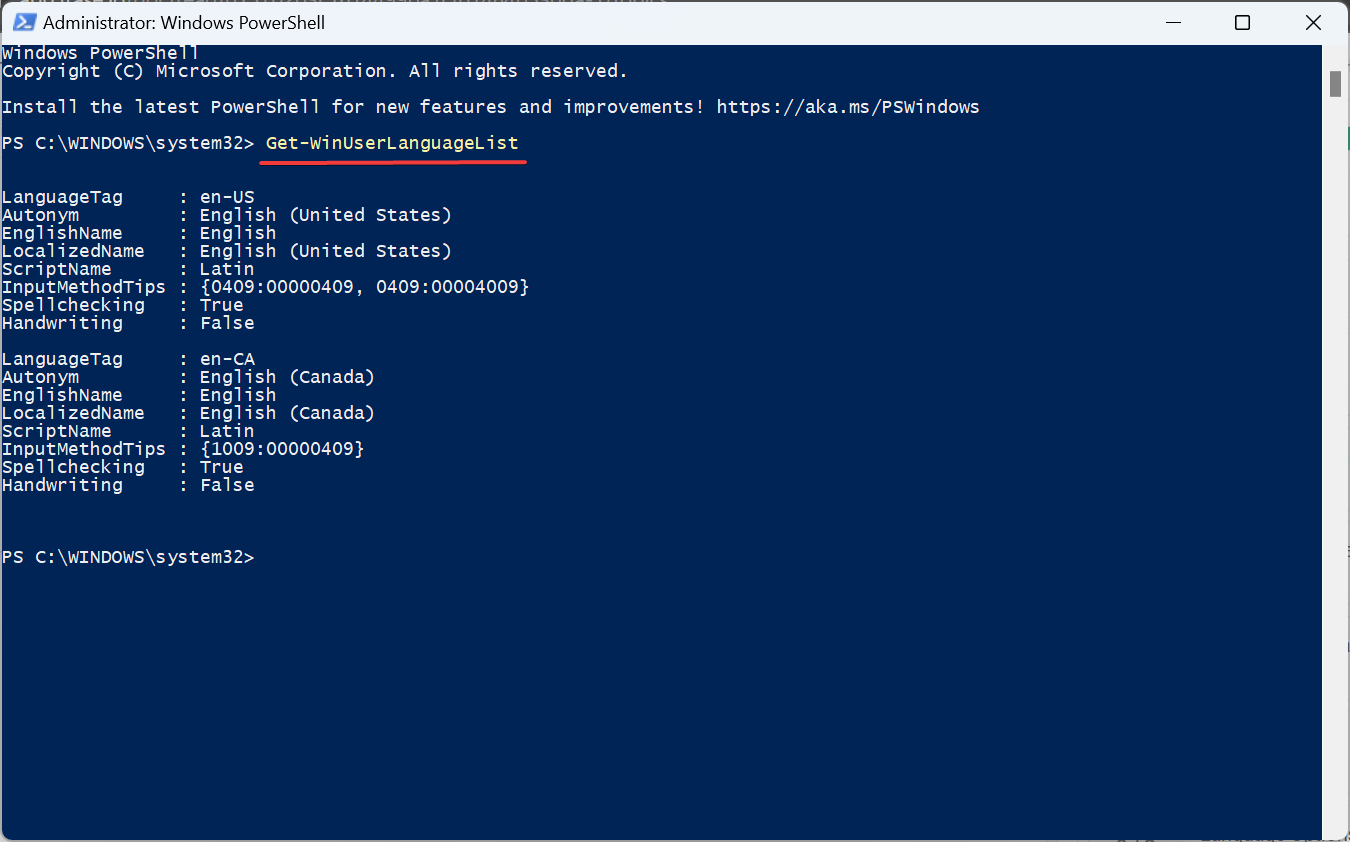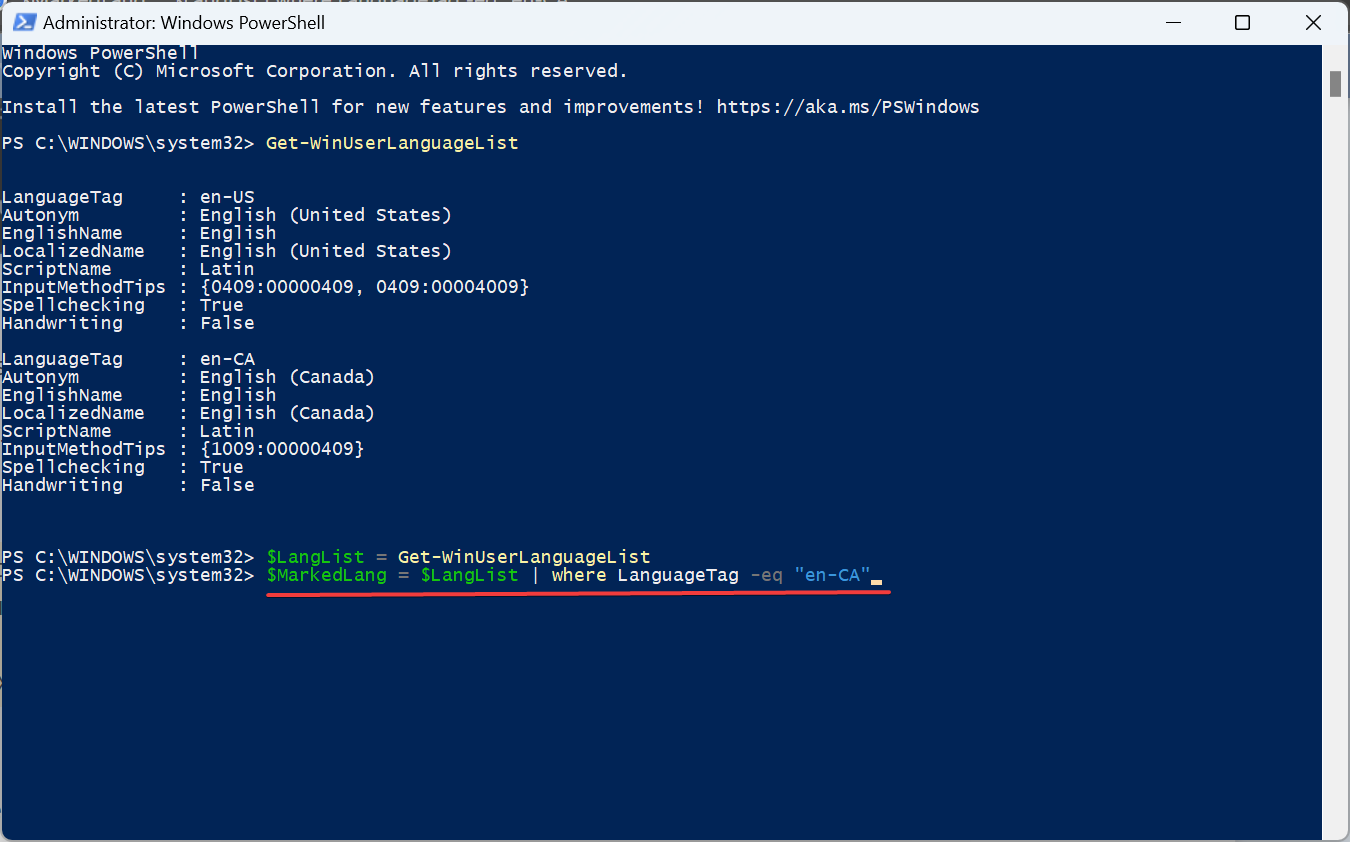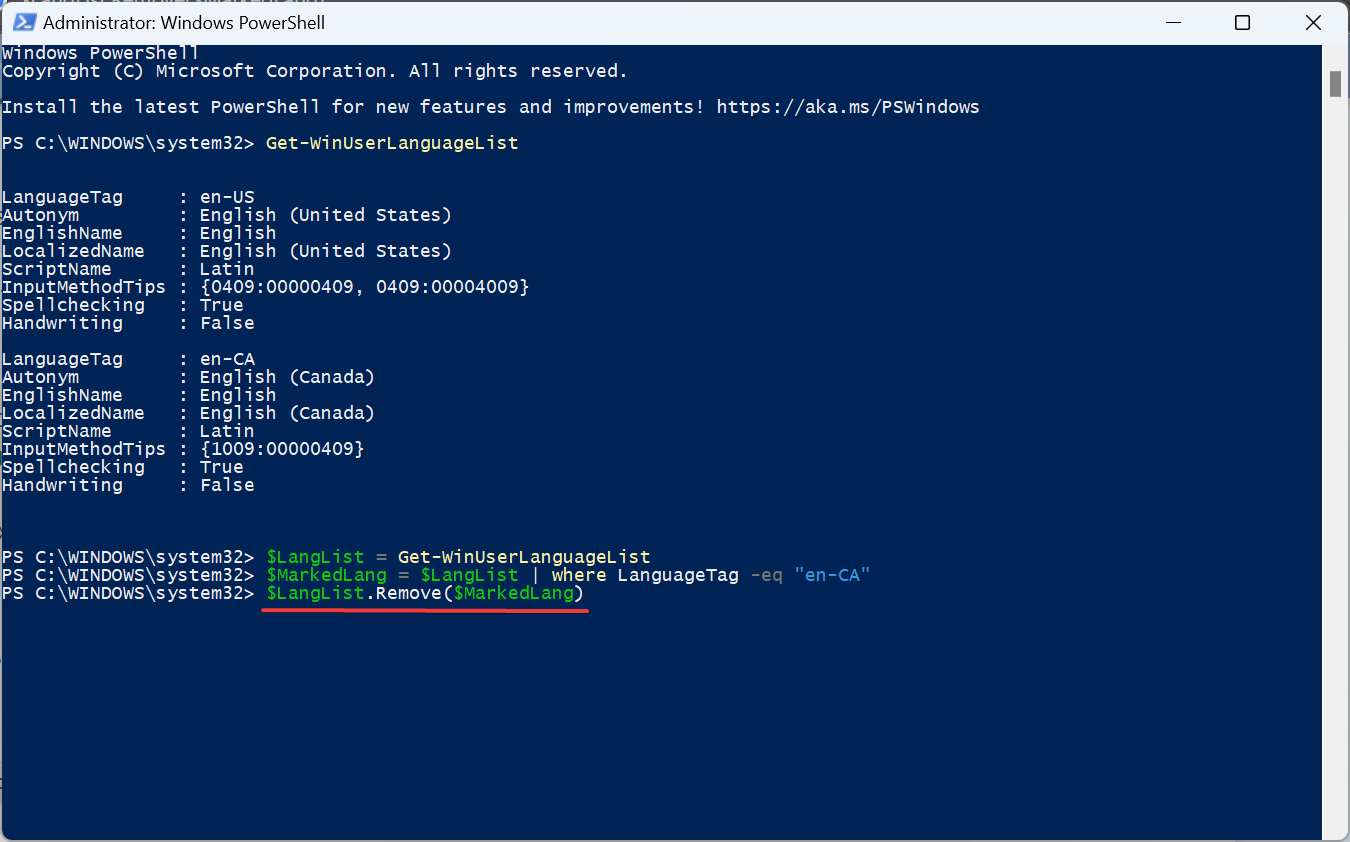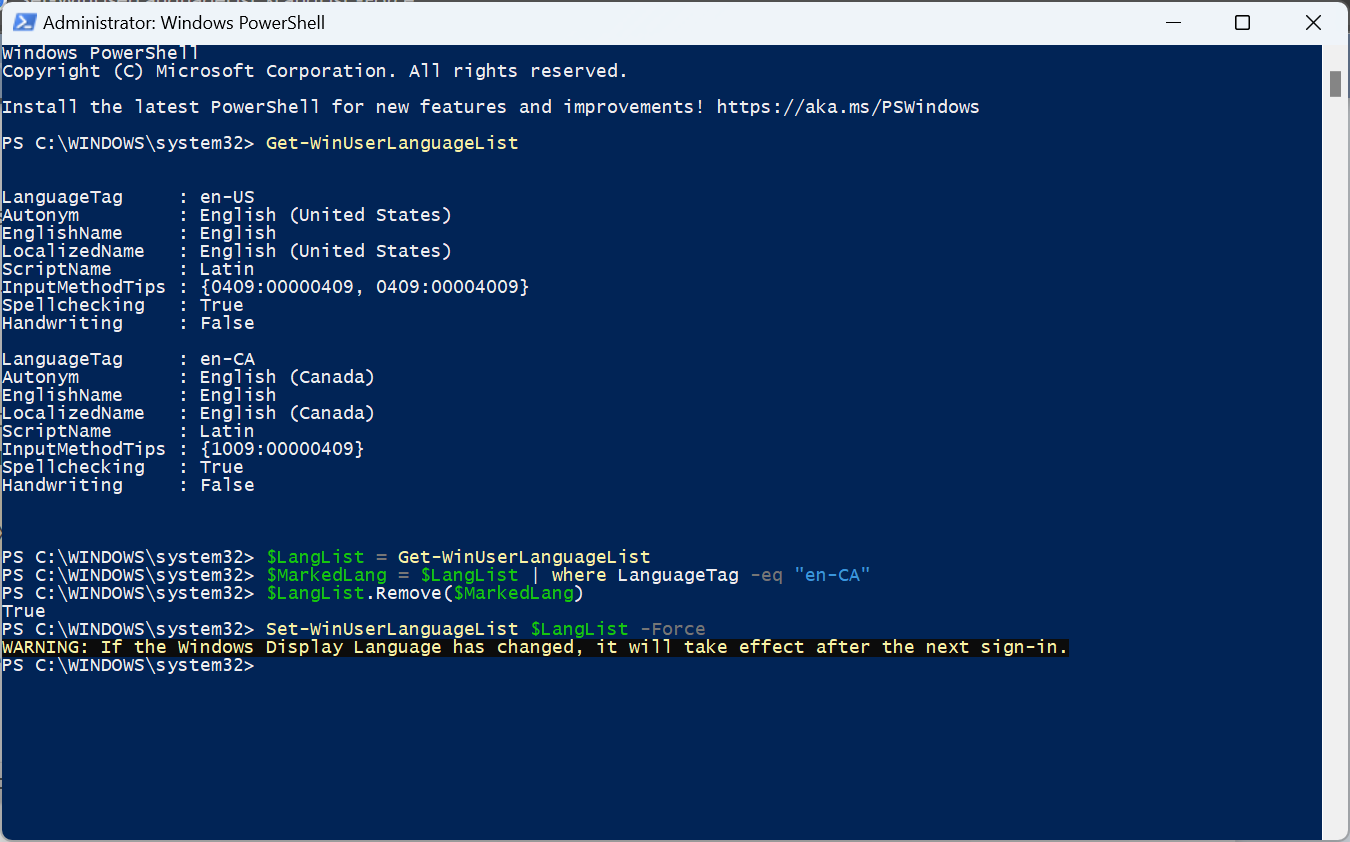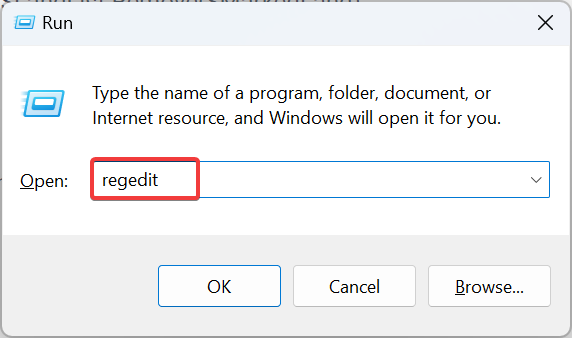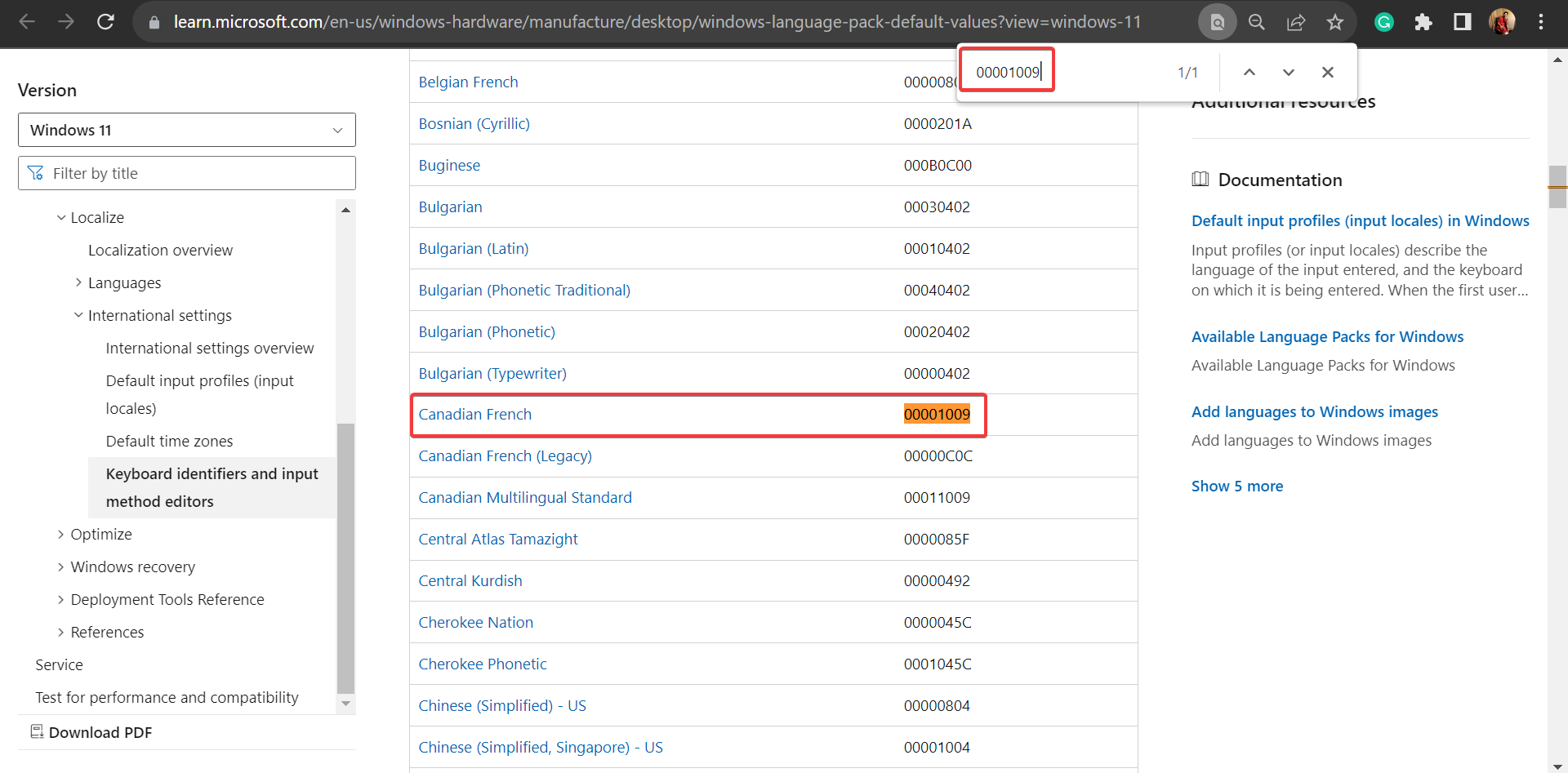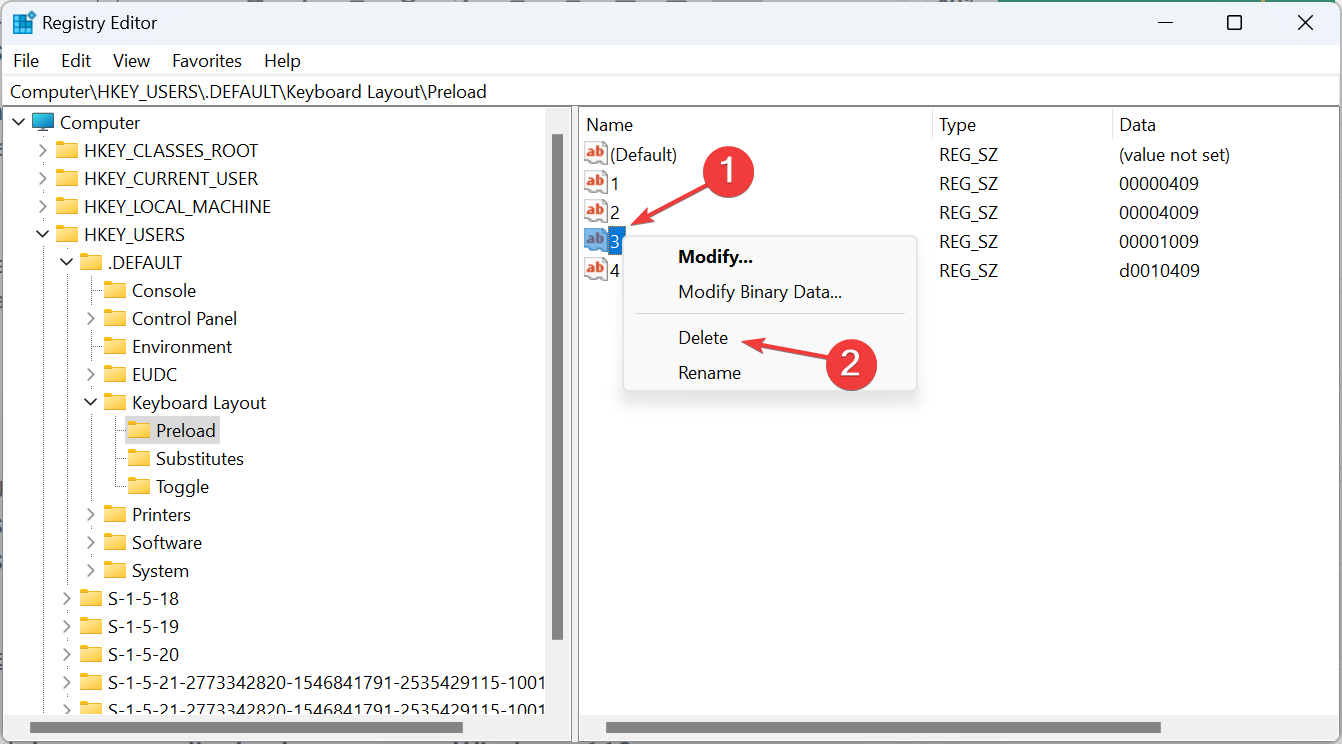Rumah >masalah biasa >Cara Mengalih Keluar sepenuhnya Bahasa Paparan yang Tidak Diingini pada Windows 11
Cara Mengalih Keluar sepenuhnya Bahasa Paparan yang Tidak Diingini pada Windows 11
- WBOYWBOYWBOYWBOYWBOYWBOYWBOYWBOYWBOYWBOYWBOYWBOYWBke hadapan
- 2023-09-24 16:25:013244semak imbas
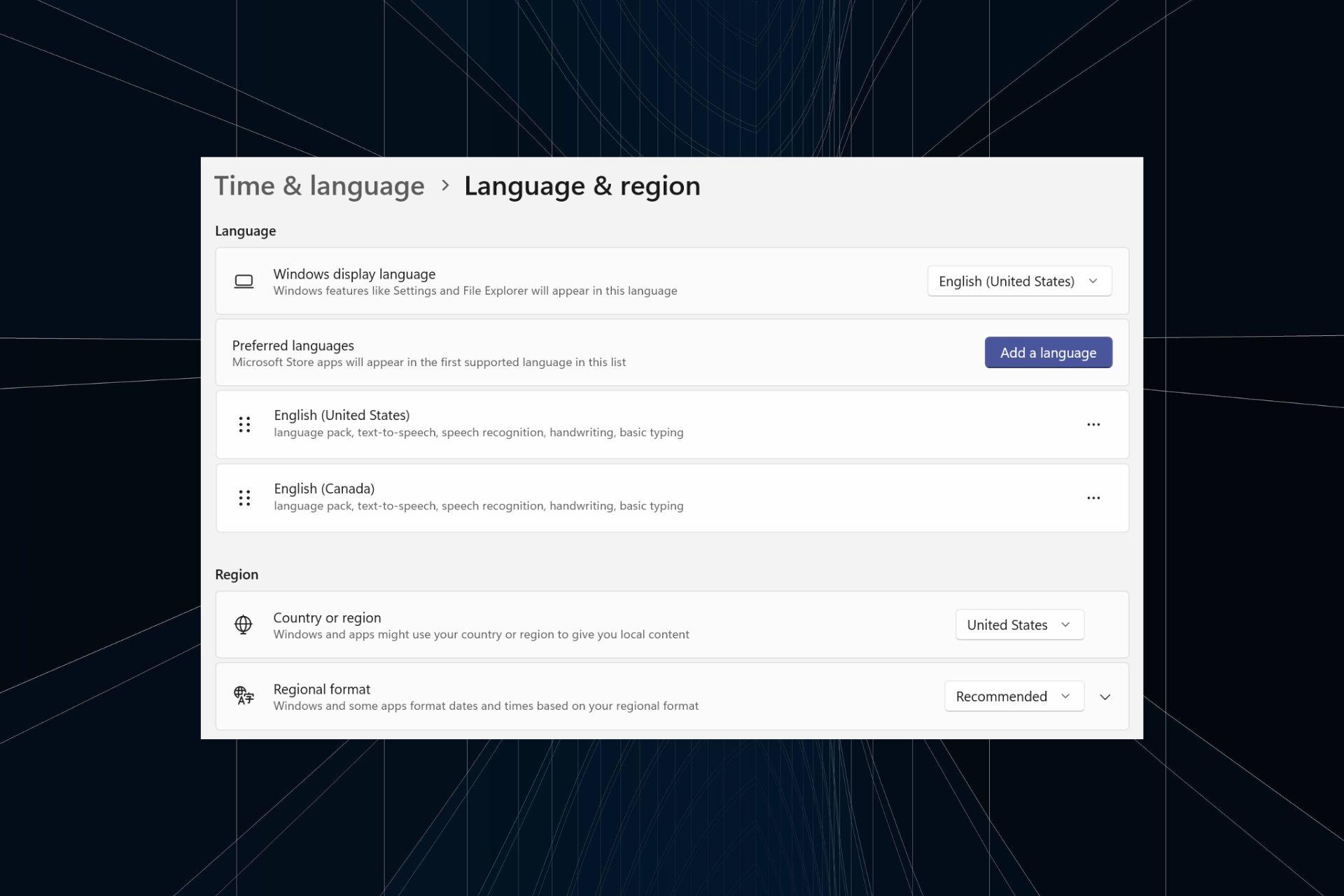
Mengusahakan persediaan yang sama terlalu lama atau berkongsi PC anda dengan orang lain. Anda mungkin memasang beberapa pek bahasa, yang sering menimbulkan konflik. Jadi, sudah tiba masanya untuk mengalih keluar bahasa paparan yang tidak diingini dalam Windows 11.
Bercakap tentang konflik, apabila terdapat berbilang pek bahasa, secara tidak sengaja menekan Ctrl + Shift menukar susun atur papan kekunci. Jika tidak diuruskan, ini boleh menjadi penghalang kepada tugas yang sedang dijalankan. Jadi, mari kita beralih terus ke kaedah!
Bagaimana untuk mengalih keluar bahasa paparan daripada Windows 11?
1. Dari Tetapan
- tekan + untuk membuka aplikasi Tetapan, pergi ke Masa & Bahasa dari anak tetingkap navigasi dan klik Bahasa & Wilayah. WindowsI

- Klik elipsis di sebelah bahasa paparan yang anda mahu alih keluar dan pilih "Alih keluar" daripada menu timbul.

- Klik “Ya” pada gesaan pengesahan yang muncul.
- Akhir sekali, mulakan semula komputer anda untuk menggunakan perubahan.
2 Menggunakan Windows PowerShell
- Untuk mengalih keluar pek bahasa menggunakan PowerShell dalam Windows 11, tekan + untuk membuka Carian, taip PowerShell dalam medan teks, klik kanan pada hasil carian yang berkaitan dan pilih Jalankan sebagai pentadbir". WindowsS

- Klik "Yes" pada gesaan UAC.
- Sekarang, tampal arahan berikut dan klik untuk melihat pek bahasa yang dipasang: Enter
<code><strong>Get-WinUserLanguageList</strong>
- 从语言列表中,确定要删除的首选语言的语言标记。例如,它是英语(美国)的en-US。

- 现在,运行以下命令:
<strong>$LangList = Get-WinUserLanguageList</strong> - 执行以下命令,同时将 Tag 替换为之前复制的语言标记:
<strong>$MarkedLang = $LangList | where LanguageTag -eq "Tag"</strong>
- 运行以下命令以删除所选语言:
<strong>$LangList.Remove($MarkedLang)</strong>
- 最后,执行以下命令:
<strong>Set-WinUserLanguageList $LangList -Force</strong>Get-WinUserLanguageList

- Dari senarai bahasa, kenal pasti bahasa tanda
Bahasa Inggeris (Amerika Syarikat)
.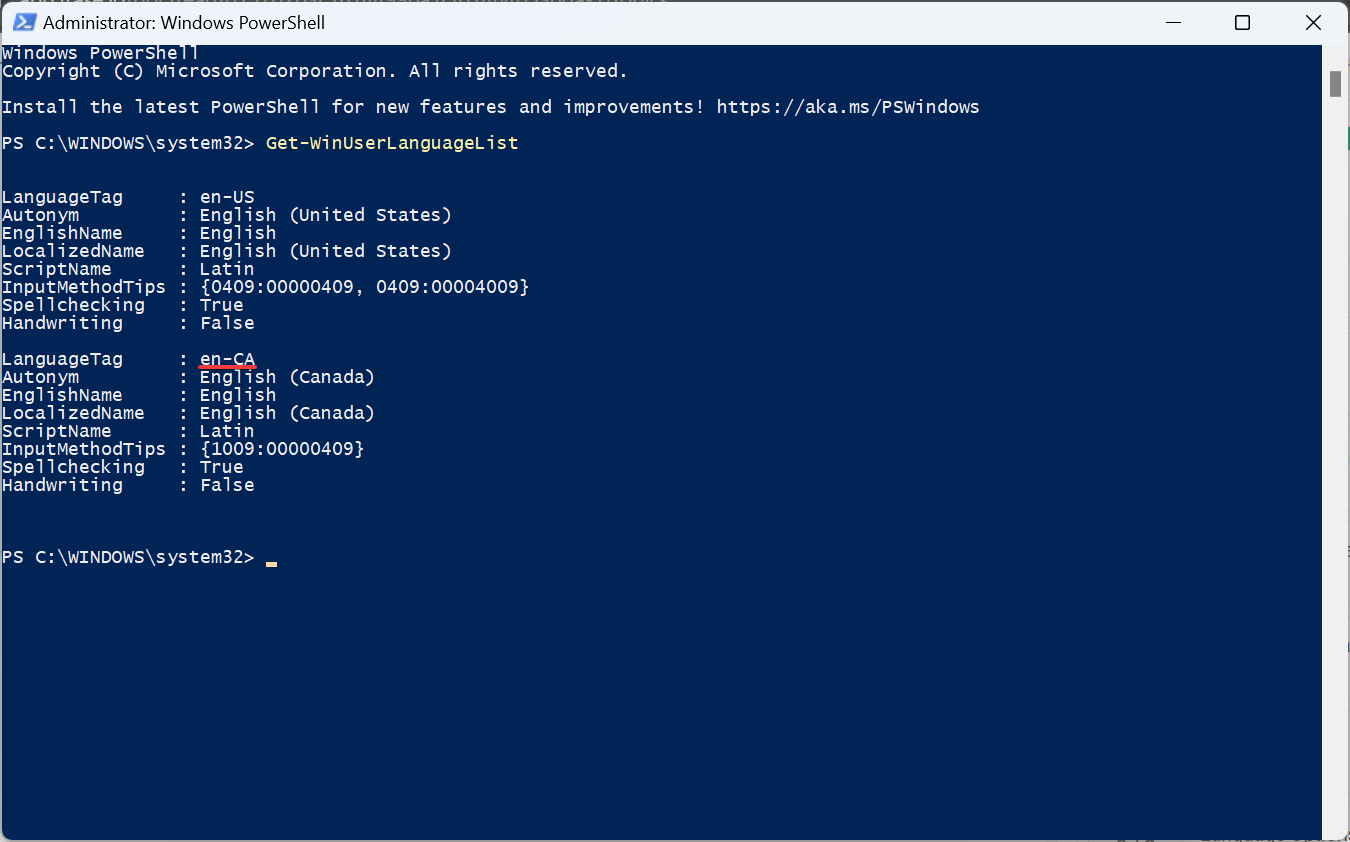
- Sekarang , jalankan arahan berikut:
<strong>$LangList = Get-WinUserLanguageList</strong>Laksanakan arahan berikut sambil menggantikan Tag dengan tag bahasa yang anda salin sebelum ini:<kbd>$MarkedLang = $LangList | di mana LanguageTag -eq "Tag"</kbd>
 Jalankan arahan berikut untuk mengalih keluar bahasa yang dipilih:
Jalankan arahan berikut untuk mengalih keluar bahasa yang dipilih: - Tampal laluan berikut dalam bar alamat dan klik: Enter
<strong>HKEY_USERS.DEFAULTKeyboard LayoutPreload</strong>
- 您现在将找到此处列出的所有语言,尽管命名不正确。我们将使用键盘标识符来找出答案。
- 双击注册表中的条目,然后复制“值”数据。

- 现在,在Microsoft的官方博客文章上按 +,粘贴您之前复制的值,并确定相应的语言。CtrlF

- 找到后,右键单击该键并选择“删除”以删除语言包。

- 在确认提示中单击“是”。
- 同样,还要从以下位置删除密钥:
<strong>HKEY_CURRENT_USERKeyboard LayoutPreload</strong><strong>HKEY_USERS.DEFAULTControl PanelInternationalUser Profile</strong><strong>HKEY_USERS.DEFAULTControl PanelInternationalUser Profile System Backup</strong>HKEY_USERS.DEFAULTKeyboard LayoutPreload
<li>$LangList.Remove($MarkedLang)<strong></strong>
</li>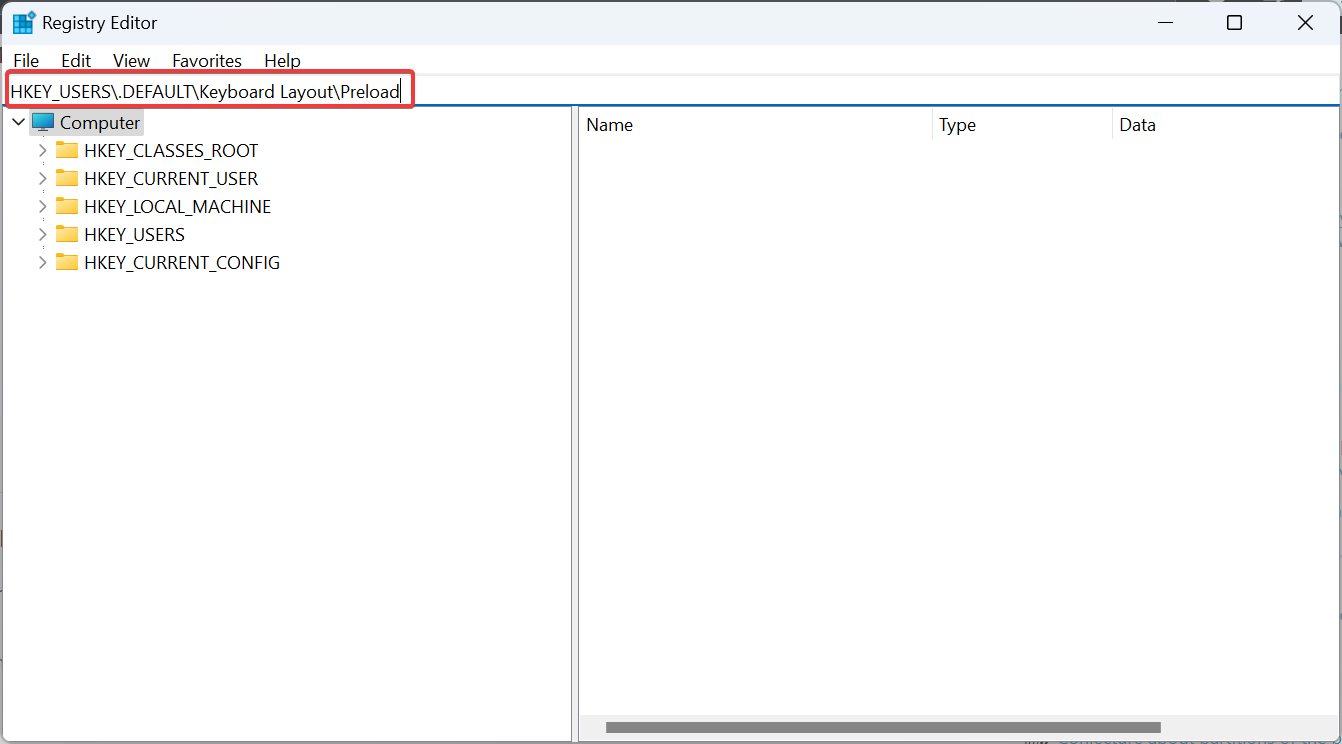 🎜Akhir sekali, laksanakan arahan berikut:
🎜Akhir sekali, laksanakan arahan berikut: 🎜Set- WinUserLanguageList LangList -Force🎜🎜🎜🎜Mulakan semula komputer untuk perubahan berkuat kuasa (jika bahasa lalai telah dialih keluar sebelum ini). Dan pastikan anda menukar bahasa sistem kepada yang baharu 🎜🎜🎜3 Gunakan Registry Editor 🎜🎜🎜 Tekan + untuk membuka Run, taip 🎜regedit🎜 dalam medan teks dan klik .🎜Windows🎜🎜R🎜🎜Enter🎜. 🎜 🎜🎜Klik 🎜 "Ya🎜" pada gesaan yang muncul.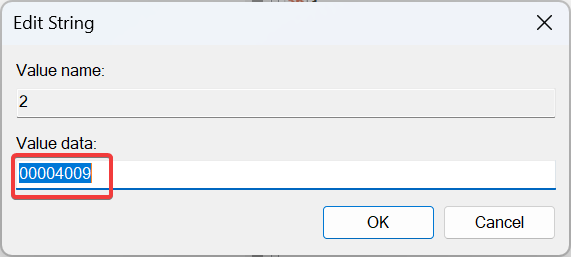
Anda kini akan menemui semua bahasa yang disenaraikan di sini, walaupun dinamakan secara salah. Kami akan menggunakan pengecam papan kekunci untuk mengetahui.
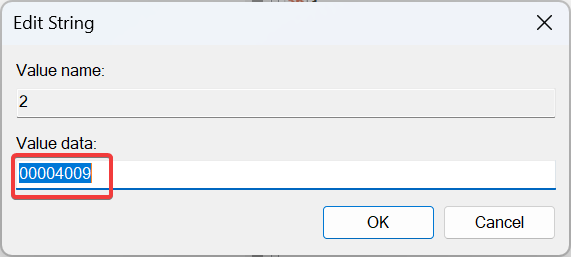 Sekarang , tekan + pada catatan blog rasmi Microsoft, tampal nilai yang anda salin sebelum ini dan tentukan bahasa yang sepadan.
Sekarang , tekan + pada catatan blog rasmi Microsoft, tampal nilai yang anda salin sebelum ini dan tentukan bahasa yang sepadan. - Ctrl
-
F

- Setelah ditemui, klik kanan pada kekunci dan pilih "Padam" untuk mengalih keluar pek bahasa.
 Klik
Klik - "Yes" dalam gesaan pengesahan. Juga padamkan kunci daripada:
- HKEY_CURRENT_USERKeyboard LayoutPreload
HKEY_USERS.DEFAULTControl PanelInternationalUser Profile
<li>HKEY_USERS_USERS Panel Profil ><strong> </strong>
</li>Jika anda tidak dapat mengalih keluar bahasa papan kekunci dalam Windows 11, memadamkan entri yang sepadan dalam pendaftaran akan berjaya! Mengapa saya tidak boleh mengalih keluar bahasa paparan pada Windows 11?
🎜 Butang "Alih Keluar Bahasa" dikelabukan: 🎜Tukar bahasa lalai dan kemudian padamkan pakej. 🎜🎜🎜Perubahan tidak ditunjukkan🎜: Mulakan semula komputer anda dan padamkan semua kunci pendaftaran berkaitan pek bahasa. 🎜🎜🎜Fail Sistem Rosak🎜: Jalankan arahan DISM dan imbasan SFC. 🎜🎜🎜Tempat yang salah🎜: Tukar tempat sistem dalam Panel Kawalan. 🎜🎜🎜Windows tidak dipasang dengan betul: 🎜Lakukan peningkatan di tempat atau pasang semula Windows 11. 🎜🎜🎜Walaupun ini biasanya tidak menyebabkan masalah, anda mungkin perlu mengalih keluar bahasa paparan dalam Windows 11 untuk meningkatkan kebolehgunaan dan menghapuskan konflik. Dan ia juga mudah! 🎜🎜Beberapa pengguna mungkin menghadapi situasi di mana mereka tidak boleh menukar bahasa paparan, hanya konfigurasi semula tetapan serantau! 🎜Atas ialah kandungan terperinci Cara Mengalih Keluar sepenuhnya Bahasa Paparan yang Tidak Diingini pada Windows 11. Untuk maklumat lanjut, sila ikut artikel berkaitan lain di laman web China PHP!