Rumah >masalah biasa >Cara mudah menukar tetapan Recycle Bin pada Windows 11
Cara mudah menukar tetapan Recycle Bin pada Windows 11
- WBOYWBOYWBOYWBOYWBOYWBOYWBOYWBOYWBOYWBOYWBOYWBOYWBke hadapan
- 2023-09-22 13:25:102312semak imbas
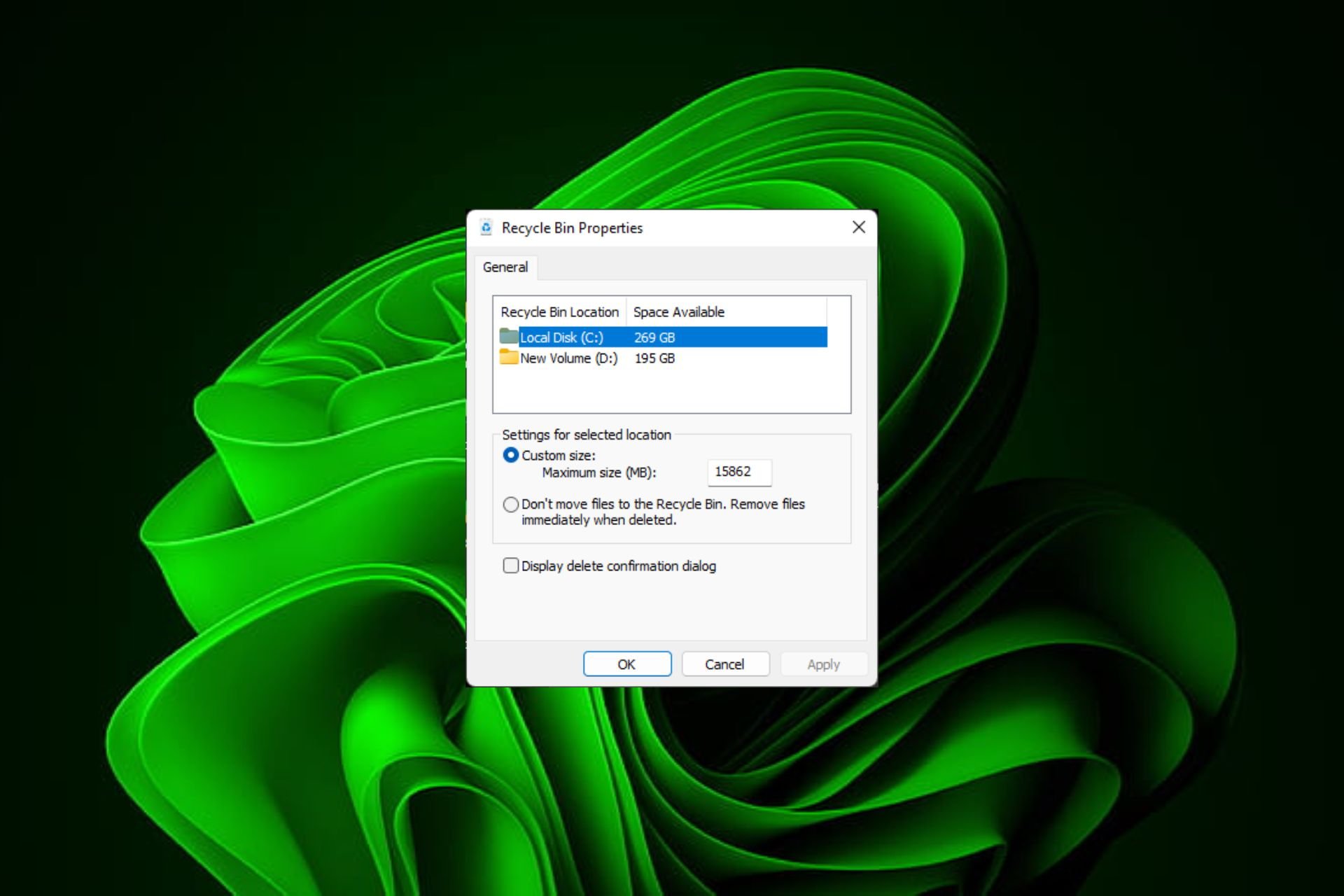
Bagi kebanyakan orang, Recycle Bin hanyalah storan untuk fail yang dipadam yang boleh dipulihkan kemudian atau dipadamkan secara kekal. Apa yang anda mungkin tidak sedar ialah anda boleh mengkonfigurasinya dan memutuskan perkara yang berlaku apabila fail dipadamkan daripada komputer anda.
Memandangkan betapa mudahnya untuk menukar tetapan ini, anda sepatutnya dapat melaraskannya dalam masa yang singkat dan menikmati rupa baharu, kecekapan dan penyesuaian Tong Kitar Semula anda.
Mengapa saya perlu menguruskan tetapan tong kitar semula saya? Jika anda tidak berhati-hati, Tong Kitar Semula boleh mengisi dengan fail yang anda tidak perlu simpan secara kekal tetapi ingin disimpan untuk berjaga-jaga. Itulah sebabnya anda perlu memutuskan perkara yang berlaku kepada fail ini dan bukannya membiarkannya digantung.
Selain itu, anda mungkin mengalami komputer yang lebih perlahan dengan fail yang tidak diperlukan mengambil ruang berharga pada cakera keras anda. Penyelesaian yang lebih baik ialah menetapkan peraturan untuk perkara yang disimpan di sana dan apabila ia dipadamkan secara automatik.
Bagaimana untuk menukar tetapan Recycle Bin pada Windows 11?
1. Cari dan akses Tong Kitar Semula dalam Windows 11
Secara lalai, Tong Kitar Semula disimpan pada desktop, tetapi jika tidak, anda boleh mendayakannya dengan:
- Ketik kekunci dan klik Tetapan. Windows
- Pilih Pemperibadian dan klik Tema.

- Klik pada tetapan ikon desktop.

- Dalam kotak dialog seterusnya, pastikan kotak pilihan "Recycle Bin" ditandakan untuk dipaparkan pada desktop, kemudian klik "Guna" dan "OK".

Jika anda ingin menyembunyikan Tong Kitar Semula pada desktop anda, hanya kejuruteraan songsang langkah ini.
2 Laraskan tetapan umum Windows 11 Recycle Bin
1. Sematkan Recycle Bin pada bar tugas
- Klik kanan pada tempat kosong. ruang pada kawasan desktop dan pilih Baharu>Pintasan.
- Taip yang berikut sebagai direktori laluan pintasan dan klik Next:
<code><strong>explorer.exe shell:RecycleBinFolder</strong>explorer.exe shell:RecycleBinFolder code >
code >
-
Tetapkan nama kepada "Tong Kitar Semula" dan klik "Selesai
 ".
". - Klik kanan pada pintasan yang baru dibuat dan pilih "Properties".
-
Navigasi ke tab "Pintasan
 " dan klik pada ikon "Tukar".
" dan klik pada ikon "Tukar". -
Pilih ikon tong sampah
 daripada senarai dan klik OK.
daripada senarai dan klik OK. -
Klik kanan ikon yang diubah sekali lagi dan klik Pin ke bar tugas
 .
. -
 Tong Kitar Semula sepatutnya muncul pada bar tugas.
Tong Kitar Semula sepatutnya muncul pada bar tugas.
- Cari ikon Tong Kitar Semula pada desktop, klik kanan padanya dan pilih Properties. .
-
 Pilih pemacu (sebaik-baiknya yang mempunyai lebih banyak ruang kosong).
Pilih pemacu (sebaik-baiknya yang mempunyai lebih banyak ruang kosong). -
Di bawah "Saiz tersuai
 ", masukkan bentuk yang lebih tinggi daripada kumpulan dan klik OK.
", masukkan bentuk yang lebih tinggi daripada kumpulan dan klik OK.
- #🎜.
- Ketik kekunci dan klik Tetapan . Windows
- Pilih Peribadikan dan klik Tema.

- Klik pada tetapan ikon desktop.

- Dalam kotak dialog seterusnya, klik pada ikon tukar .

- Anda boleh memilih daripada senarai ikon terbina dalam atau muat turun dan klik untuk menyemak imbas.

Untuk lebih banyak pilihan tentang cara menukar ikon tong kitar semula, lihat artikel terperinci kami.
2 Pulihkan ikon lalai
- Klik kekunci dan klik Tetapan. Windows
- Pilih Peribadikan dan klik Tema.

- Klik pada tetapan ikon desktop.

- Dalam kotak dialog seterusnya, klik "Pulihkan lalai ".

4 Padamkan fail daripada Tong Kitar Semula Windows 11
1. Hidupkan pengesahan pemadaman
#🎜🎜🎜. 🎜#Cari ikon tong kitar semula pada desktop, klik kanan padanya dan pilih Properties.- Semak kotak semak Tunjukkan dialog pengesahan pemadaman
- dan klik Gunakan dan OK.
 2 Tetapkan jadual pemadaman
2 Tetapkan jadual pemadaman
- .
- Pilih sistem dan klik Simpan .
-
Click Storage Sense.

- Dalam pilihan "
 Padam fail dalam tong kitar semula saya jika mereka berada di sana lebih lama daripada ", pilih masa yang anda biasa gunakan daripada bahagian menu lungsur.
Padam fail dalam tong kitar semula saya jika mereka berada di sana lebih lama daripada ", pilih masa yang anda biasa gunakan daripada bahagian menu lungsur. -
 Ketahui cara mengosongkan Tong Kitar Semula secara automatik dalam Windows 10.
Ketahui cara mengosongkan Tong Kitar Semula secara automatik dalam Windows 10.
Cari ikon Tong Kitar Semula pada desktop anda, klik kanan padanya dan pilih Properties.
- Semak
- Jangan alihkan fail ke Tong Kitar Semula. Padam fail serta-merta selepas pilihan pemadaman dan klik Guna dan
- OK.
 Menyandarkan fail anda adalah penting kerana sebaik sahaja anda memadamkannya, anda tidak boleh mendapatkannya semula.
Menyandarkan fail anda adalah penting kerana sebaik sahaja anda memadamkannya, anda tidak boleh mendapatkannya semula.
Atas ialah kandungan terperinci Cara mudah menukar tetapan Recycle Bin pada Windows 11. Untuk maklumat lanjut, sila ikut artikel berkaitan lain di laman web China PHP!




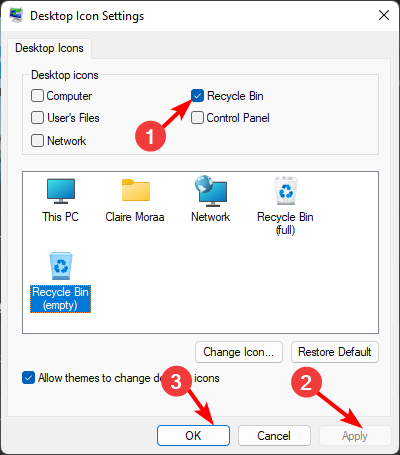
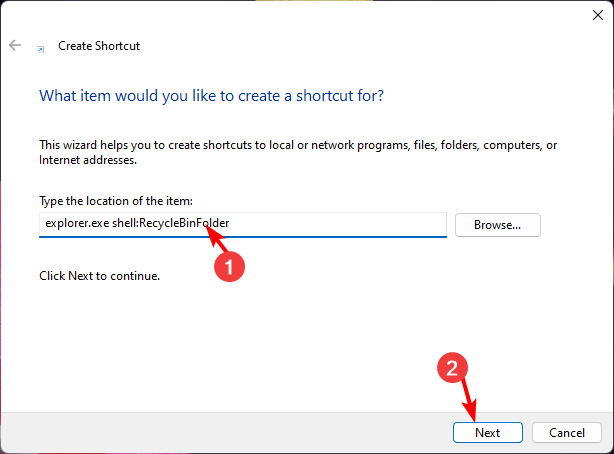 code >
code >
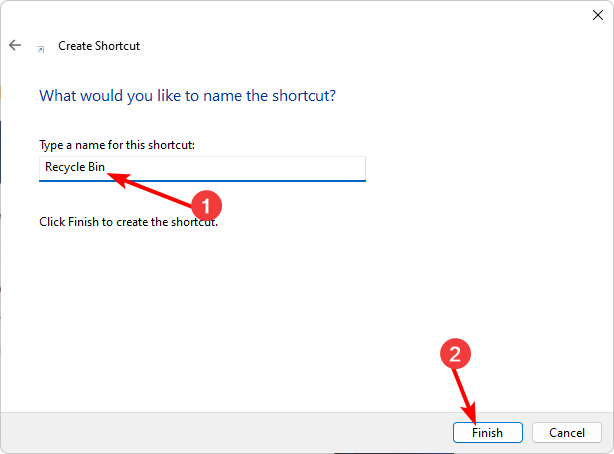 ".
". 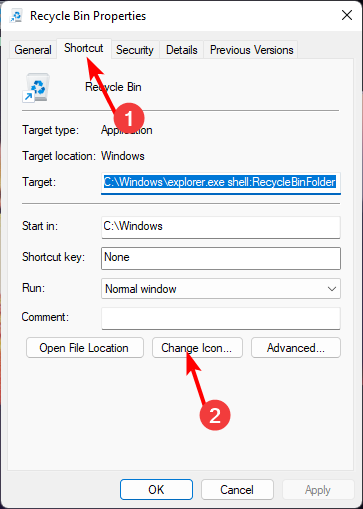 " dan klik pada ikon "Tukar".
" dan klik pada ikon "Tukar". 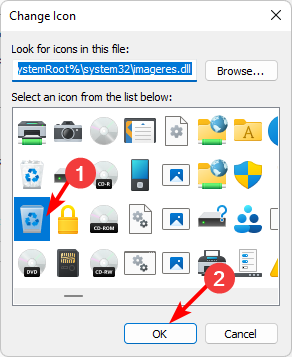 daripada senarai dan klik OK.
daripada senarai dan klik OK. 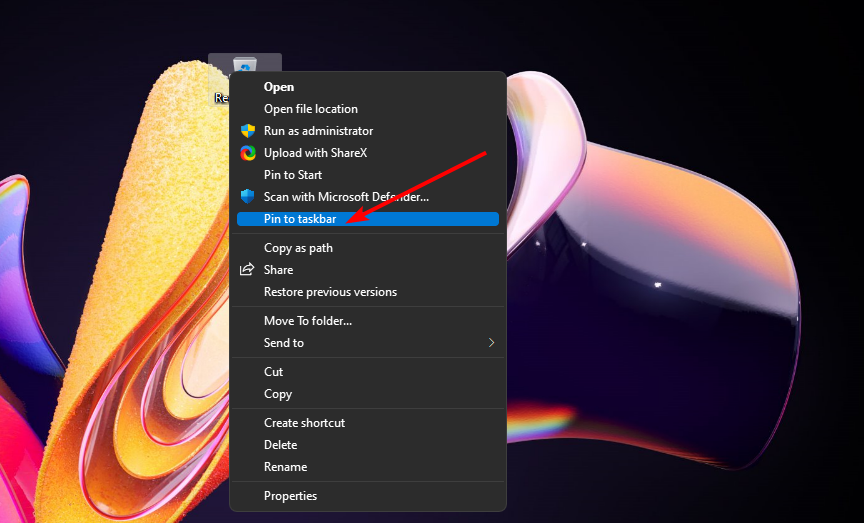 .
. 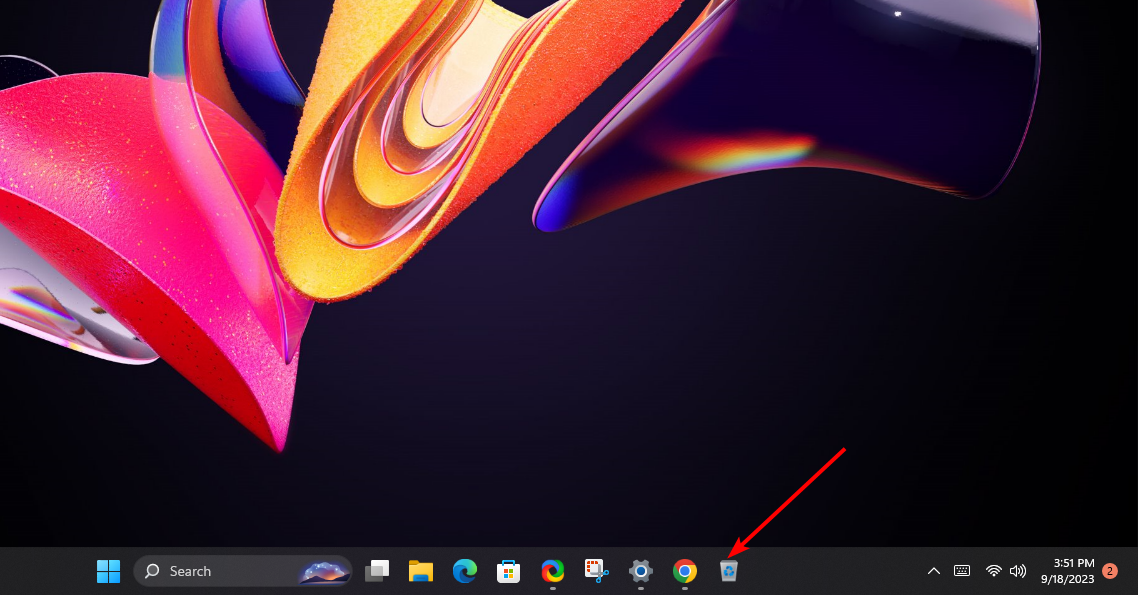 Tong Kitar Semula sepatutnya muncul pada bar tugas.
Tong Kitar Semula sepatutnya muncul pada bar tugas. 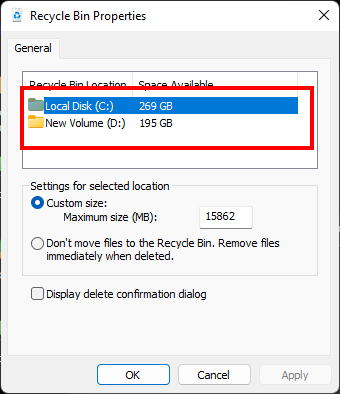 Pilih pemacu (sebaik-baiknya yang mempunyai lebih banyak ruang kosong).
Pilih pemacu (sebaik-baiknya yang mempunyai lebih banyak ruang kosong). 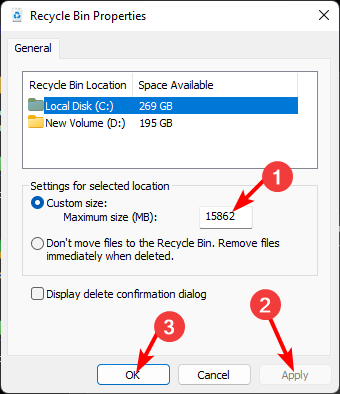 ", masukkan bentuk yang lebih tinggi daripada kumpulan dan klik OK.
", masukkan bentuk yang lebih tinggi daripada kumpulan dan klik OK. 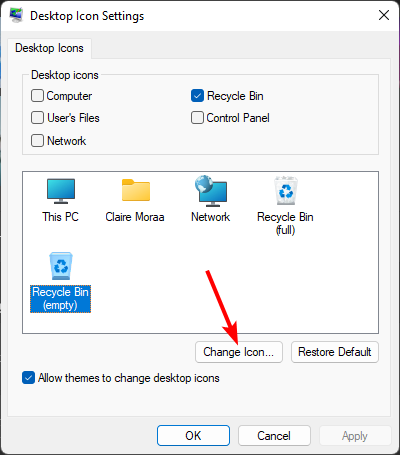
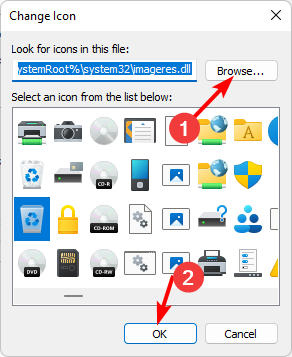
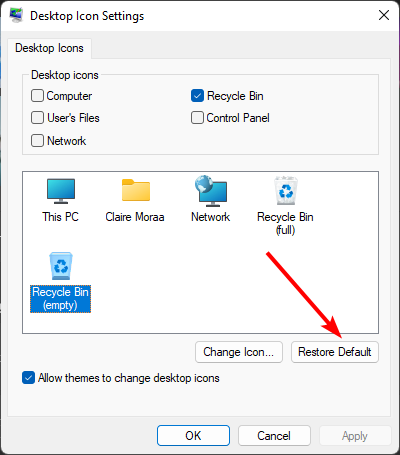
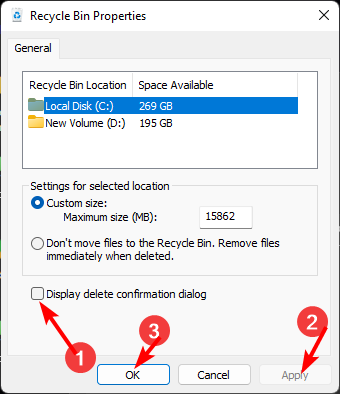
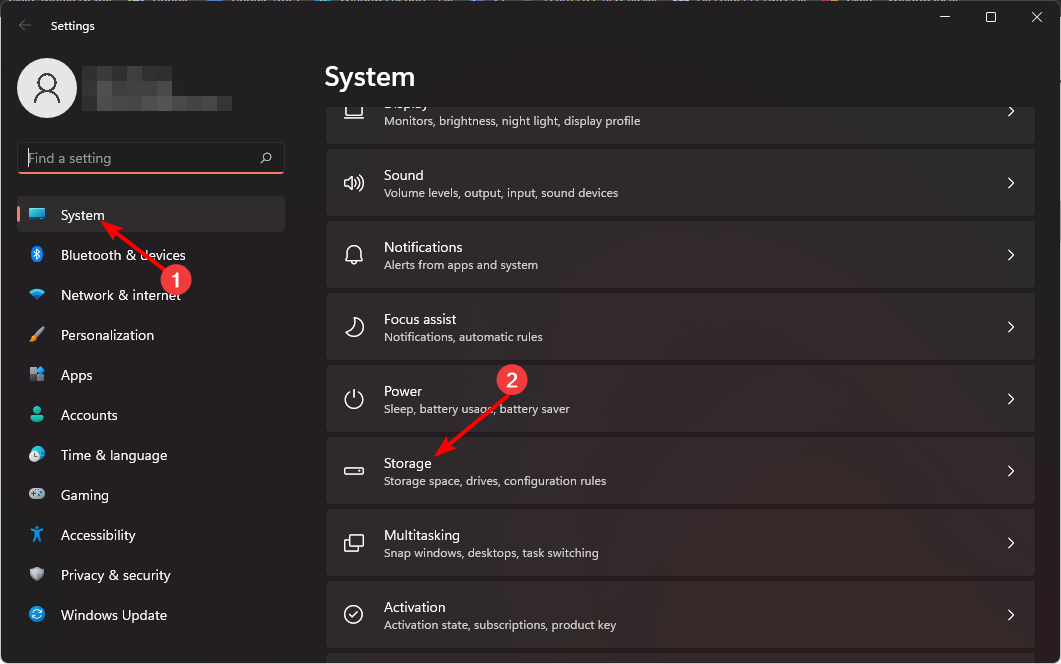
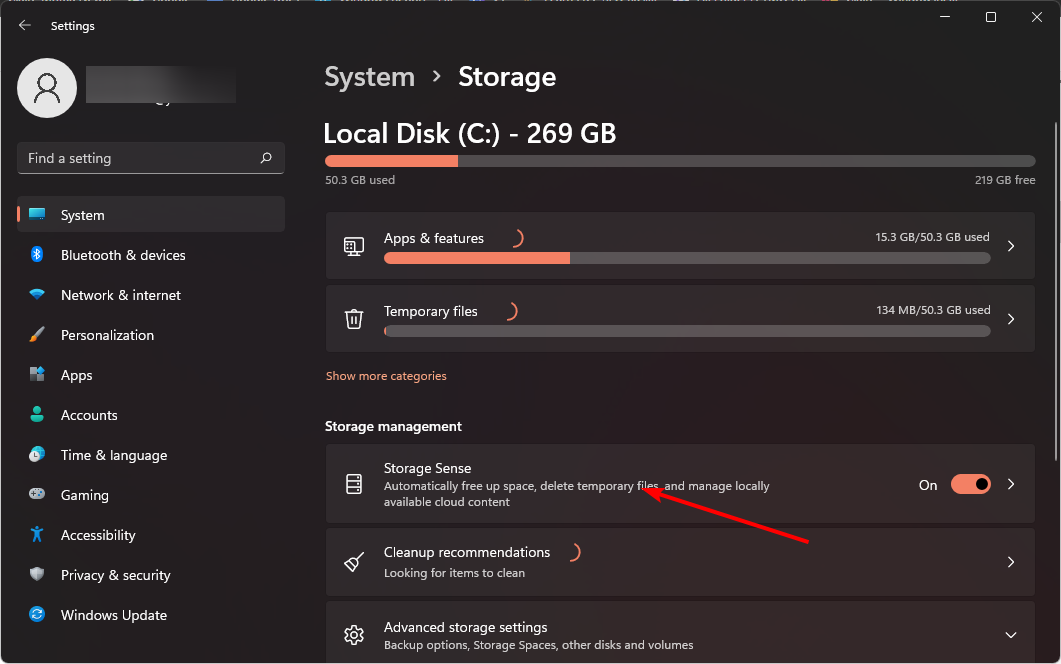 Padam fail dalam tong kitar semula saya jika mereka berada di sana lebih lama daripada
Padam fail dalam tong kitar semula saya jika mereka berada di sana lebih lama daripada 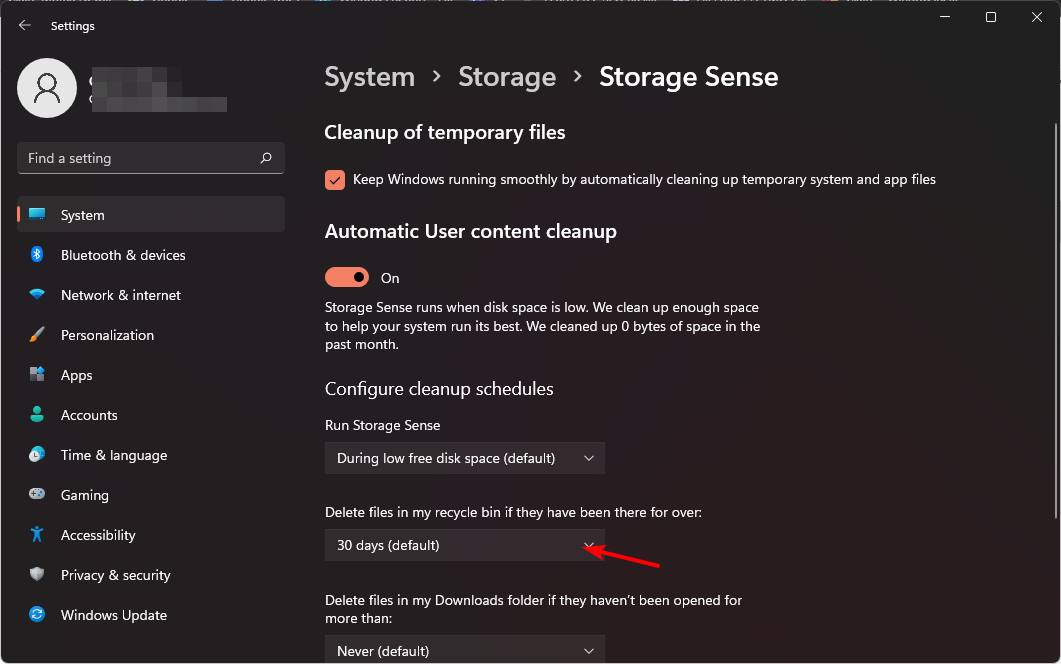 Ketahui cara mengosongkan Tong Kitar Semula secara automatik dalam Windows 10.
Ketahui cara mengosongkan Tong Kitar Semula secara automatik dalam Windows 10. 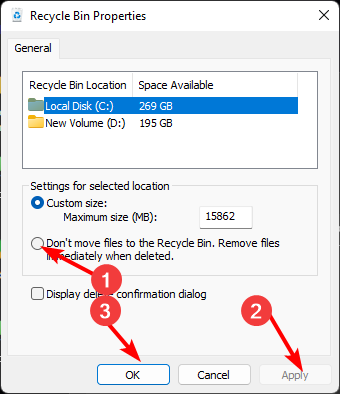 Menyandarkan fail anda adalah penting kerana sebaik sahaja anda memadamkannya, anda tidak boleh mendapatkannya semula.
Menyandarkan fail anda adalah penting kerana sebaik sahaja anda memadamkannya, anda tidak boleh mendapatkannya semula.