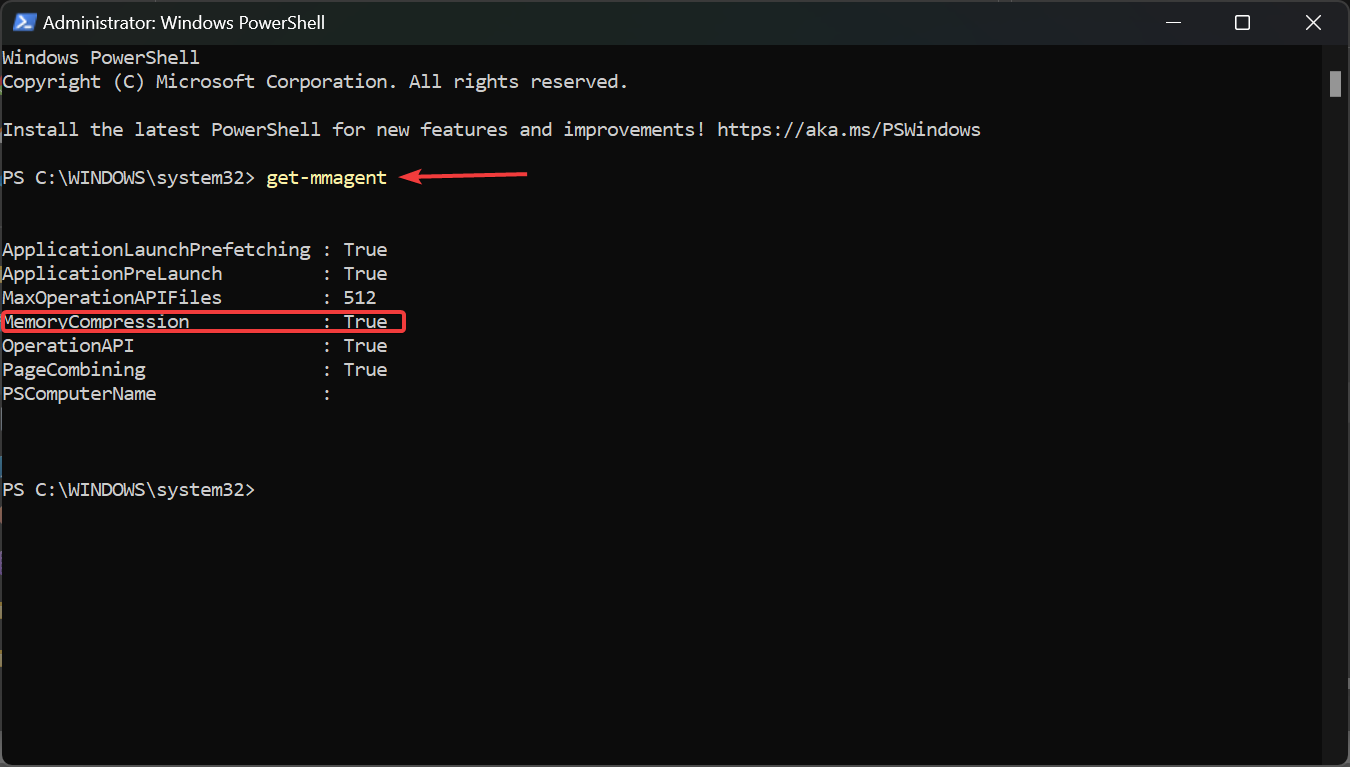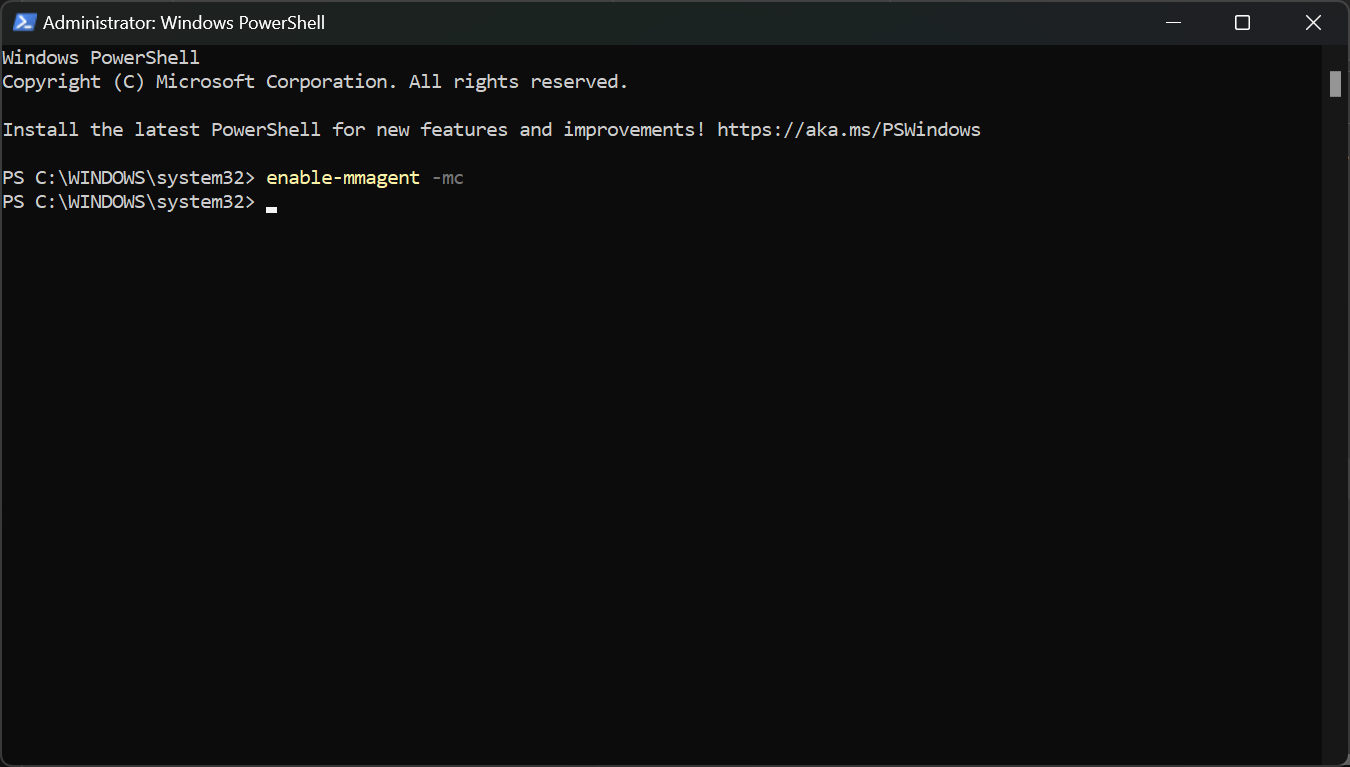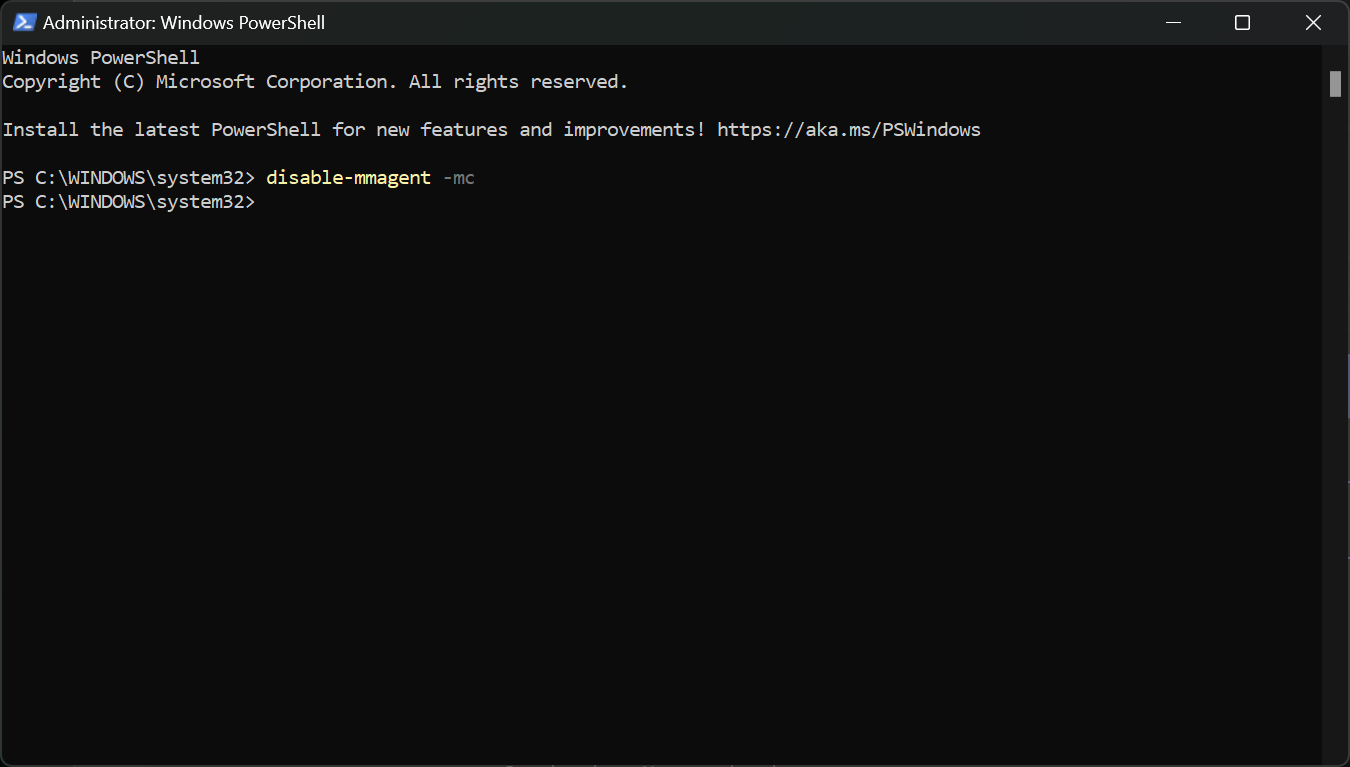Rumah >masalah biasa >Bagaimana untuk mendayakan atau melumpuhkan pemampatan memori pada Windows 11
Bagaimana untuk mendayakan atau melumpuhkan pemampatan memori pada Windows 11
- WBOYWBOYWBOYWBOYWBOYWBOYWBOYWBOYWBOYWBOYWBOYWBOYWBke hadapan
- 2023-09-19 23:33:071885semak imbas
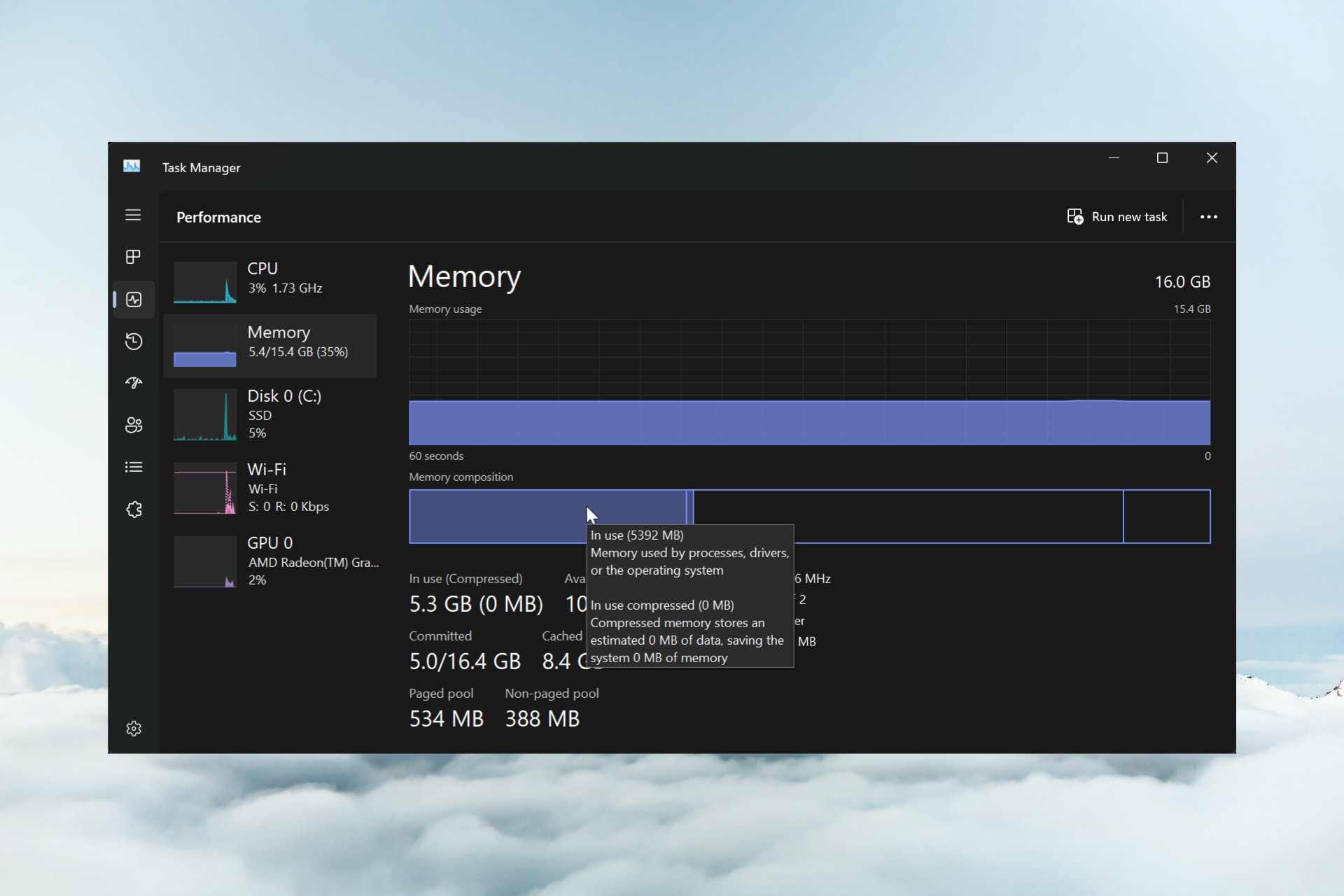
Dengan pemampatan memori pada Windows 11, peranti anda akan tercekik walaupun dengan jumlah RAM yang terhad. Dalam artikel ini, kami akan menunjukkan kepada anda cara mendayakan atau melumpuhkan pemampatan memori pada Windows 11.
Apakah itu pemampatan memori? Pemampatan memori ialah ciri yang memampatkan data sebelum menulisnya ke RAM, sekali gus menyediakan lebih banyak ruang storan padanya.
Sudah tentu, lebih banyak data yang disimpan dalam memori fizikal diterjemahkan kepada operasi sistem yang lebih pantas dan prestasi keseluruhan yang lebih baik. Ciri ini didayakan secara lalai dalam Windows 11, tetapi jika ia entah bagaimana tidak aktif, anda boleh melumpuhkan atau mendayakannya semula.
Bagaimana untuk mendayakan pemampatan memori dalam Windows 11?
- Klik pada bar carian, taip powershell dan klik Jalankan sebagai pentadbir daripada hasil carian.
- Taip atau tampal arahan berikut untuk melihat sama ada pemampatan memori didayakan dan tekan untuk menjalankannya: Enter
<code><strong>get-mmagent</strong>
- 如果您在“内存压缩”右侧看到值 True,则表示它已激活。
- 如果值为 False,请键入以下命令以在 Windows 11 上启用内存压缩,然后按 :Enter
<strong>enable-mmagent -mc</strong>
- 重新启动电脑以使更改生效。
- 要检查内存压缩是否正常工作,请右键单击“开始”按钮,然后从菜单中选择任务管理器。
- 现在,单击“性能”选项卡中的“内存”,在底部,您将看到“正在使用(压缩)”内存。

- 如果将鼠标悬停在上面的内存组成上,您将看到有关系统上内存压缩状态的更多详细信息。
我们建议首先使用 Get-Mmagent 命令,因为内存管理的当前状态可能已为 True。
请注意,您也可以在 Windows 11 中使用 Windows 终端(管理员)来执行相同的命令。
如何在 Windows 11 中停止内存压缩?
- 单击 Windows 11 中的“搜索”字段,键入 powershell,然后选择“以管理员身份运行”以完全权限启动 PowerShell。
- 键入以下命令,然后按 在 Windows 11 上禁用内存压缩:Enter
<strong>disable-mmagent -mc</strong>get-mmagent

- Jika anda melihat nilai True
Salah
, taip arahan berikut untuk mendayakan pemampatan memori pada Windows 11 dan tekan:Enter
<h3 id="why-is-memory-compression-taking-up-so-much-ram">enable-mmagent -mc</h3>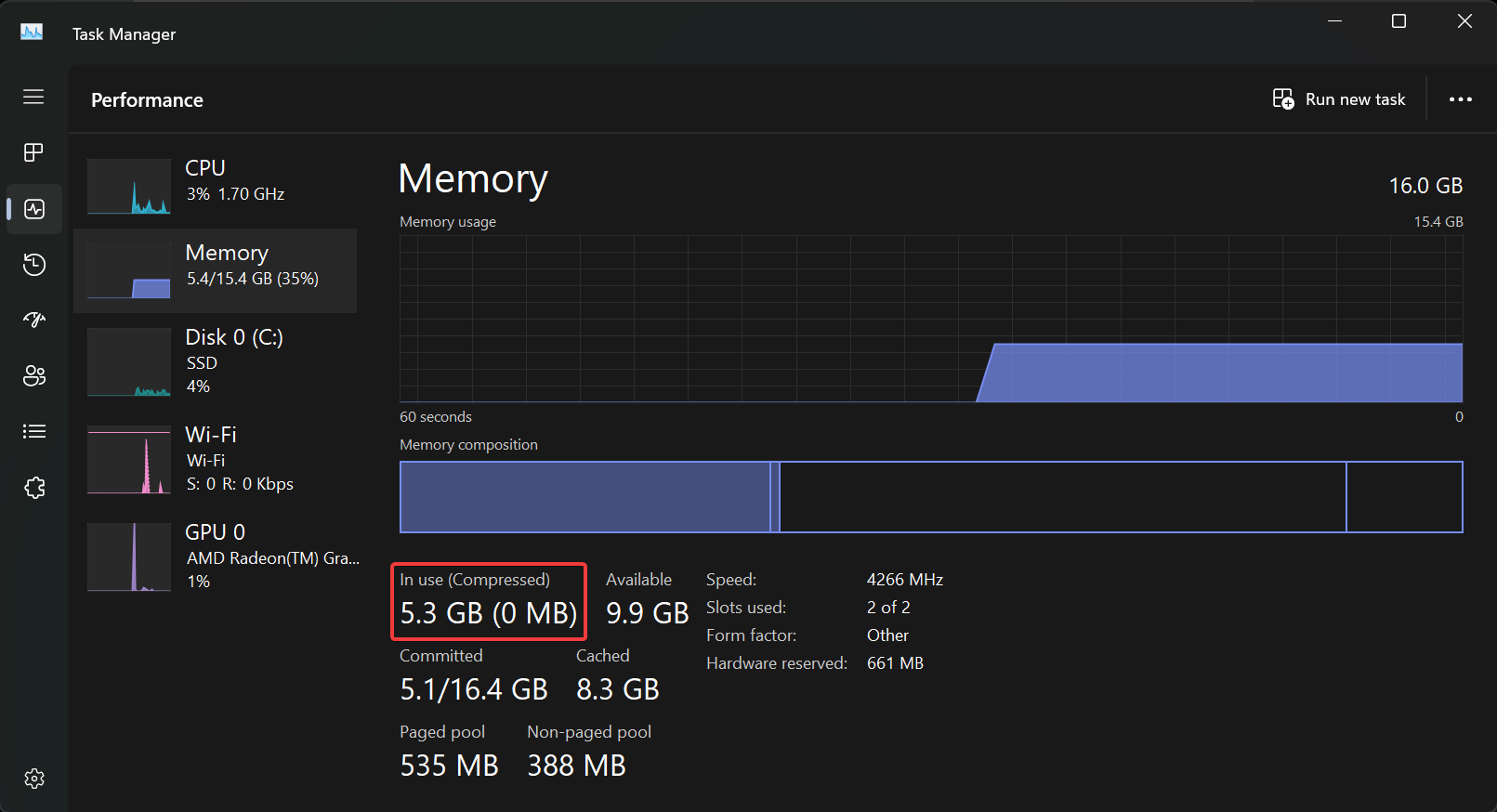 Mulakan semula komputer anda untuk perubahan berkuat kuasa. Untuk menyemak sama ada pemampatan memori berfungsi dengan betul, klik kanan butang
Mulakan semula komputer anda untuk perubahan berkuat kuasa. Untuk menyemak sama ada pemampatan memori berfungsi dengan betul, klik kanan butang Mula
dan pilih Pengurus Tugas daripada menu. Sekarang, klik pada "Memori" dalam tab "Performance
" dan di bahagian bawah, anda akan melihat memori "Dalam Penggunaan (Mampat)".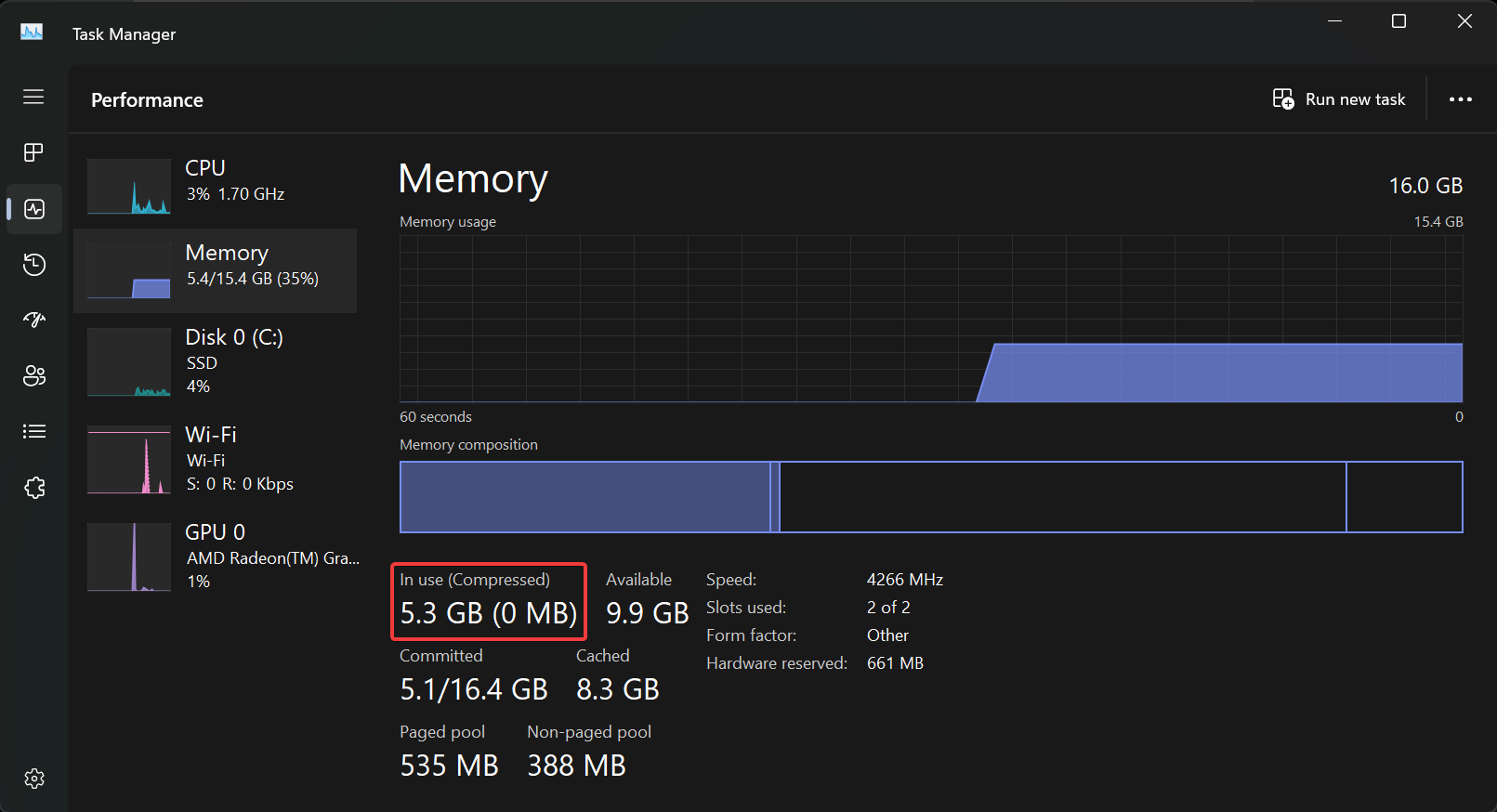 Jika anda mahu Tuding pada komponen memori di atas dan anda akan melihat butiran lanjut tentang status pemampatan 🎜Memori🎜 pada sistem anda. 🎜🎜🎜Kami mengesyorkan menggunakan arahan Get-Mmagent dahulu kerana status semasa pengurusan memori mungkin sudah Benar. 🎜🎜Sila ambil perhatian bahawa anda juga boleh menggunakan Windows Terminal (Admin) dalam Windows 11 untuk melaksanakan arahan yang sama. 🎜
Jika anda mahu Tuding pada komponen memori di atas dan anda akan melihat butiran lanjut tentang status pemampatan 🎜Memori🎜 pada sistem anda. 🎜🎜🎜Kami mengesyorkan menggunakan arahan Get-Mmagent dahulu kerana status semasa pengurusan memori mungkin sudah Benar. 🎜🎜Sila ambil perhatian bahawa anda juga boleh menggunakan Windows Terminal (Admin) dalam Windows 11 untuk melaksanakan arahan yang sama. 🎜Bagaimana untuk menghentikan pemampatan memori dalam Windows 11? 🎜🎜 Klik medan 🎜 "Cari 🎜" dalam Windows 11, taip powershell dan pilih "Run as 🎜 Start"pentadbir penuh🎜 🎜🎜Taip arahan berikut dan tekan Lumpuhkan pemampatan memori pada Windows 11: 🎜Enter🎜🎜disable-mmagent -mc🎜🎜🎜🎜Mulakan semula PC anda untuk perubahan berkuat kuasa. 🎜🎜🎜Mampatan memori bagus kerana ia mengoptimumkan penggunaan memori fizikal, jadi kami tidak mengesyorkan untuk melumpuhkannya. 🎜🎜Anda sebenarnya boleh melumpuhkan ciri pengurusan memori, bekerja pada PC anda, dan kemudian menghidupkannya semula untuk melihat perbezaan dalam status. 🎜🎜Jika PC anda masih berjalan perlahan, ada kemungkinan PC anda tidak menggunakan semua RAM yang tersedia, tetapi panduan yang diserlahkan akan membantu anda membetulkannya. 🎜🎜Mengapakah pemampatan memori mengambil begitu banyak RAM? 🎜🎜Sebenarnya, pemampatan memori tidak menduduki RAM. Lebih banyak memori termampat diproses, lebih banyak data boleh ditulis pada memori fizikal. 🎜🎜Dalam erti kata lain, tahap pemampatan memori yang tinggi diterjemahkan kepada penggunaan memori yang lebih baik. 🎜🎜Walau bagaimanapun, penggunaan RAM yang tinggi bermakna anda menjalankan proses dan aplikasi intensif sumber yang selalunya disertai dengan penggunaan CPU yang tinggi. Menutup sebahagian daripadanya akan menjadikan keadaan normal semula. 🎜🎜Jika sistem dan memori termampat anda menyebabkan penggunaan cakera yang tinggi, panduan yang diserlahkan akan memberikan pembetulan yang diperlukan. 🎜🎜Anda juga mungkin berminat dengan cara membetulkan ruang cakera yang tidak mencukupi untuk menyelesaikan ralat operasi. 🎜🎜Kami harap anda berjaya mendayakan atau melumpuhkan pemampatan memori pada Windows 11 dan kini, sistem berjalan lancar. 🎜
🎜disable-mmagent -mc🎜🎜🎜🎜Mulakan semula PC anda untuk perubahan berkuat kuasa. 🎜🎜🎜Mampatan memori bagus kerana ia mengoptimumkan penggunaan memori fizikal, jadi kami tidak mengesyorkan untuk melumpuhkannya. 🎜🎜Anda sebenarnya boleh melumpuhkan ciri pengurusan memori, bekerja pada PC anda, dan kemudian menghidupkannya semula untuk melihat perbezaan dalam status. 🎜🎜Jika PC anda masih berjalan perlahan, ada kemungkinan PC anda tidak menggunakan semua RAM yang tersedia, tetapi panduan yang diserlahkan akan membantu anda membetulkannya. 🎜🎜Mengapakah pemampatan memori mengambil begitu banyak RAM? 🎜🎜Sebenarnya, pemampatan memori tidak menduduki RAM. Lebih banyak memori termampat diproses, lebih banyak data boleh ditulis pada memori fizikal. 🎜🎜Dalam erti kata lain, tahap pemampatan memori yang tinggi diterjemahkan kepada penggunaan memori yang lebih baik. 🎜🎜Walau bagaimanapun, penggunaan RAM yang tinggi bermakna anda menjalankan proses dan aplikasi intensif sumber yang selalunya disertai dengan penggunaan CPU yang tinggi. Menutup sebahagian daripadanya akan menjadikan keadaan normal semula. 🎜🎜Jika sistem dan memori termampat anda menyebabkan penggunaan cakera yang tinggi, panduan yang diserlahkan akan memberikan pembetulan yang diperlukan. 🎜🎜Anda juga mungkin berminat dengan cara membetulkan ruang cakera yang tidak mencukupi untuk menyelesaikan ralat operasi. 🎜🎜Kami harap anda berjaya mendayakan atau melumpuhkan pemampatan memori pada Windows 11 dan kini, sistem berjalan lancar. 🎜Atas ialah kandungan terperinci Bagaimana untuk mendayakan atau melumpuhkan pemampatan memori pada Windows 11. Untuk maklumat lanjut, sila ikut artikel berkaitan lain di laman web China PHP!