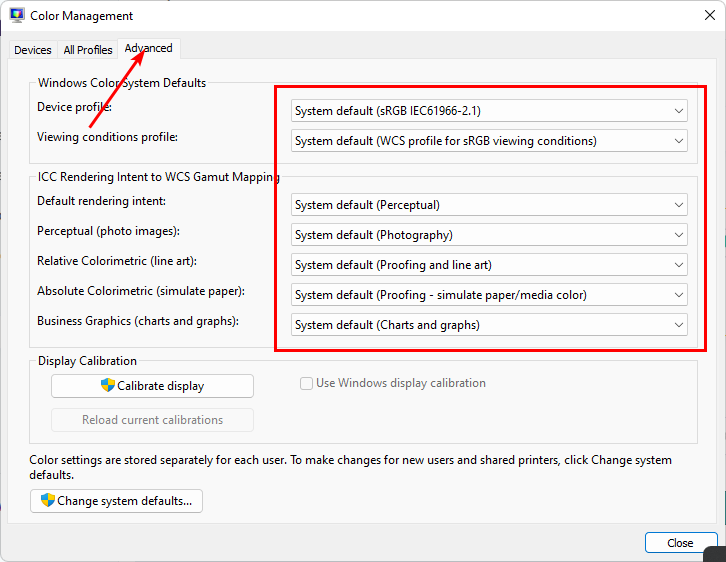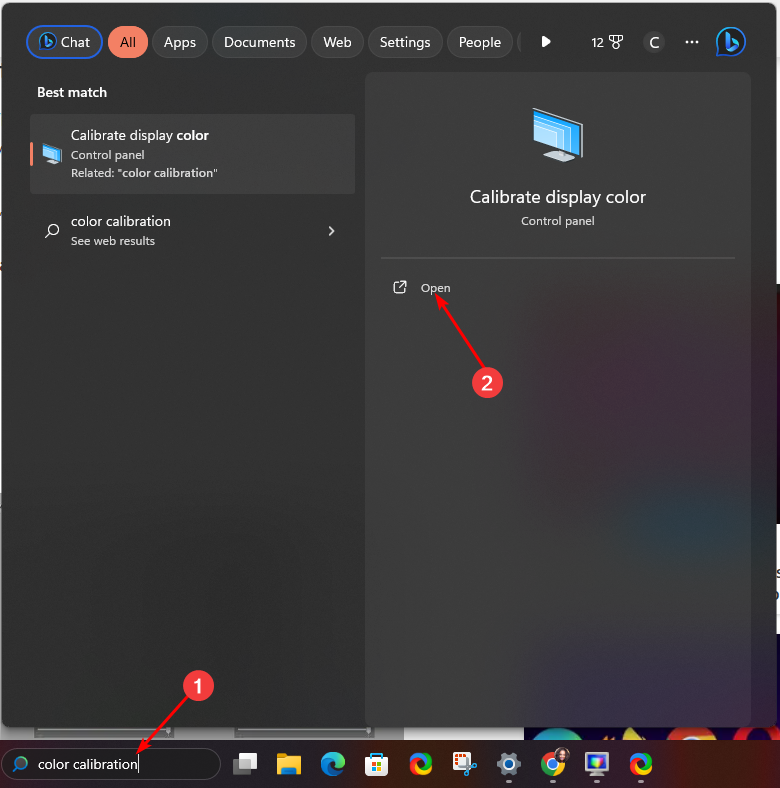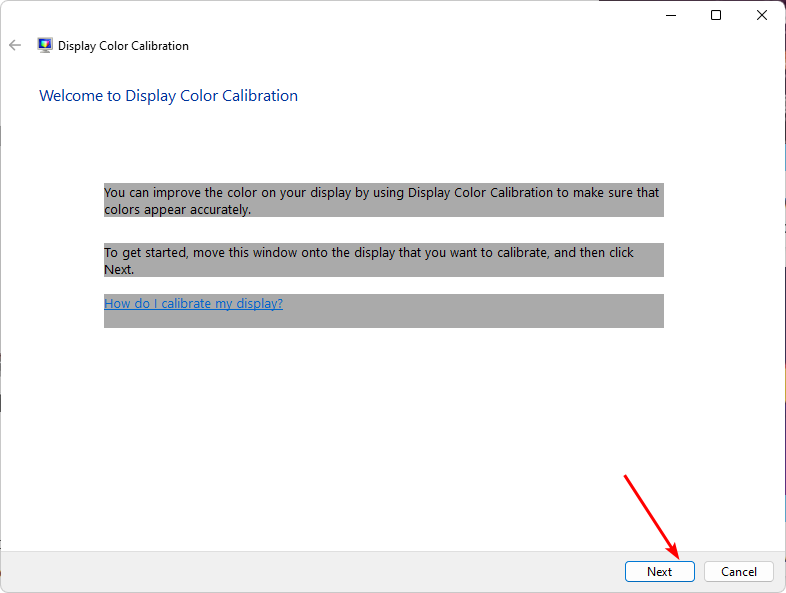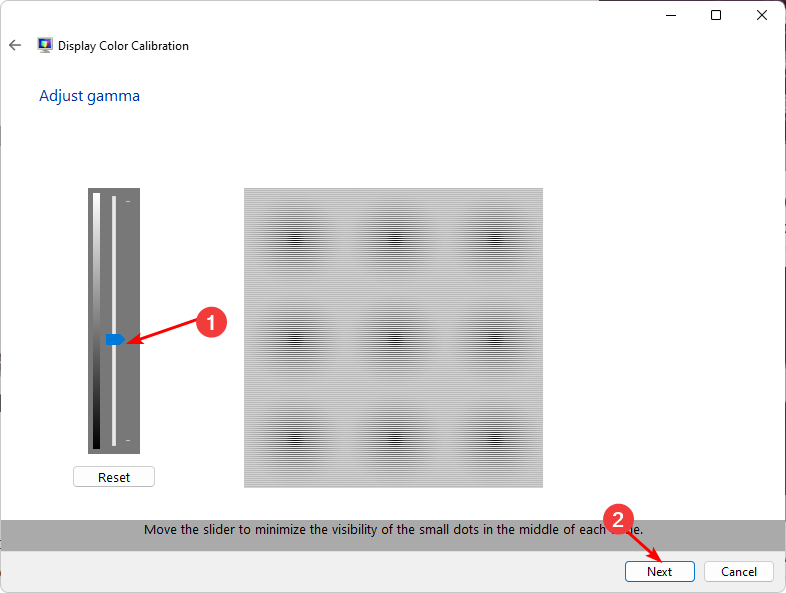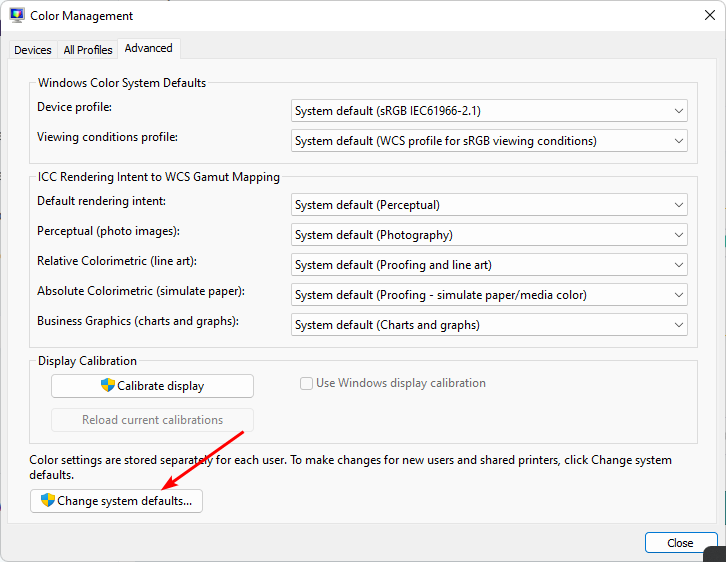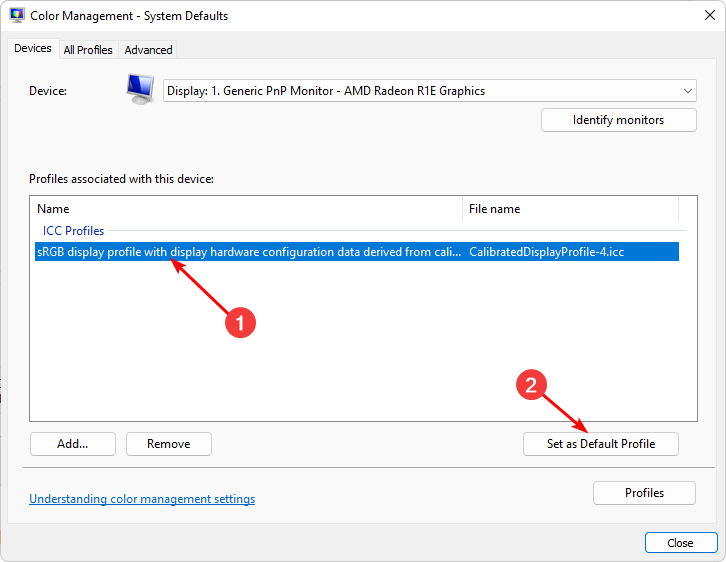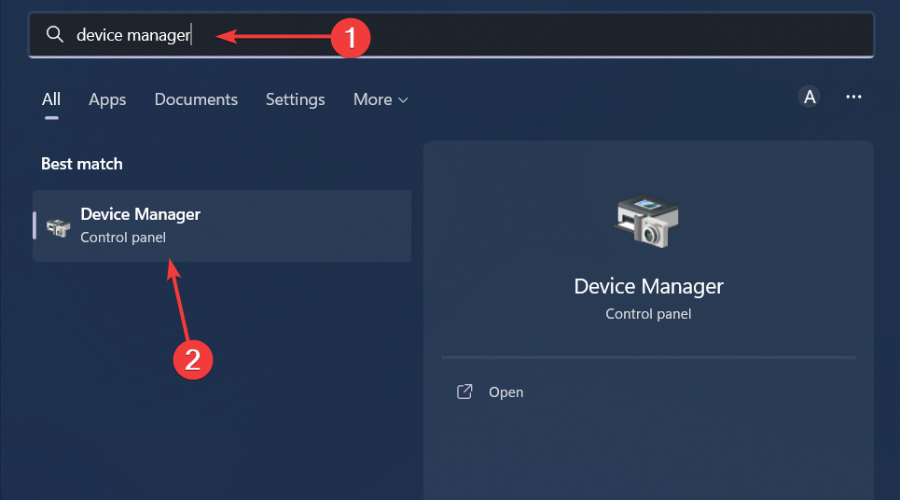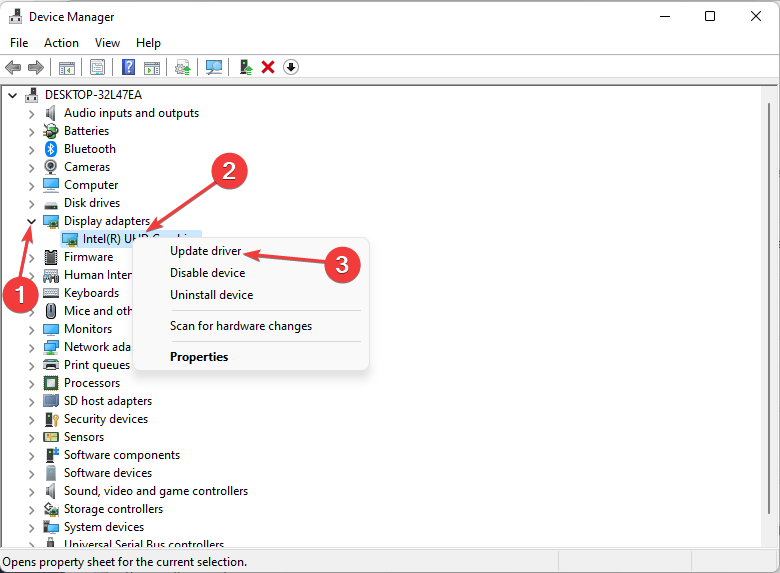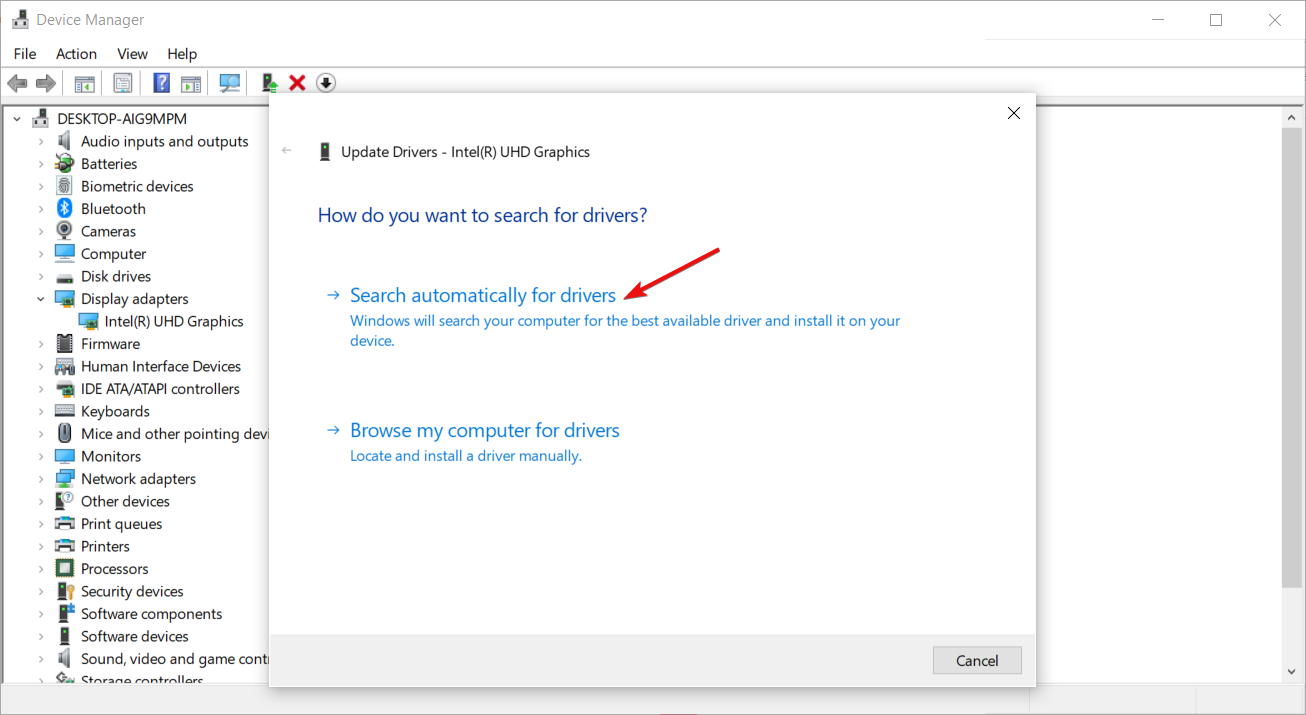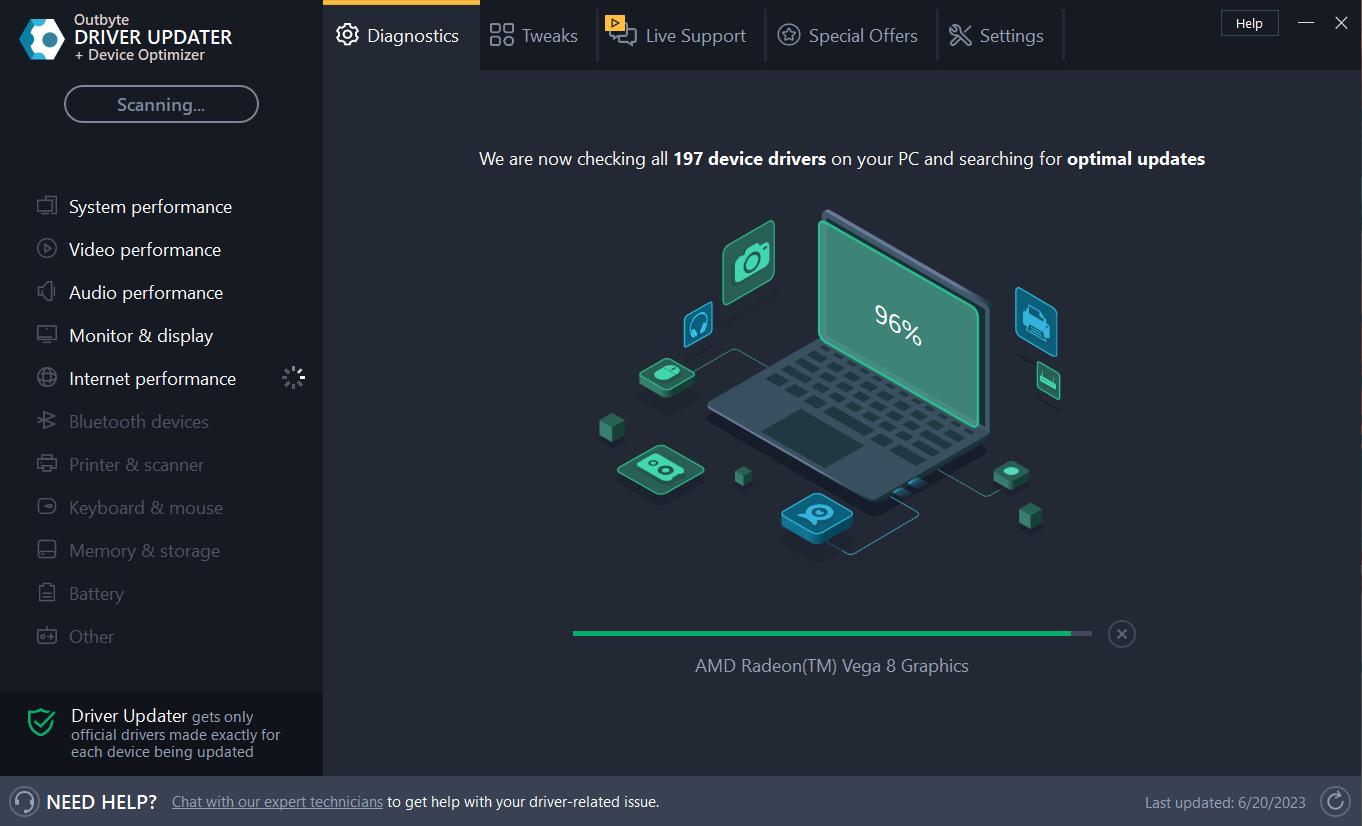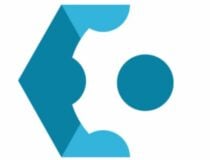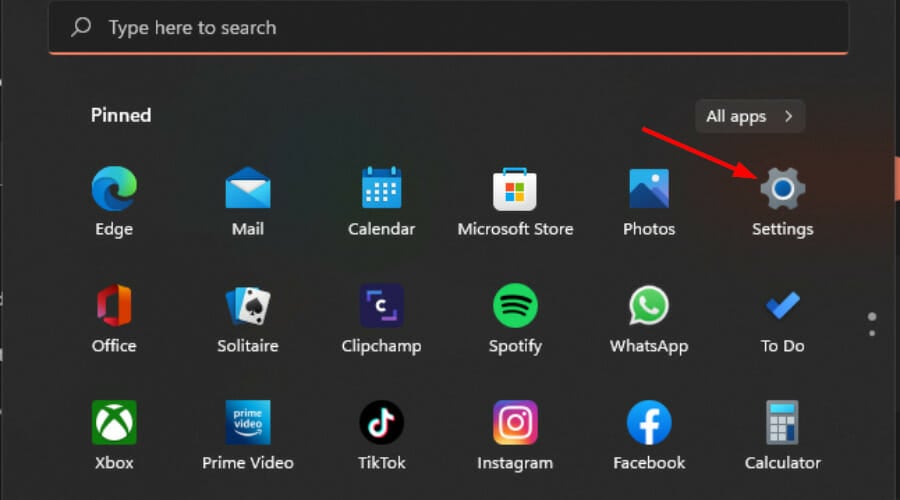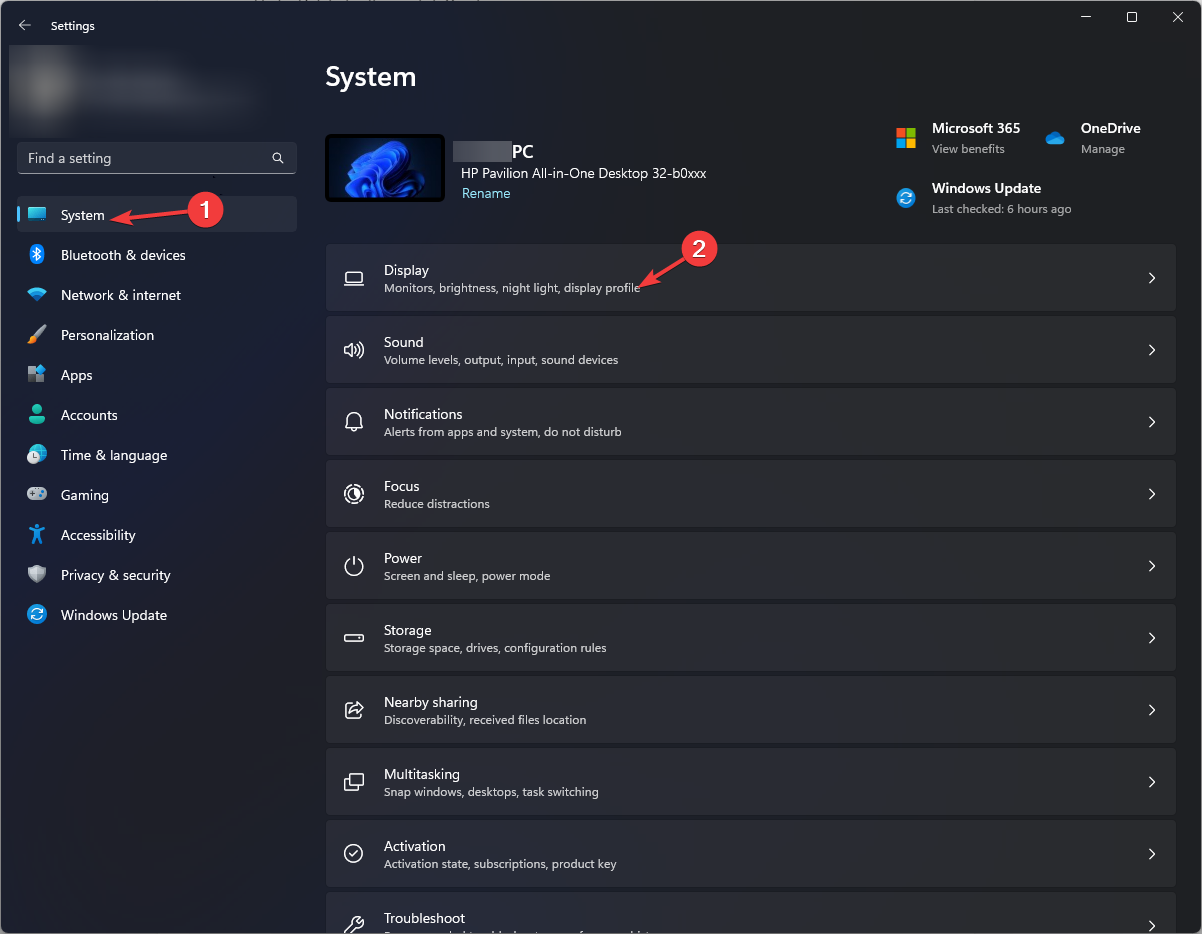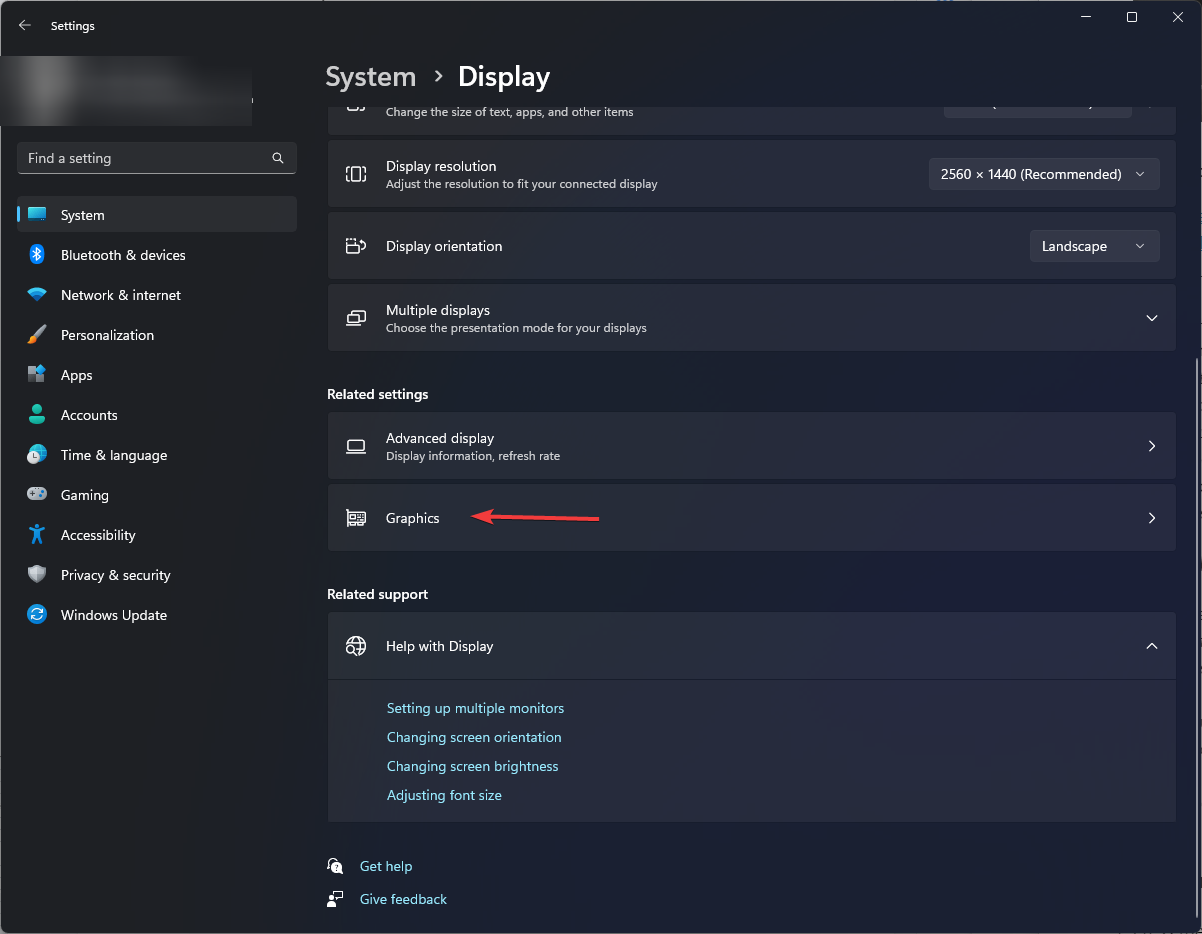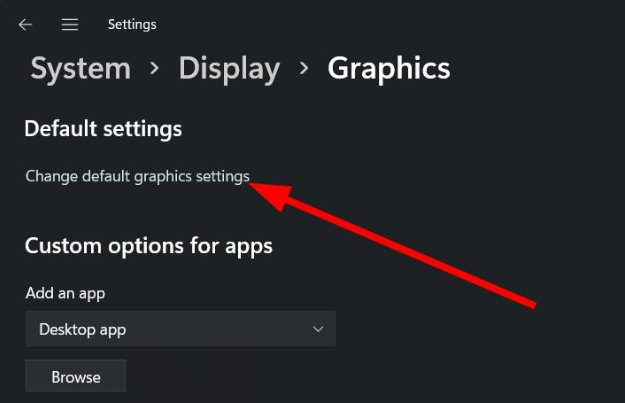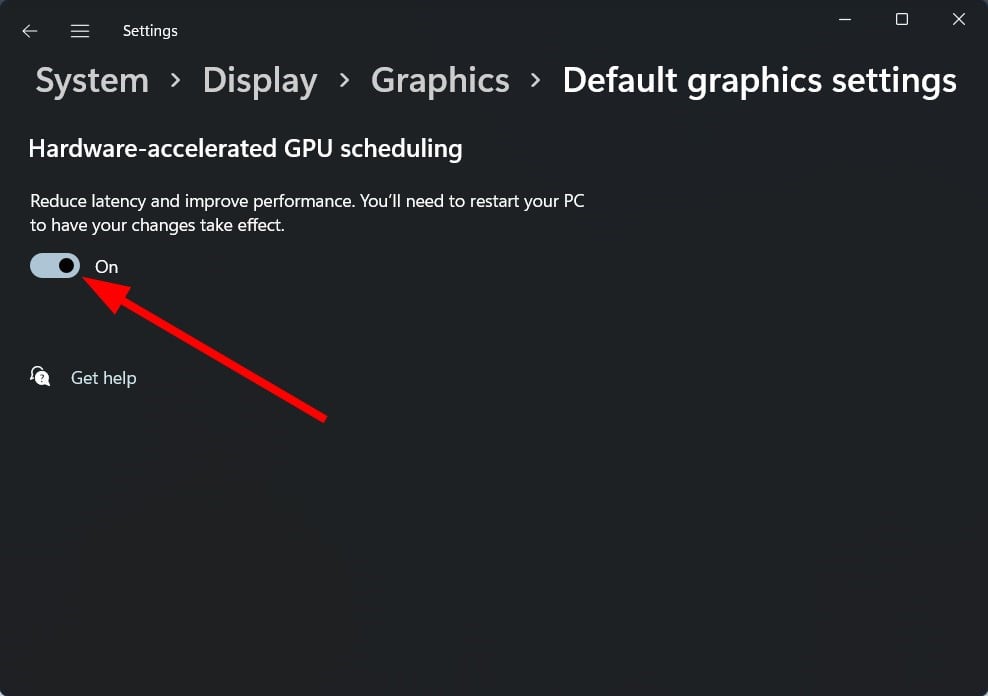Rumah >masalah biasa >Betulkan: Mengatasi perubahan warna dalam permainan Windows 11
Betulkan: Mengatasi perubahan warna dalam permainan Windows 11
- WBOYWBOYWBOYWBOYWBOYWBOYWBOYWBOYWBOYWBOYWBOYWBOYWBke hadapan
- 2023-09-19 12:09:023201semak imbas

Jika anda melihat perubahan dalam ketepuan warna semasa bermain permainan, terdapat kemungkinan besar anda mengalami beberapa jenis masalah koyak skrin.
Mendapatkan kombinasi warna yang betul boleh menjadi sukar, terutamanya jika ia berubah setiap kali, tetapi berikut adalah tutorial mudah untuk memastikan warna anda konsisten sepanjang masa.
Jadi apa yang menyebabkan warna-warna ini berubah semasa permainan? Dalam kebanyakan kes, masalah ini berlaku kerana pemacu grafik tidak serasi dengan permainan yang anda mainkan. Sesetengah permainan memerlukan pemacu khusus untuk berfungsi dengan betul, dan tanpanya anda mungkin mengalami isu skrin hitam.
Punca lain yang mungkin adalah monitor anda. Jika anda menggunakan monitor lama yang tidak mempunyai sebarang jenis perisian penentukuran dipasang, warna yang dipaparkan oleh monitor anda mungkin tidak sama seperti yang sepatutnya.
Bagaimana untuk membetulkan profil warna jika anda menukarnya semasa bermain permainan pada Windows 11?
Sebelum memulakan langkah yang sedikit teknikal, cuba pembaikan asas ini:
- Pastikan anda menggunakan versi Windows 11 yang terkini.
- Semak sama ada komputer anda memenuhi keperluan sistem minimum untuk permainan tertentu.
- Sahkan bahawa monitor dipalamkan terus ke dalam komputer dan bukan melalui hab USB.
- Putuskan sambungan sebarang output yang tidak digunakan (cth. HDMI), tinggalkan hanya output untuk monitor.
- Pastikan anda menjalankan versi terkini permainan.
Jika semua perkara di atas diperiksa dan monitor anda masih bertukar warna apabila anda membuka permainan, teruskan dengan langkah berikut:
1 Tetapkan Semula Tetapan Warna Paparan
- Klik pada Ikon Bar Carian dan taipkan. Urus Warna dan klik Buka.

- Navigasi ke tab Lanjutan.
- Pastikan setiap entri ditetapkan kepada System Defaults.

2. Ukur semula warna paparan
- Klik ikon bar carian, taip Penentukuran Warna, dan klik Buka.

- Ikuti gesaan pada skrin dan klik Halaman Seterusnya.

- Klik dan tahan peluncur untuk melaraskan tetapan kepada penentukuran pilihan.

- Kembali, klik ikon bar carian, taip Pengurusan Warna, dan klik Buka.

- Navigasi ke tab "Lanjutan " dan pilih "Tukar lalai sistem".

- Pilih profil paparan dan klik Tetapkan sebagai profil lalai.

3 Kemas Kini Kad Video
- Klik ikon carian, taip Pengurus Peranti dalam bar carian dan klik Buka.

- Navigasi ke Paparan Penyesuai untuk mengembangkan , klik kanan pada kad grafik dan pilih Kemas Kini Pemacu.

- Pilih Cari pemandu secara automatik.

Dalam sesetengah kes, mengemas kini pemacu secara manual masih boleh menimbulkan masalah, kerana Windows kadangkala akan memadankan anda dengan pemacu yang salah. Cara yang lebih dipercayai untuk mendapatkan pemandu yang betul ialah menggunakan alat automatik.
Penyelesaian outbyte adalah yang terbaik dalam permainan. Ia mengandungi pangkalan data yang luas dan akan mengimbas sistem anda secara automatik untuk sebarang pemandu yang lapuk, rosak atau hilang dan kemudian memadankan anda dengan pemandu yang betul.
Pastikan sistem anda berjalan lancar dan elakkan semua ralat pemacu GPU dengan menggunakan pembantu kemas kini pemacu yang lengkap, iaitu Outbyte Driver Updater, yang akan melakukan kerja untuk anda. Berikut ialah cara untuk mengemas kini pemacu anda dengan selamat:- Muat turun dan pasang apl Outbyte Driver Updater .
- Lancarkan perisian dan tunggu sehingga aplikasi mengesan semua pemacu yang tidak serasi.
- Kini ia akan menunjukkan senarai semua pemandu yang rosak untuk memilih yang anda mahu kemas kini atau abaikan.

- Klik Kemas Kini dan Mohon dipilih untuk memuat turun dan memasang versi terkini.
- Mulakan semula komputer anda untuk memastikan perubahan diterapkan.

Output Bytes
Pastikan GPU anda dalam keadaan sempurna tanpa perlu risau tentang kemungkinan masalah pemandu.
Percubaan PercumaMuat turun SekarangPenafian: Anda mungkin perlu meningkatkan apl daripada versi percuma untuk melakukan tindakan tertentu.
4. Lumpuhkan kekunci pecutan GPU
- dan pilih Tetapan. Windows

- Klik "System" pada anak tetingkap kiri, kemudian klik "Display" pada anak tetingkap kanan.

- Tatal ke bawah dan pilih grafik.

- Pilih pilihan Tukar tetapan grafik lalai.

- Sekarang, matikan pilihan penjadualan GPU dipercepatkan perkakasan.

Walaupun pecutan perkakasan membantu permainan berjalan dengan lebih baik dan mengurangkan ketinggalan serta penurunan FPS, ini mungkin menyebabkan beberapa masalah dengan warna skrin.
Jika GPU anda bertanggungjawab untuk memproses warna, warna mungkin dimatikan atau tidak tepat kerana ia diproses secara berbeza daripada biasa. Ini benar terutamanya dengan monitor lama yang tidak direka bentuk untuk digunakan dengannya.
Apakah tetapan grafik terbaik untuk digunakan pada Windows 11?
Walaupun Windows 11 telah dipuji sebagai menawarkan prestasi permainan terbaik, anda masih perlu mengubah suai beberapa tetapan untuk mendapatkan rangsangan penuh.
Secara lalai, anda sudah mempunyai ciri seperti DirectX 12 dan HDR didayakan, jadi selebihnya terpulang kepada anda untuk mengoptimumkan permainan anda. Beberapa tetapan permainan utama yang pasti memberi anda pengalaman yang mengasyikkan termasuk:
- Laraskan peleraian skrin
- Matikan apl dan proses intensif sumber
- Gunakan pemproses grafik khusus
- Kemas kini pemacu grafik
- Lumpuhkan Animasi
Atas ialah kandungan terperinci Betulkan: Mengatasi perubahan warna dalam permainan Windows 11. Untuk maklumat lanjut, sila ikut artikel berkaitan lain di laman web China PHP!