Rumah >masalah biasa >Bagaimana untuk memasang Jupyter Notebook dalam Windows 11 atau 10 menggunakan CMD?
Bagaimana untuk memasang Jupyter Notebook dalam Windows 11 atau 10 menggunakan CMD?
- WBOYWBOYWBOYWBOYWBOYWBOYWBOYWBOYWBOYWBOYWBOYWBOYWBke hadapan
- 2023-09-16 21:29:051708semak imbas
Pasang Jupyter pada Windows 11 atau 10 melalui command prompt
Langkah yang diberikan adalah terpakai untuk sistem pengendalian Win 11 dan 10, di sini kami akan menggunakan pengurus pakej Winget.
1. Buka CMD atau Powershell
Seperti dalam panduan ini, kami hanya menggunakan arahan untuk memasang semua pakej yang diperlukan untuk memenuhi keperluan yang diperlukan oleh Jupyter oleh itu, klik kanan pada butang mula Windows untuk memilih PowerShell (Admin) atau Terminal (Pentadbir).
NOTA: Sila pastikan anda membuka CMD atau Powershell dengan keistimewaan pentadbir sahaja.
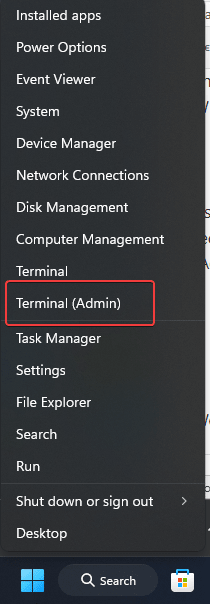
2. Pasang versi terbaharu python
Nah, kami boleh memuat turun fail boleh laku python secara manual dari laman web rasminya. Walau bagaimanapun, kami tidak perlu melakukan ini apabila kami mempunyai pengurus pakej Winget untuk Windows.
Winget datang secara lalai pada semua versi terkini Win 10 dan 11. Walau bagaimanapun, untuk mengesahkan, dalam Terminal atau Powershell anda, hanya taip:
winget
Anda akan melihat pilihan yang tersedia untuk alat pengurus pakej anda. Sekarang, untuk mencari versi terkini Python, taip arahan yang diberikan:
Anda juga akan melihat semua versi yang tersedia serta menggunakan versi berikut:
winget search python.python
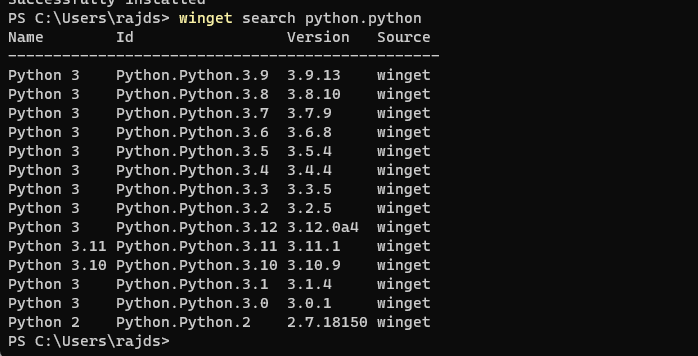
Untuk mendapatkan versi Python yang sangat terkini 3 seperti dalam Dalam kes kami, ia adalah 3.11, kami mesti menyebut:
Sintaks:
winget install python.python.version-number
Penggunaan:
winget install python.python.3.11
Tutup apa sahaja CMD atau PowerShell yang anda gunakan dan buka semula ia dengan hak pentadbir. Ini memastikan bahawa python ditambahkan pada laluan kami dengan betul. Ia perlu menggunakan pengurus pakejnya "PIP".
3. Semak versi Picture-in-Picture
untuk mengesahkan bahawa versi terkini Python telah ditambahkan pada laluan sistem kami. Mari semak versi PIP yang dipasang. Berikut ialah arahan untuk digunakan:
pip -V
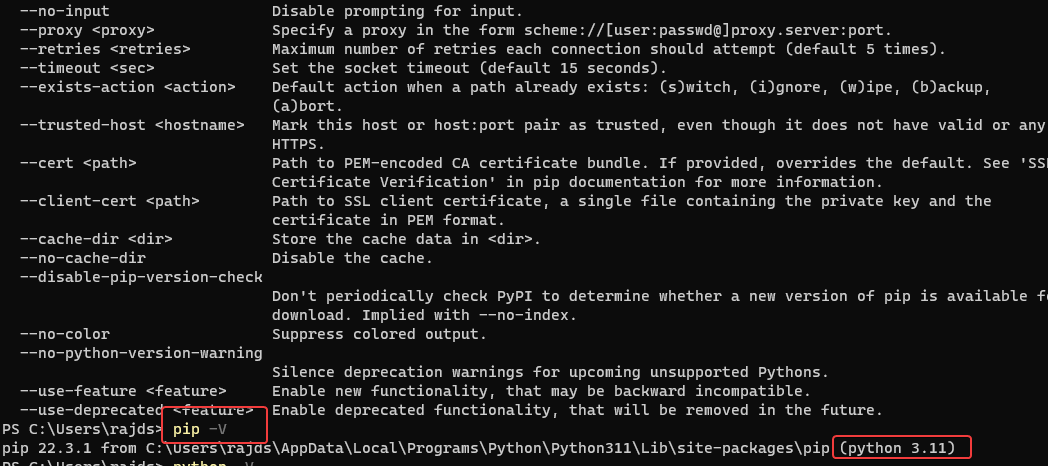
3. Pasang Jupyter Notebook menggunakan PIP
Sekarang, gunakan PIP, pengurus pakej python pada command prompt anda atau PowerShell untuk memasang Jupyter Notebook menggunakan satu arahan.
pip install notebook
Bergantung pada sambungan internet anda, arahan ini akan mengambil sedikit masa untuk memuat turun semua pakej yang diperlukan yang kami perlukan untuk menyediakan Jupyter pada Windows. Setelah selesai, teruskan ke langkah seterusnya.
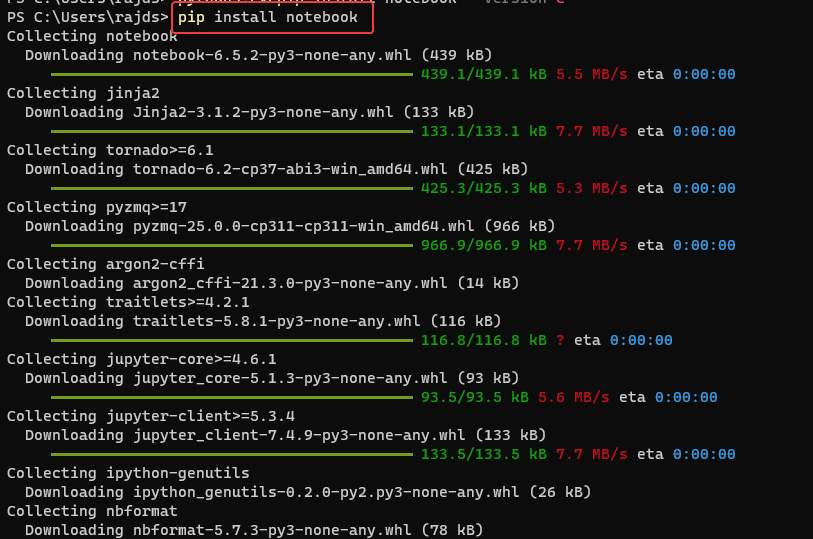
4 Periksa sama ada Jupyter Notebook sedang berjalan pada Windows
Mungkin Jupyter tidak berfungsi dengan baik selepas selesai pemasangan, kami perlu mengesahkan perkara ini. Dalam command prompt, taip arahan yang diberikan. Ia akan memulakan pelayan web dan semua pakej yang diperlukan yang kami perlukan untuk menjalankan dan mengakses antara muka web Notebook pada Windows.
jupyter notebook
Arahan di atas akan membuka penyemak imbas anda secara automatik dan mengubah hala ke antara muka yang menunjukkan direktori sistem.
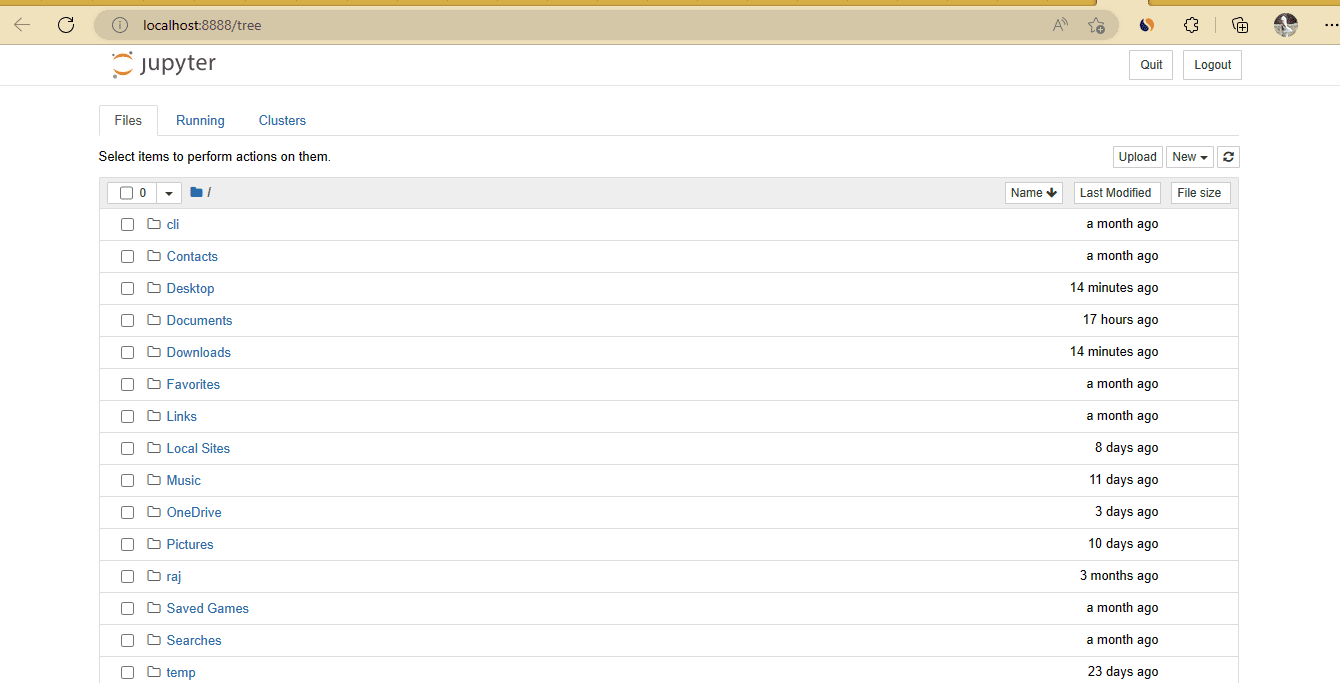
5 Cipta Pintasan Desktop
Baiklah, jadi kami mempunyai IDE Python berasaskan web ini berjalan pada sistem Windows kami. Walau bagaimanapun, untuk membukanya kita perlu membuka CMD dan menjalankan arahan yang diberikan pada langkah sebelumnya. Untuk membuat perkara segera, mari buat pintasan desktop Jupyter supaya kita boleh menjalankannya dengan klik tetikus.
Langkah 1: Klik kanan pada desktop Windows dan pilih "New" dan kemudian pilih pilihan "Shortcut".
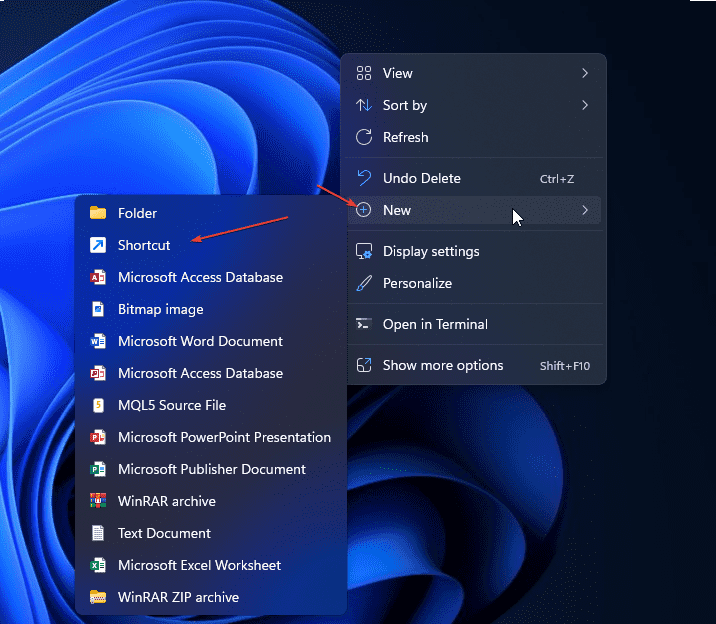
Langkah 2: Tetingkap pintasan akan dibuka untuk mencipta tetingkap baharu. Laluan yang diberikan di bawah ditampal di sana. Ini akan membuka Powershell dan melaksanakan arahan di dalamnya. jupyter notebook
C:\Windows\System32\WindowsPowerShell\v1.0\powershell.exe jupyter notebook
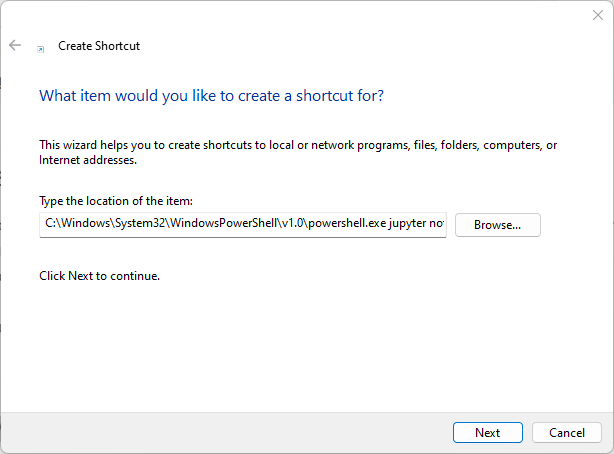
步骤3:为您的快捷方式命名,在这里我们分配 – Jupyter Notebook。你可以给任何你想要的东西。之后点击 结束通话 按钮。
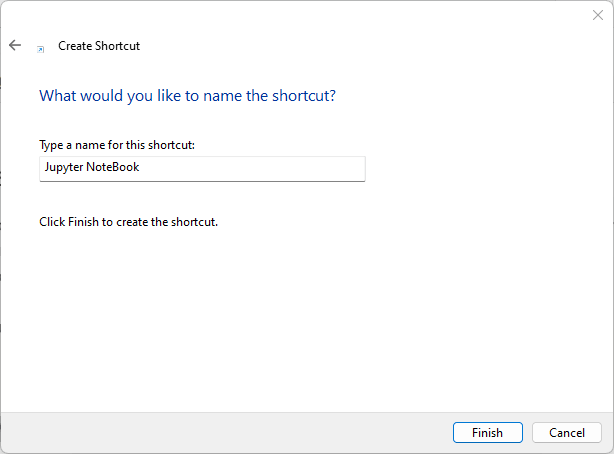
第 4 步:为了轻松识别您的快捷方式,让我们下载 Jupyter 图标。访问 icons.com 并单击ICO选项卡,然后下载图标。将图标保存在某个位置,这样您就不会意外删除它。
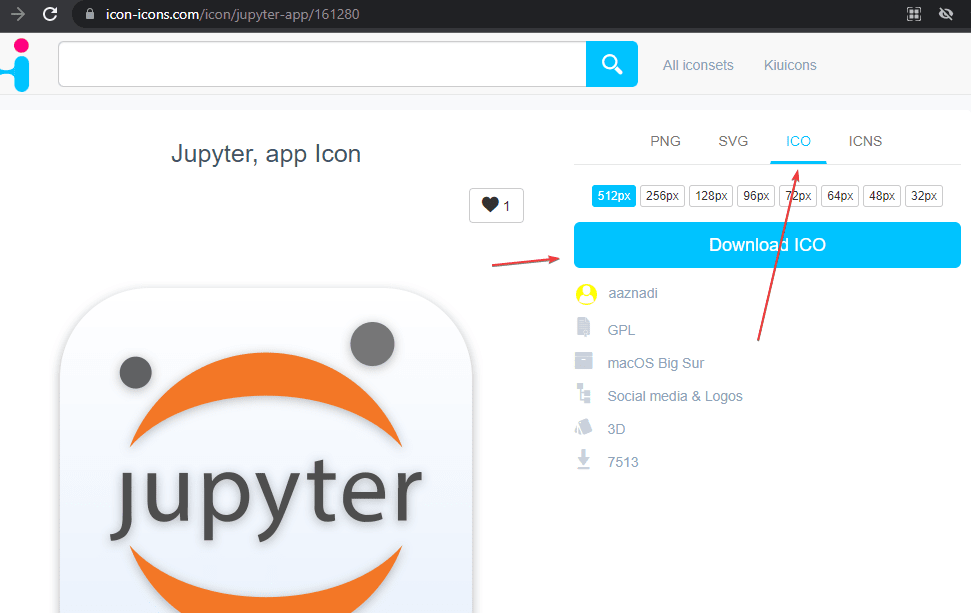
第 5 步:右键单击创建的快捷方式,然后选择“属性”选项。
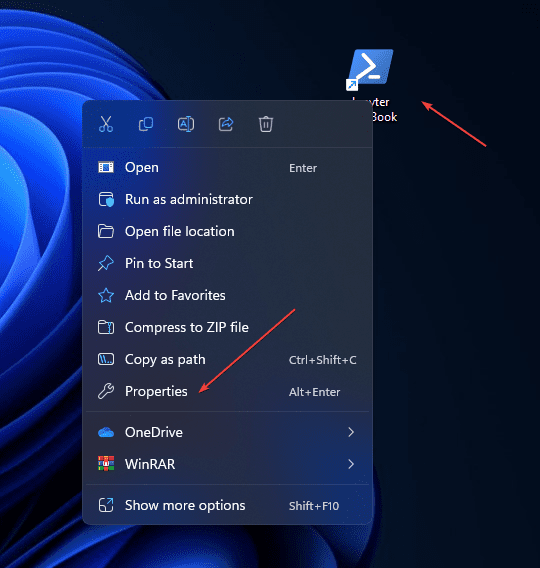
第 6 步:单击更改图标按钮,然后单击浏览以选择已下载的图标。之后,按 Ok 按钮保存更改。
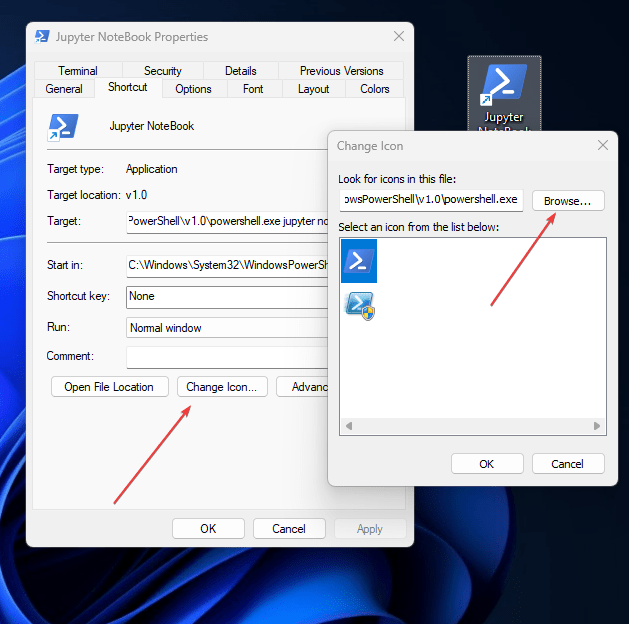
附加信息:默认情况下,Jupyter 将显示创建快捷方式的目录的文件。要改变并告诉它,请打开并列出 Python 项目的文件。再次右键单击快捷方式,选择属性,然后在“启动”列中输入 Python 项目目录的路径。
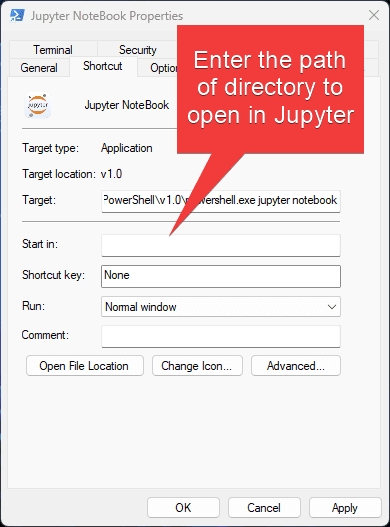
6. 升级 Jupyter 笔记本
将来,如果要使用命令行在Windows上安装Jupyter的任何可用升级,请再次使用PIP,下面是示例:
pip install -U jupyter
Atas ialah kandungan terperinci Bagaimana untuk memasang Jupyter Notebook dalam Windows 11 atau 10 menggunakan CMD?. Untuk maklumat lanjut, sila ikut artikel berkaitan lain di laman web China PHP!

